10 ميزات لـ Firefox يجب أن تستخدمها
كان Firefox موجودًا منذ ما يقرب من 20 عامًا ، ومع وصول الميزات الجديدة بشكل منتظم ، قد يكون من الصعب تتبع كل ما يمكن أن يفعله Firefox. فيما يلي عشر ميزات في Firefox يجب أن تستخدمها قد لا تعرفها.
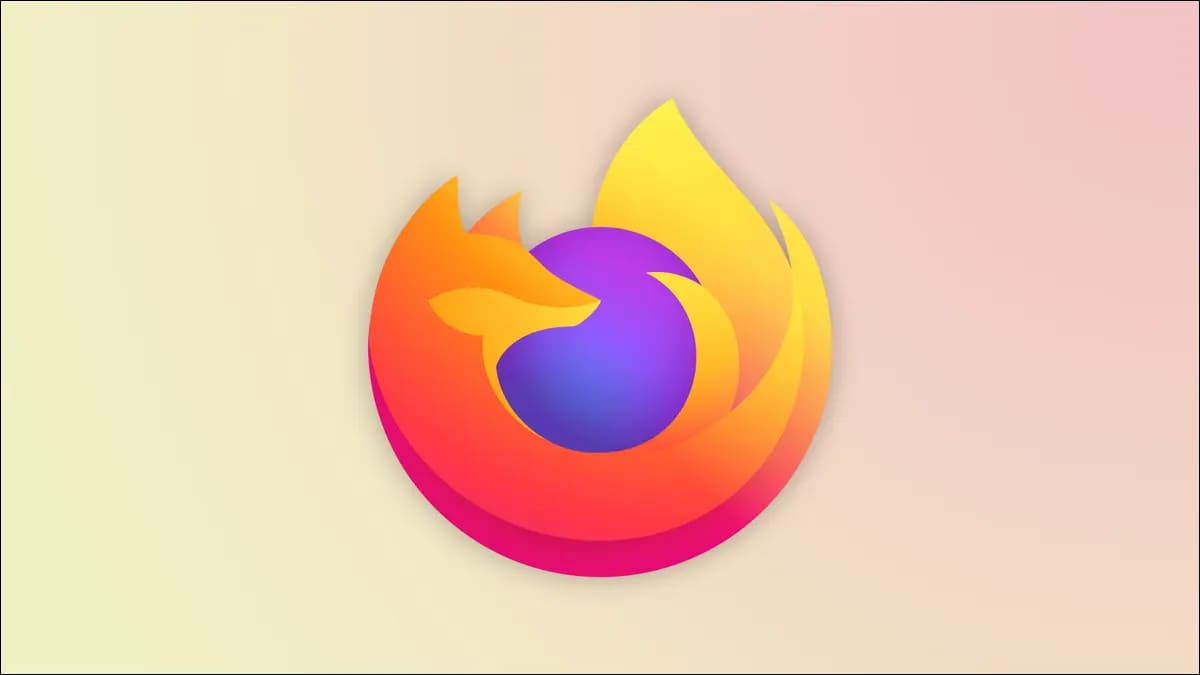
البحث بسرعة في علامات التبويب الخاصة بك
ربما لاحظت أن Firefox يعرض نتائج علامة التبويب عندما تكتب في شريط العناوين ، عادةً أسفل نتائج البحث ومواقع الويب. ومع ذلك ، يمكنك تصفية النتائج إلى علامات تبويب فقط عن طريق كتابة حرف النسبة المئوية (٪) ، ثم الضغط على مفتاح المسافة.
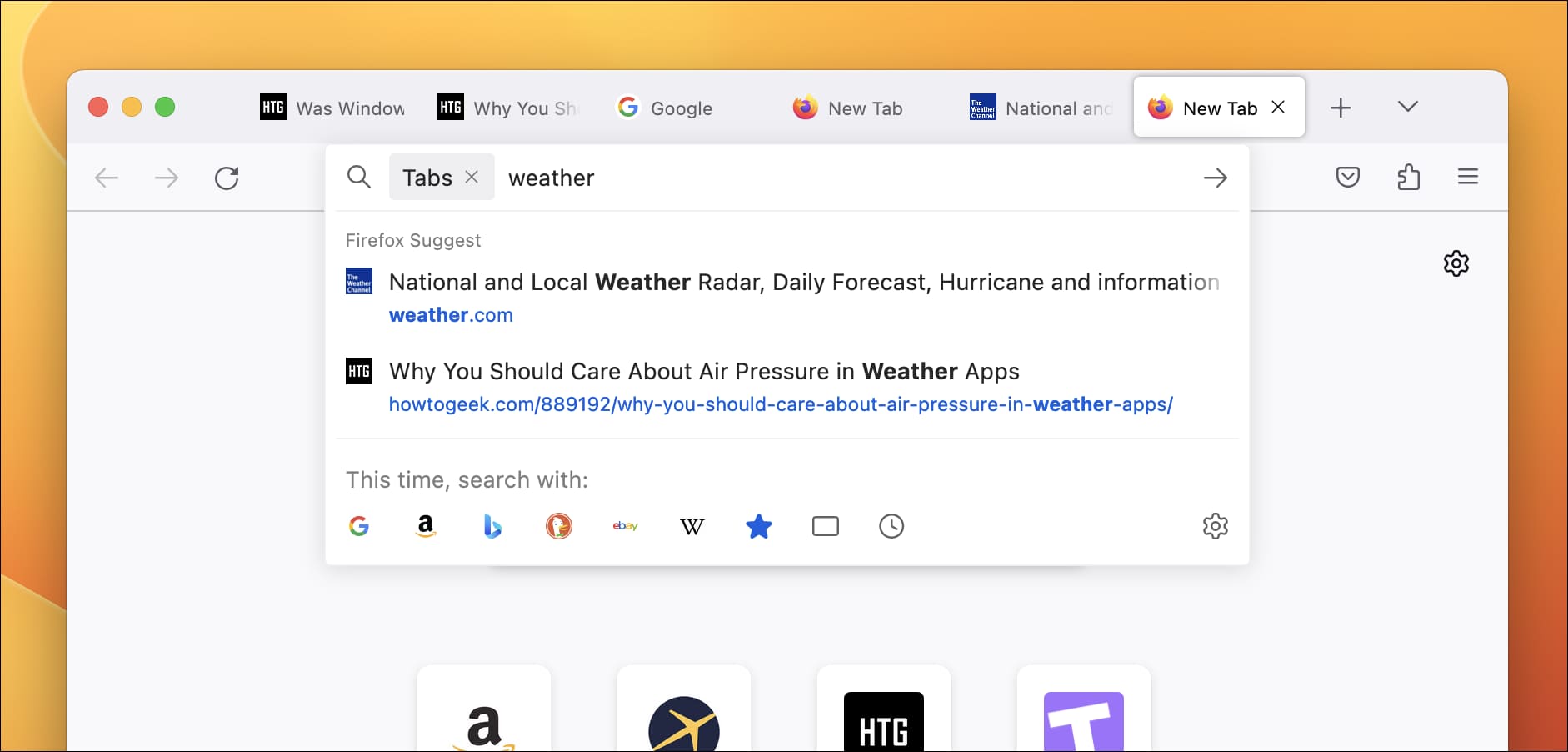
في هذا الوضع ، سيقتصر بحثك على علامات التبويب الخاصة بك فقط ، مما يمنحك طريقة سهلة للبحث في مساحة العمل الحالية دون النقر فوق كل علامة تبويب. سترى النتائج بناءً على عنوان الصفحة وموقع الويب – على سبيل المثال ، إذا كنت تعلم أن لديك مقطع فيديو على YouTube مفتوحًا في مكان ما ولكن لا يمكنك تذكر العنوان ، فما عليك سوى البحث عن “youtube” في شريط البحث.
تبديل علامات التبويب مثل المحترفين
يحتوي Firefox على عدد كبير من اختصارات لوحة المفاتيح ، ولكن قد يكون أحد أكثرها فائدة هو اختصارات التبديل بين علامات التبويب. يمكنك الضغط على Control + Tab للتبديل إلى علامة التبويب التالية على اليمين ، أو Control + Shift + Tab للانتقال إلى علامة التبويب الموجودة على اليسار. Google Chrome وبعض المتصفحات الأخرى لها نفس الاختصار.
خذ لقطات أفضل للشاشة
يحتوي Firefox على أداة لقطة شاشة مدمجة لسنوات ، مما يمنحك المزيد من الخيارات لالتقاط الصفحة الحالية أكثر مما تحصل عليه من لقطة شاشة عادية. يمكنك تحريك الماوس فوق منطقة لالتقاط عنصر الصفحة المميز فقط – على سبيل المثال ، فقرة واحدة من النص أو صورة. هناك أيضًا زر لحفظ الصفحة المرئية ، مما قد يوفر عليك بعض الوقت من اقتصاص بقية المتصفح عند استخدام أداة لقطة الشاشة المدمجة بجهاز الكمبيوتر.
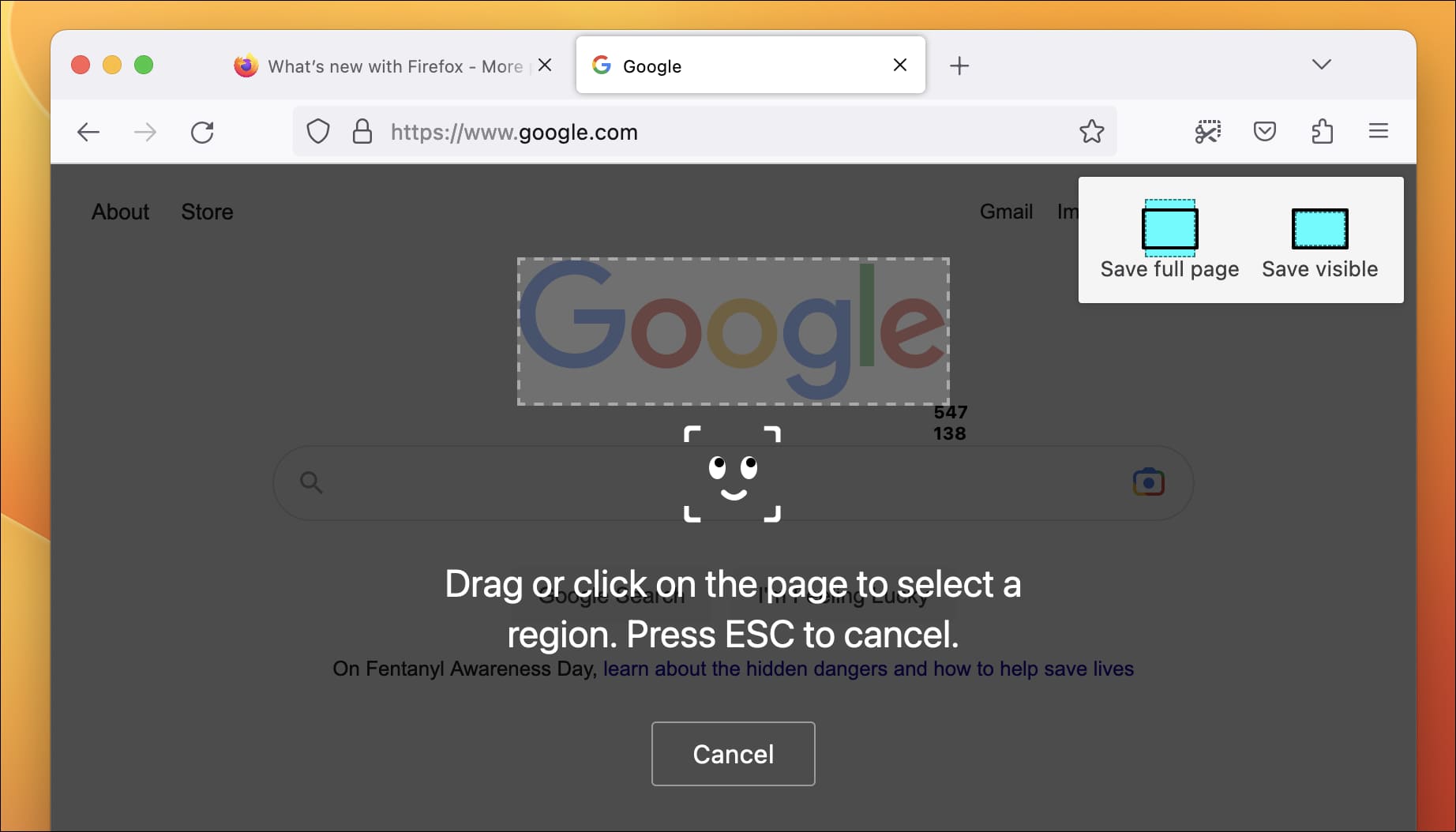
قد يكون الخيار الأفضل هو القدرة على حفظ الصفحة بأكملها ، حتى الأقسام غير المرئية دون التمرير ، كلقطة شاشة واحدة. إنها مثل ميزة تمرير لقطة الشاشة على أجهزة مثل هواتف Samsung Galaxy. قد تواجه مشكلات في الصفحات التي تقوم بتحميل المحتوى فقط أثناء التمرير إليها ، ولكن التمرير إلى أسفل الصفحة قبل التقاط لقطة الشاشة عادةً ما يؤدي إلى حل المشكلة.
يمكنك تجربة ميزات لقطة الشاشة عن طريق النقر بزر الماوس الأيمن على الصفحة وتحديد “التقاط لقطة شاشة” أو عن طريق إضافة زر لقطة الشاشة إلى شريط الأدوات من شاشة التخصيص (انقر فوق زر القائمة الرئيسية> المزيد من الأدوات> تخصيص شريط الأدوات).
البحث عن الإشارات المرجعية الخاصة بك بشكل أسرع
تعد الإشارات المرجعية مفيدة بشكل لا يصدق ، ولكن العديد من الأشخاص يستخدمون علامات تبويب ثابتة بدلاً من ذلك للانتقال بسرعة إلى صفحة معينة ، مما قد يجعل متصفحك أبطأ وأكثر ازدحامًا. يجعل Firefox من السهل فتح صفحة قمت بوضع إشارة مرجعية عليها بسرعة ، حتى بدون الوصول إلى الماوس.
أولاً ، لديك عدد قليل من الخيارات المختلفة لعرض وتنظيم الإشارات المرجعية الخاصة بك. تمامًا كما هو الحال مع Google Chrome والمتصفحات الأخرى ، يمكنك تعيين شريط الإشارات على أن يكون مخفيًا ، أو يظهر فقط في صفحة علامة التبويب الجديدة ، أو يكون مرئيًا دائمًا. لتحديث هذا الإعداد ، انقر بزر الماوس الأيمن على شريط الأدوات وحدد خيارًا من قائمة “شريط أدوات الإشارات المرجعية” ، أو انقر فوق القائمة المنسدلة لأشرطة الأدوات في شاشة التخصيص.
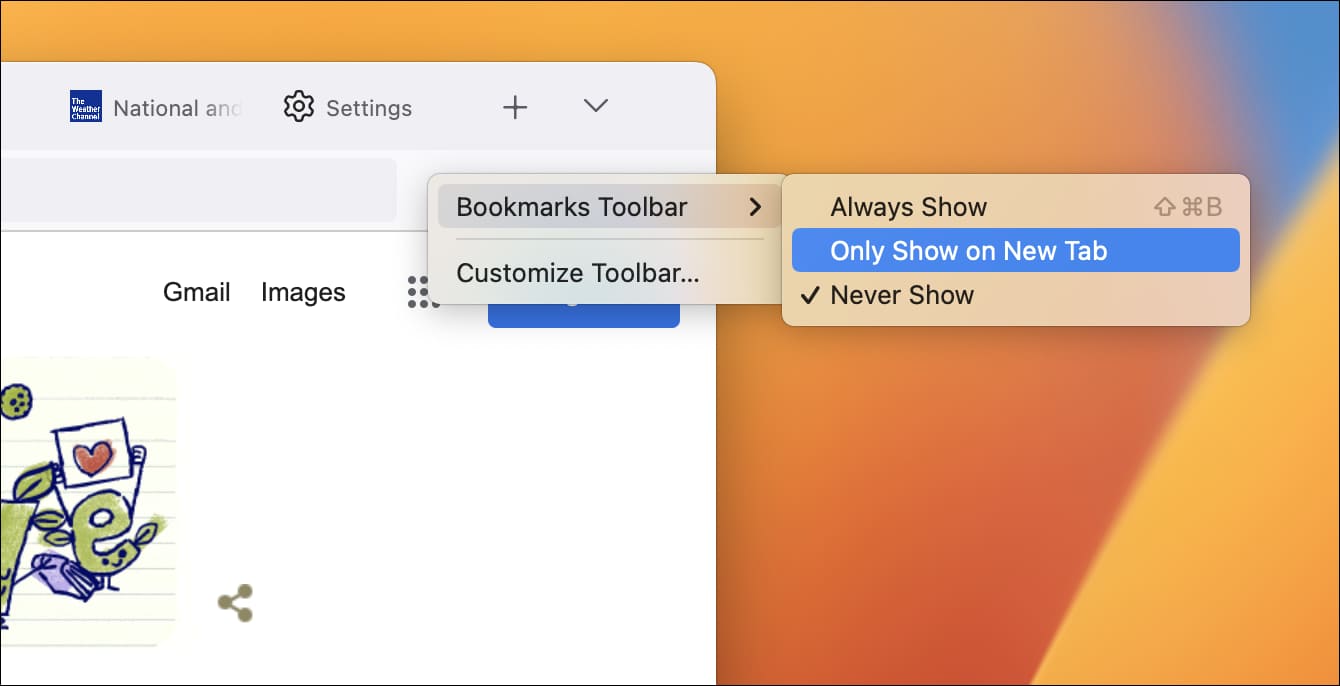
أنا شخصياً أحب أن يكون الشريط مرئيًا دائمًا – فهو لا يشغل مساحة كبيرة على الشاشة ، كما أنه يقلل من عدد النقرات المطلوبة للوصول إلى رابط معين. إذا كنت تستخدم جهاز Mac ، فيمكن الوصول إلى إشاراتك المرجعية دائمًا من شريط القائمة. في نظام التشغيل Windows أو Linux ، تحتاج إلى إعادة تشغيل شريط القوائم.
قد تكون أسرع طريقة لفتح إشارة مرجعية معينة من خلال شريط العناوين. اكتب حرف النجمة (*) في شريط البحث ، ثم اضغط على شريط المسافة – سيؤدي ذلك إلى تضييق النتائج على الإشارات المرجعية الخاصة بك فقط.
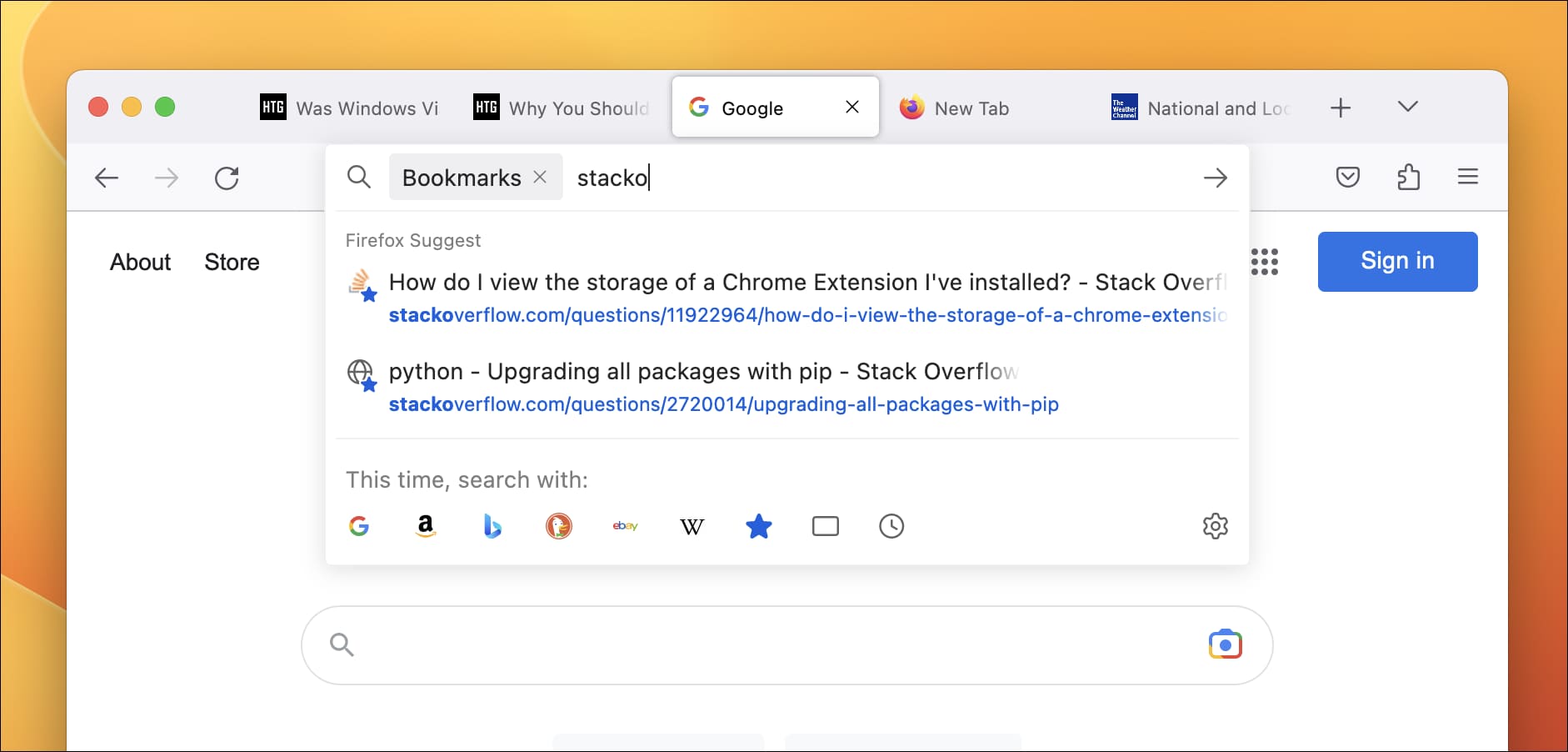
باستخدام هذه الميزة ، يمكنك البحث عن الإشارة المرجعية الصحيحة كما لو كنت تستخدم محرك بحث على الويب. بين وظيفة البحث والقوائم العادية والتنظيم الصحيح ، يمكنك دائمًا الوصول السريع إلى صفحاتك المفضلة.
انقل مقاطع الفيديو إلى نافذة عائمة
يمكن لمعظم متصفحات الويب نشر مقاطع الفيديو في النوافذ العائمة الفردية الخاصة بها ، والتي تسمى وضع صورة داخل صورة ، ولكن تطبيق Firefox يكون أكثر فائدة من الميزة في معظم المتصفحات الأخرى. يمكنك تشغيله بالنقر فوق الزر صورة داخل صورة (يبدو مثل مربعين) عند تحريك الماوس فوق مقطع فيديو.
يعمل إصدار Firefox من وضع Picture-in-Picture على صفحات ويب أكثر من نفس الميزة في Chrome و Edge وبعض المتصفحات الأخرى ، لأن Firefox يتجاهل سمة HTML التي تستخدمها بعض الصفحات لحظر وضع PiP. قد تواجه مشكلات من حين لآخر – الصفحات التي لا تدعم PiP قد لا تختبر تشغيل الوسائط من خلال عناصر تحكم لوحة المفاتيح / PiP – ولكن لا يزال من الرائع الحصول عليها. على سبيل المثال ، لا يسمح لي موقع Hulu على الويب في Chrome بنقل الفيلم الحالي أو العرض الحالي إلى نافذة متحركة ، ولكن يمكنني ذلك في Firefox.
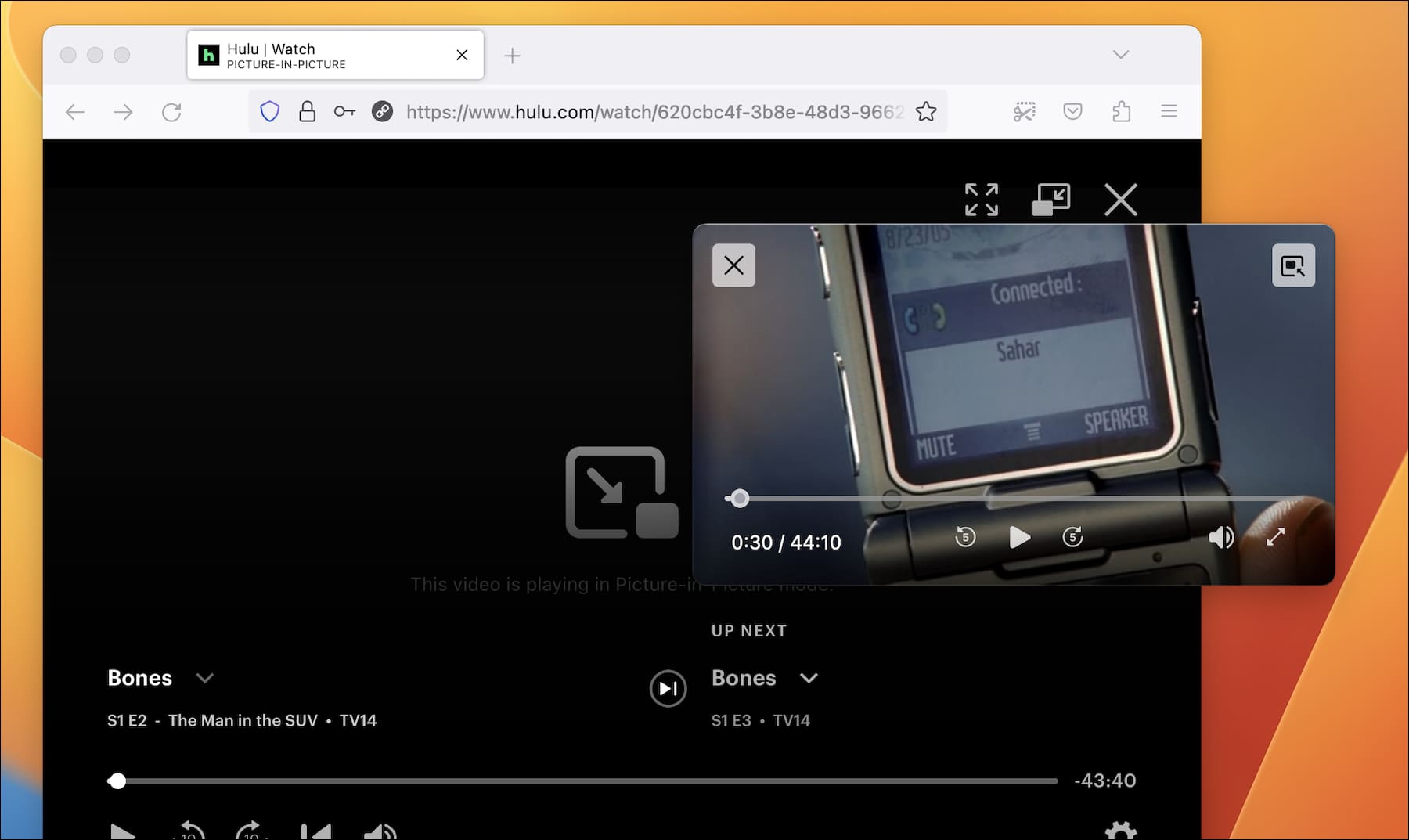
قدم Firefox 113 وضع صورة داخل صورة تم تجديده ، مكتمل بمخطط زمني تفاعلي للفيديو ، وأزرار التقديم السريع والإرجاع ، ومزلق الصوت ، وزر ملء الشاشة. هذه ترقية مهمة على وضع Chrome ، الذي يحتوي فقط على عناصر تحكم أساسية في التشغيل والإيقاف المؤقت.
أعد مربع البحث
هل تتذكر عندما كانت المتصفحات تحتوي على أشرطة عناوين وأشرطة بحث منفصلة؟ لا يزال بإمكانك القيام بذلك في Firefox! انقر بزر الماوس الأيمن في أي مكان على شريط الأدوات الرئيسي وحدد “تخصيص شريط الأدوات” (أو انتقل إلى زر القائمة> المزيد من الأدوات> تخصيص شريط الأدوات). ثم اسحب مربع البحث من شبكة العناصر إلى شريط الأدوات.
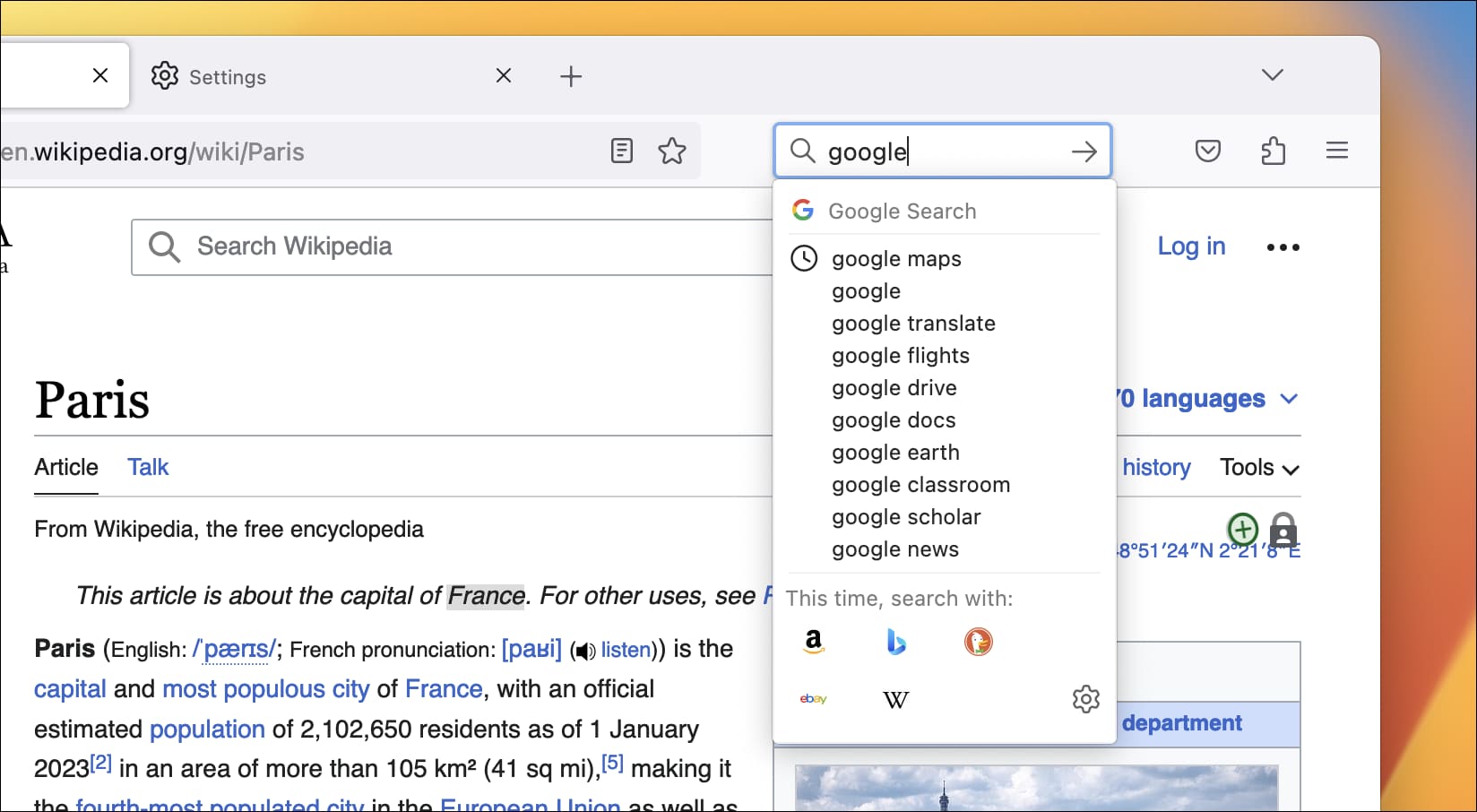
حتى مع وجود مربع البحث في شريط الأدوات ، لا يزال من الممكن استخدام شريط العنوان الرئيسي لعمليات البحث على الويب. الفائدة الرئيسية في هذا الوضع المنفصل هي أن عنوان URL الحالي لا يزال مرئيًا أثناء البحث ، وقد ترى المزيد من نتائج الإكمال التلقائي (لأن الكتابة في الشريط الرئيسي تُظهر أيضًا الإشارات المرجعية والسجل وعناصر أخرى).
جرب الحاويات
لدى Mozilla امتداد يسمى Firefox Multi-Account Containers ، والذي يضيف حاويات منفصلة إلى المتصفح. على سبيل المثال ، يمكنك إعداد حاوية شخصية وحاوية عمل ، بحيث يكون لكل منهما ملفات تعريف ارتباط منفصلة وتسجيلات دخول نشطة. إنه أمر رائع لفصل عوالمك عبر الإنترنت ، أو مجرد إدارة حسابات متعددة لنفس المواقع.
هذه ليست ميزة مضمنة في Firefox ، ولكنها تعتمد على واجهات برمجة تطبيقات الامتداد التي أنشأتها Mozilla ، وطور Mozilla الامتداد الرئيسي للحاويات. هذا قريب بما فيه الكفاية.
فتح وتحرير ملفات PDF
قد تعلم بالفعل أن Firefox يمكنه عرض ملفات PDF من الويب ، ولكن يمكنه أيضًا عرض الملفات المحفوظة على جهاز الكمبيوتر الخاص بك. يجب أن يظهر Firefox كخيار عند فتح ملف PDF على جهاز الكمبيوتر الخاص بك ، ولكن يمكنك أيضًا استخدام اختصار لوحة المفاتيح Ctrl + O (أو Command + O على نظام Mac) للتصفح بحثًا عن ملف. إذا كنت تستخدم جهاز Mac أو تم تمكين شريط القوائم على نظامي التشغيل Windows و Linux ، فيمكنك القيام بذلك من ملف> فتح ملف.
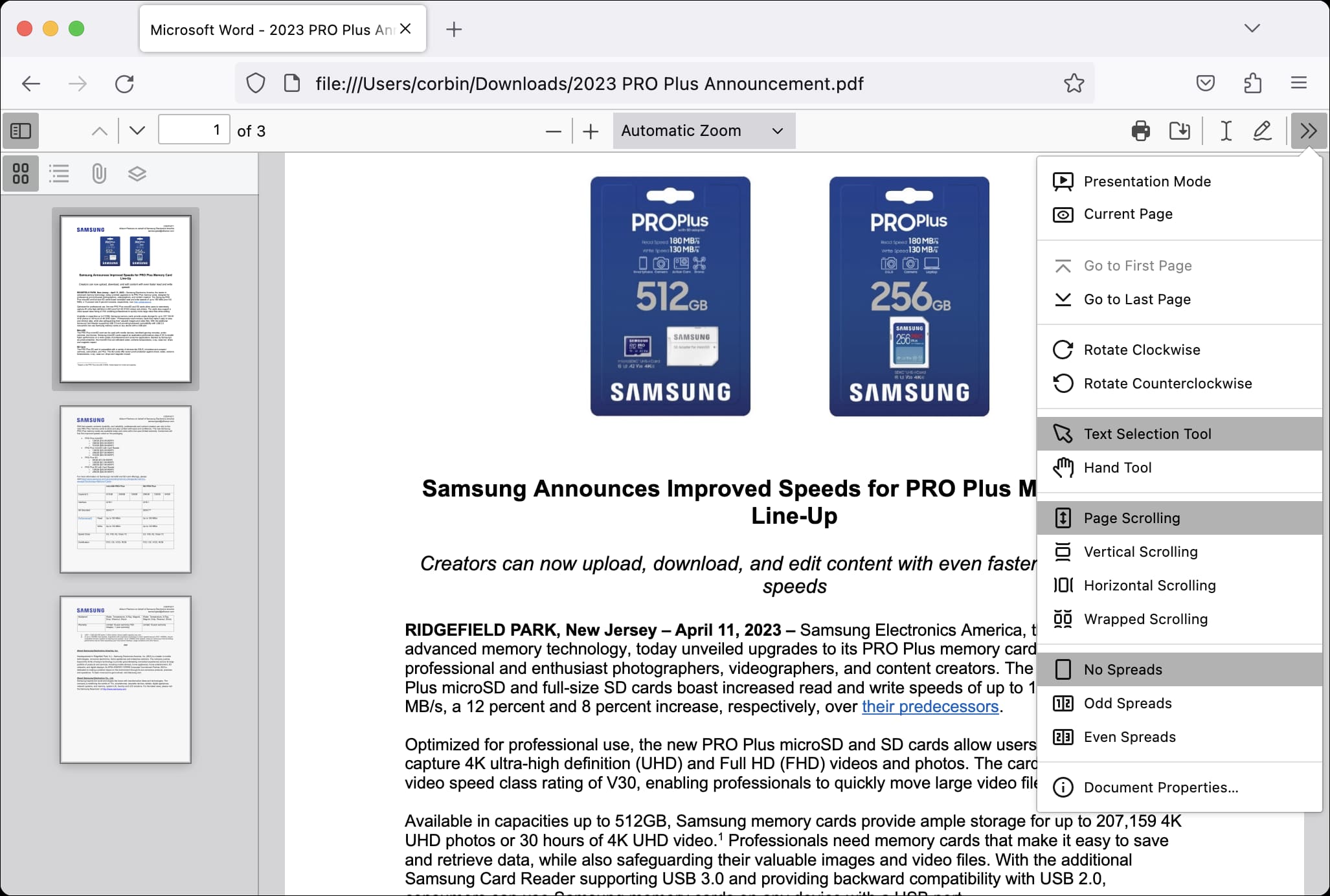
عارض PDF في Firefox مليء بالميزات ، بما في ذلك الشريط الجانبي بخيارات المخطط التفصيلي والصورة المصغرة ، ومحدد الصفحة ، وخيارات تكبير متعددة ، ووضع عرض ملء الشاشة ، وطرق متعددة للتمرير عبر الصفحات. يمكنك رؤية جميع الخيارات عن طريق تبديل الشريط الجانبي (الزر العلوي الأيسر) وفتح قائمة الأدوات (الزر العلوي الأيمن). يمكنك حتى كتابة ملفات PDF والرسم عليها ، وحفظ التغييرات مرة أخرى في ملف جديد.
هذا مشابه لعارضات PDF الحديثة في Microsoft Edge و Google Chrome ، ولكن إذا كنت لا تستخدم هذه المتصفحات ، يمكن أن يوفر عليك Firefox من الاضطرار إلى تثبيت تطبيق PDF مخصص.
امسح نشاط المستعرض الأخير
إذا نسيت استخدام نافذة خاصة لمهمة حديثة ، أو إذا كنت بحاجة إلى مسح نشاط متصفحك الأخير لأي سبب آخر ، فلن تحتاج إلى فتح إعدادات Firefox. هناك زر “نسيان” اختياري يمكنه حذف آخر خمس دقائق أو ساعتين أو 24 ساعة من النشاط بسرعة.
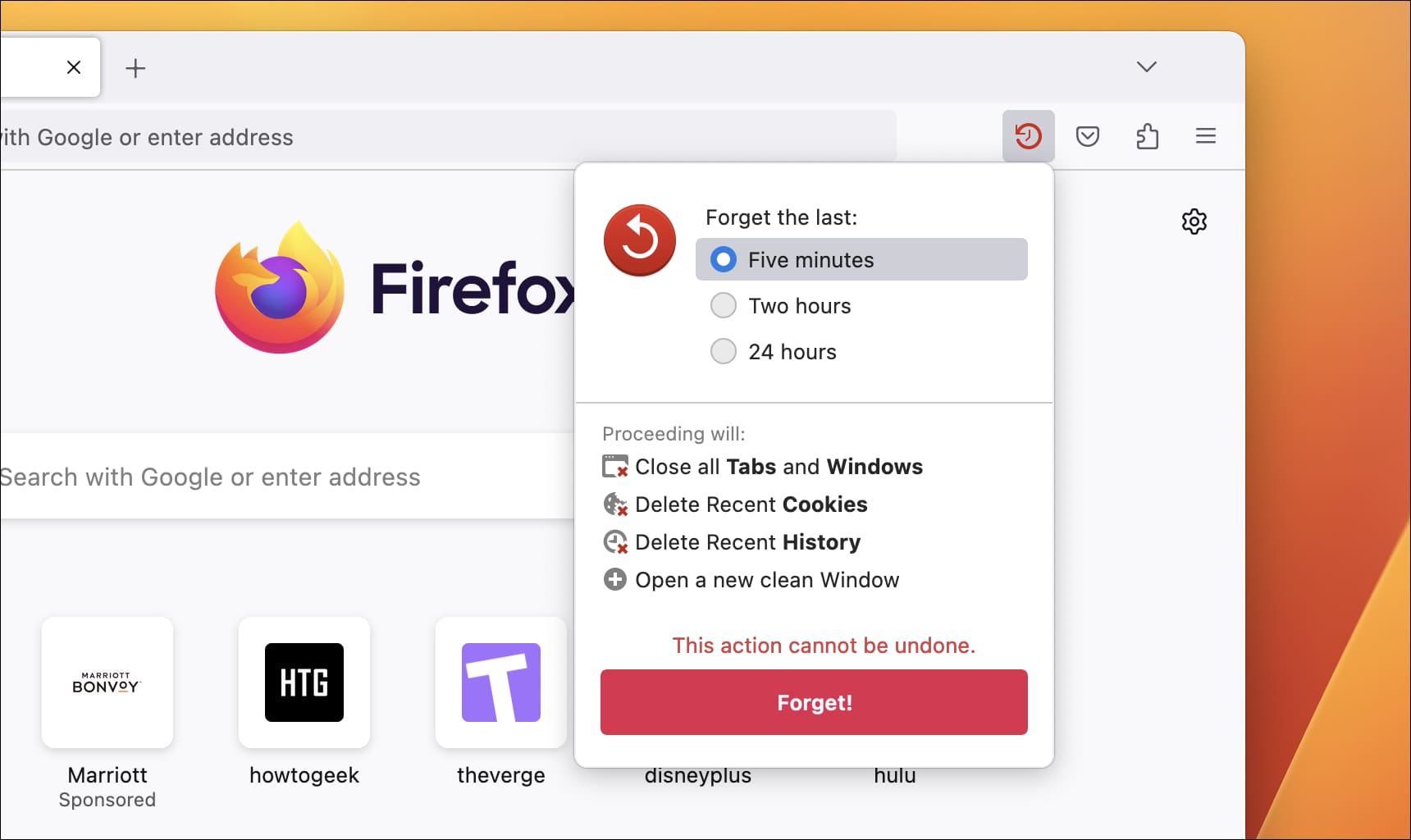
للحصول على الزر ، انقر بزر الماوس الأيمن في أي مكان على شريط الأدوات الرئيسي وحدد “تخصيص شريط الأدوات” ، أو انتقل إلى زر القائمة> المزيد من الأدوات> تخصيص شريط الأدوات. يمكنك بعد ذلك سحب الزر “نسيان” من النافذة المنبثقة إلى شريط الأدوات.
قم بالتبديل إلى مظهر جديد
قد لا تكون سمات Firefox شائعة كما كانت من قبل ، خاصة مع ظهور أوضاع الضوء والظلام في النظام ، لكنها لا تزال مدعومة بالكامل. يمكنك عرض جميع السمات المتاحة من موقع الوظائف الإضافية في Firefox ، ويمكن تطبيق أي منها بنقرة واحدة. سمات Firefox هي مجرد صور وأكواد ألوان ، لذلك لا داعي للقلق بشأن الخصوصية بنفس الطريقة التي يجب أن تقلق بها مع ملحقات المتصفح العادية.
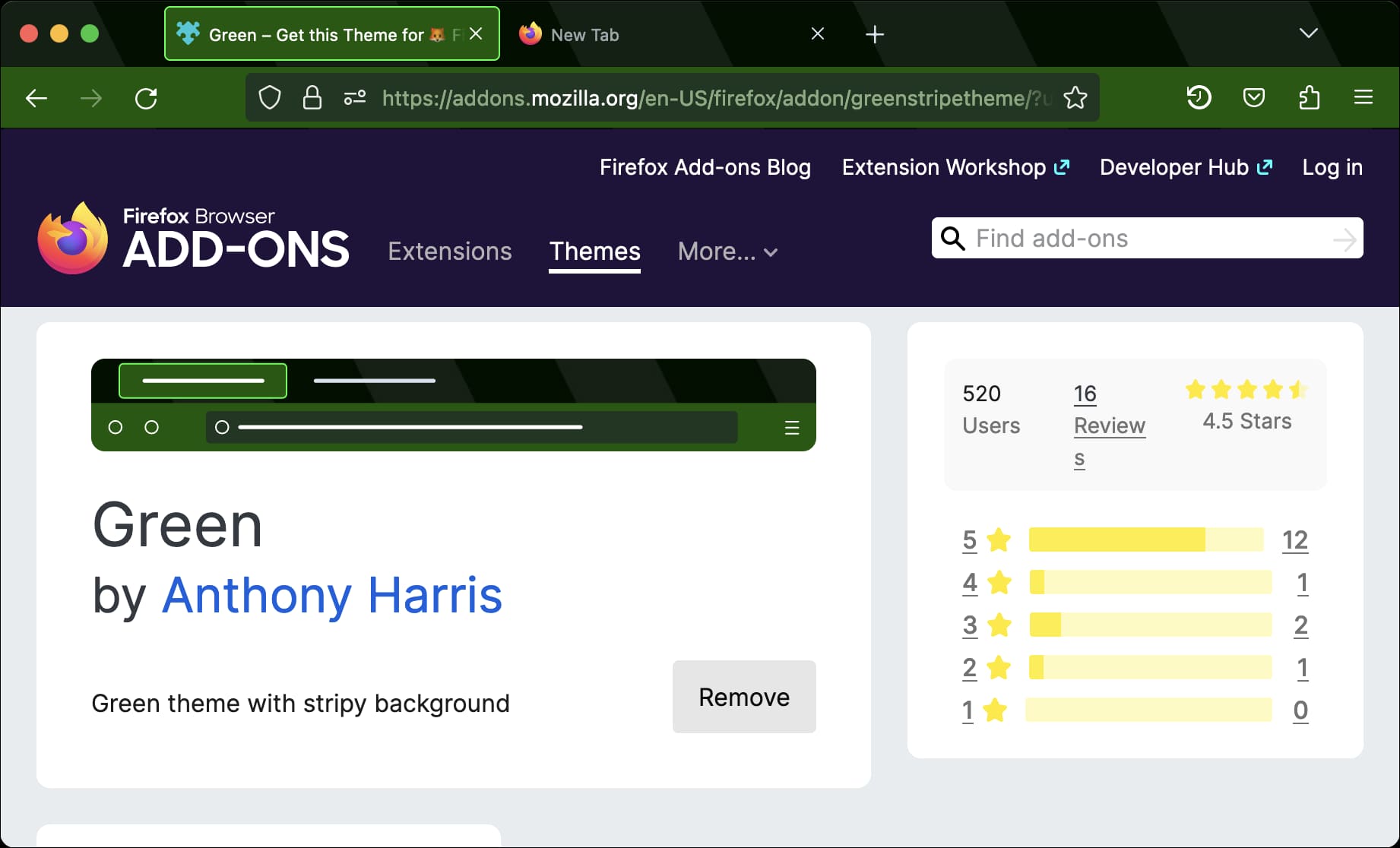
إذا كنت ترغب في إنشاء المظهر الخاص بك ، فلن تحتاج حتى إلى الوصول إلى محرر نصوص. يسمح لك ملحق Firefox Colors من Mozilla بإنشاء ومشاركة سمات مخصصة في المتصفح مباشرةً ، دون الحاجة إلى ترميز.
