طرق إصلاح صوت طقطقة مكبر صوت MacBook
يُنظر إلى أجهزة كمبيوتر MacBook من Apple على نطاق واسع على أنها تضم بعضًا من أفضل مكبرات الصوت على جهاز كمبيوتر محمول. إنها بصوت عالٍ وواضح وموضع إطلاق النار الأمامي يعني أنك لن تقوم بتغطيتها أثناء استخدام MacBook. إنها نعمة لأولئك الذين يشاهدون الأفلام ويدفقون الموسيقى على أجهزة Mac الخاصة بهم. ومع ذلك ، فإن أي جهاز إلكتروني عرضة للمشكلات والفشل ، ومكبرات الصوت الموجودة على جهاز MacBook ليست استثناءات. قد تواجه مشكلات مثل انخفاض مستوى الصوت أو في هذه الحالة صوت طقطقة مكبر الصوت عند تشغيل الصوت. لا تقلق ، فقد تواجه هذه المشكلات من خلال استكشاف الأخطاء وإصلاحها بسهولة. فيما يلي أفضل 10 طرق لإصلاح صوت طقطقة مكبر صوت MacBook الخاص بك.
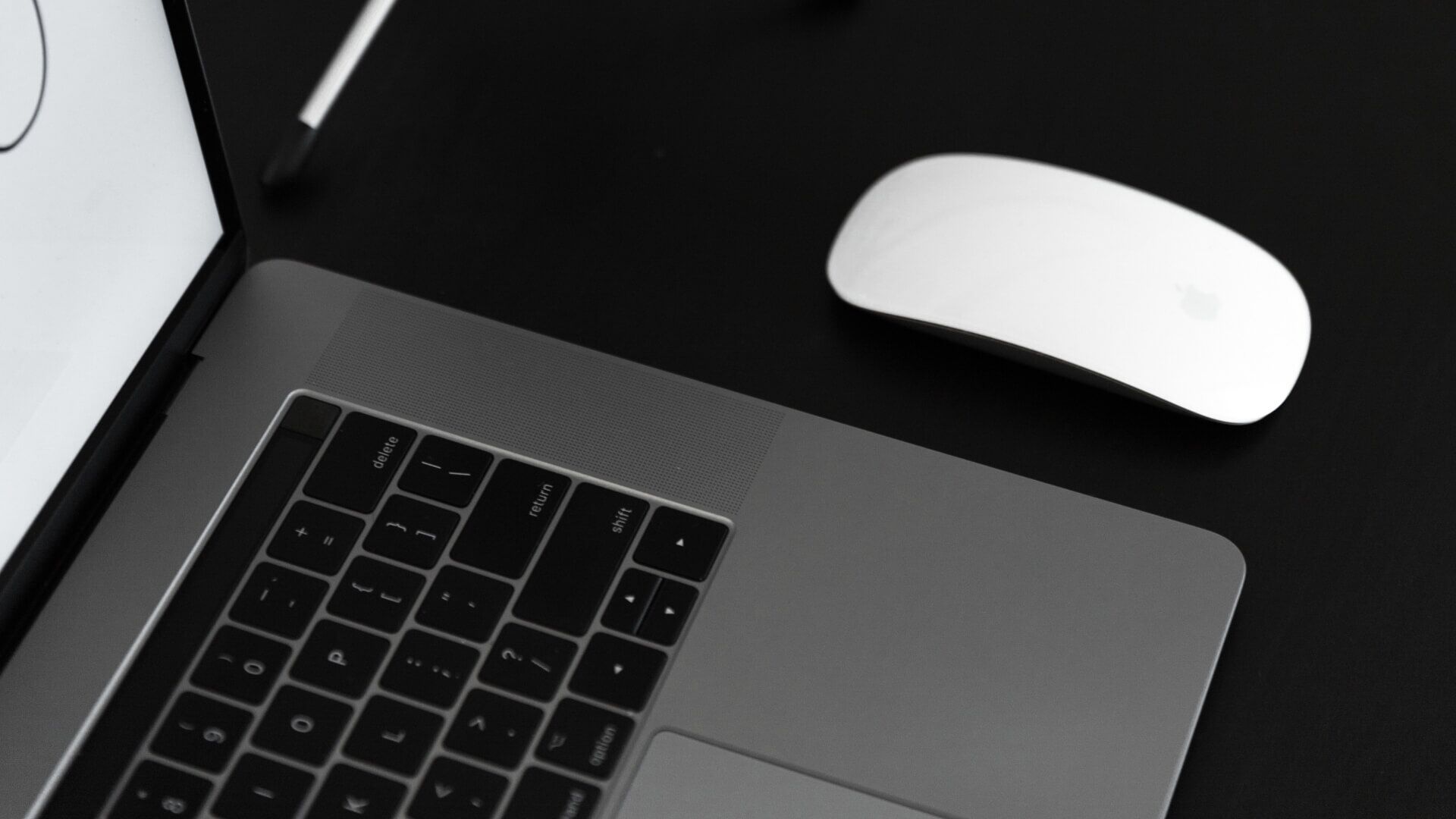
1. تنظيف سطح مكبر الصوت
قد يؤدي استخدام جهاز MacBook كل يوم لفترة متواصلة إلى جعل شبكة مكبر الصوت عرضة لتجميع جزيئات الغبار والأوساخ. هذا قد يجعل مكبر الصوت الخاص بك يصطدم. أفضل حل لهذه المشكلة هو تنظيف سطح السماعة من الخارج والتخلص من أي غبار أو حطام يسد الثقوب الصغيرة.
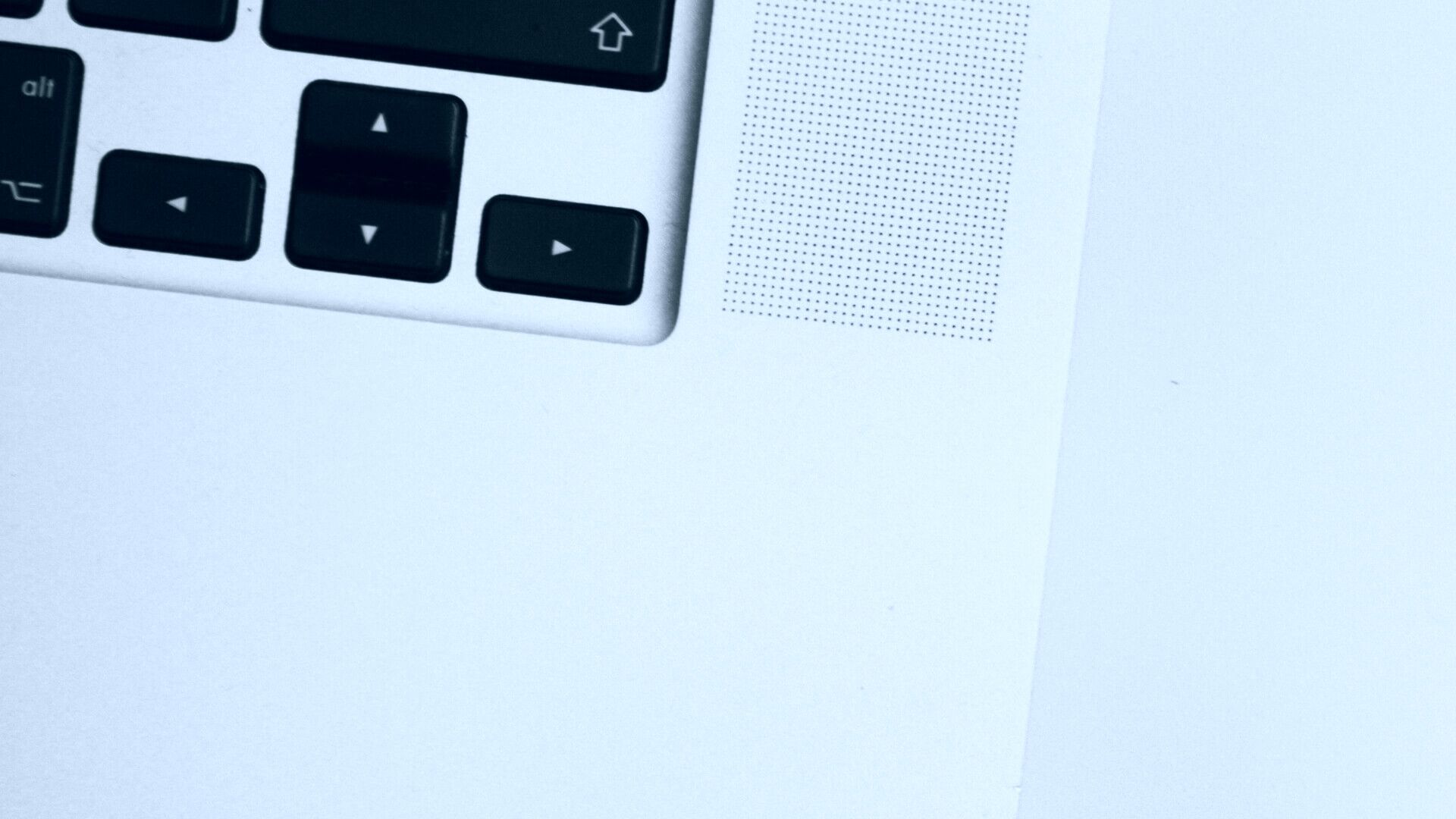
استخدم قطعة قماش ناعمة من الألياف الدقيقة لإزالة الغبار عن أي جزيئات على شبكة مكبر الصوت. استخدم الكحول المحمر بقطعة قماش من الألياف الدقيقة للتخلص من أي وسخ عالق على الشبكة واترك جهاز MacBook يجف في الهواء.
2. جرب تشغيل الأصوات عبر تطبيق مختلف
قد تكون هناك مشكلة في التطبيق أو مقطع صوتي معين تقوم بتشغيله. لاستبعاد هذا الاحتمال ، قم بتشغيل ملف صوتي مختلف أو استخدم تطبيقًا مختلفًا لتشغيل ملف صوتي آخر. على سبيل المثال ، إذا كنت تقوم بتشغيل أغنية عبر Spotify وتسمع صوت طقطقة ، فحاول تشغيل شيء ما عبر Apple Music لمعرفة ما إذا كان لا يزال موجودًا.
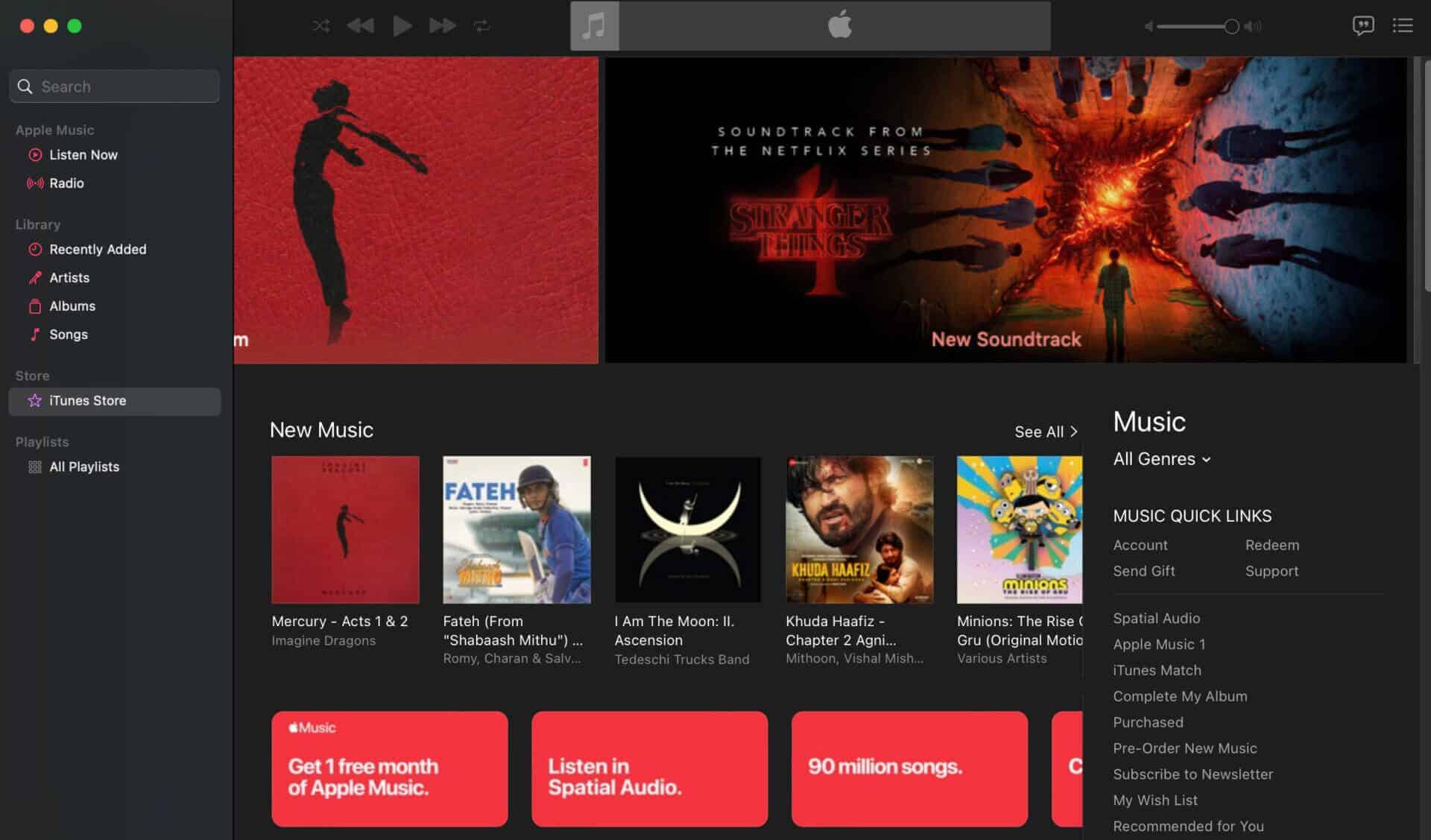
بدلاً من ذلك ، يمكنك تشغيل صوت جهاز iPhone عبر مكبرات الصوت في جهاز Mac. إذا توقف الطقطقة ، فقد يشير ذلك إلى وجود مشكلة في هذا التطبيق المحدد أو الملف الصوتي.
3. قم بإعادة تشغيل جهاز MAC الخاص بك
قد تؤدي إعادة التشغيل البسيطة إلى إصلاح معظم المشكلات المزعجة على أجهزة Mac. لا ضرر من إجراء إعادة تشغيل بالقوة على جهاز Mac لمعرفة ما إذا كانت ستصلح مكبرات الصوت بطريقة سحرية. اضغط مع الاستمرار على زر الطاقة أو زر Touch ID في لوحة مفاتيح MacBook حتى ترى شعار Apple.

بمجرد رؤيته ، اترك الأزرار واسمح له بالتمهيد.
4. انخفاض مستوى الصوت
تميل مكبرات الصوت إلى التشويش عند تشغيل الصوت بمستوى صوت عالٍ للغاية ، خاصةً تلك الموجودة على أجهزة الكمبيوتر المحمولة. إذا كنت تشغل الموسيقى بأقصى مستوى للصوت على MacBook وكانت الأغنية ذات ترددات أعلى ، فقد تسمع أصوات طقطقة أو بعض التشويش في الصوت في نقاط معينة.
حاول خفض مستوى الصوت إلى حوالي 70٪ ومعرفة ما إذا كانت المشكلة لا تزال قائمة.
5. اترك جهاز MAC الخاص بك يبرد
قد تصدر مكبرات صوت MacBook صوت طقطقة إذا كانت ساخنة جدًا. قد يؤدي استخدام التطبيقات أو الألعاب المتطلبة لفترة طويلة إلى زيادة سخونة جهاز Mac الخاص بك ويمكن أن يضيف مزيدًا من الضغط على السماعة لمعالجة الصوت.
إذا شعرت أن جهاز MacBook الخاص بك أكثر دفئًا من المعتاد ، فقم بإغلاقه واتركه يبرد. بعد أن تعود درجات الحرارة إلى وضعها الطبيعي ، قم بتشغيله وتشغيل مقطع صوتي للتحقق مما إذا كانت مكبرات الصوت تخرج الصوت بدون طقطقة.
6. تغيير معدل عينة الصوت
يسمح لك macOS بتغيير معدل عينة الصوت الصادر من مكبر صوت MacBook. إذا كنت تواجه مشكلات طقطقة ، فقد ترغب في محاولة تغيير معدل العينة لإصلاحها. إليك كيف يمكنك القيام بذلك.
الخطوة 1: قم بإظهار Spotlight Search بالضغط على مفتاحي Command + Space Bar في نفس الوقت.
الخطوة 2: أدخل إعداد Audio MIDI وانقر على النتيجة الأولى التي تظهر.
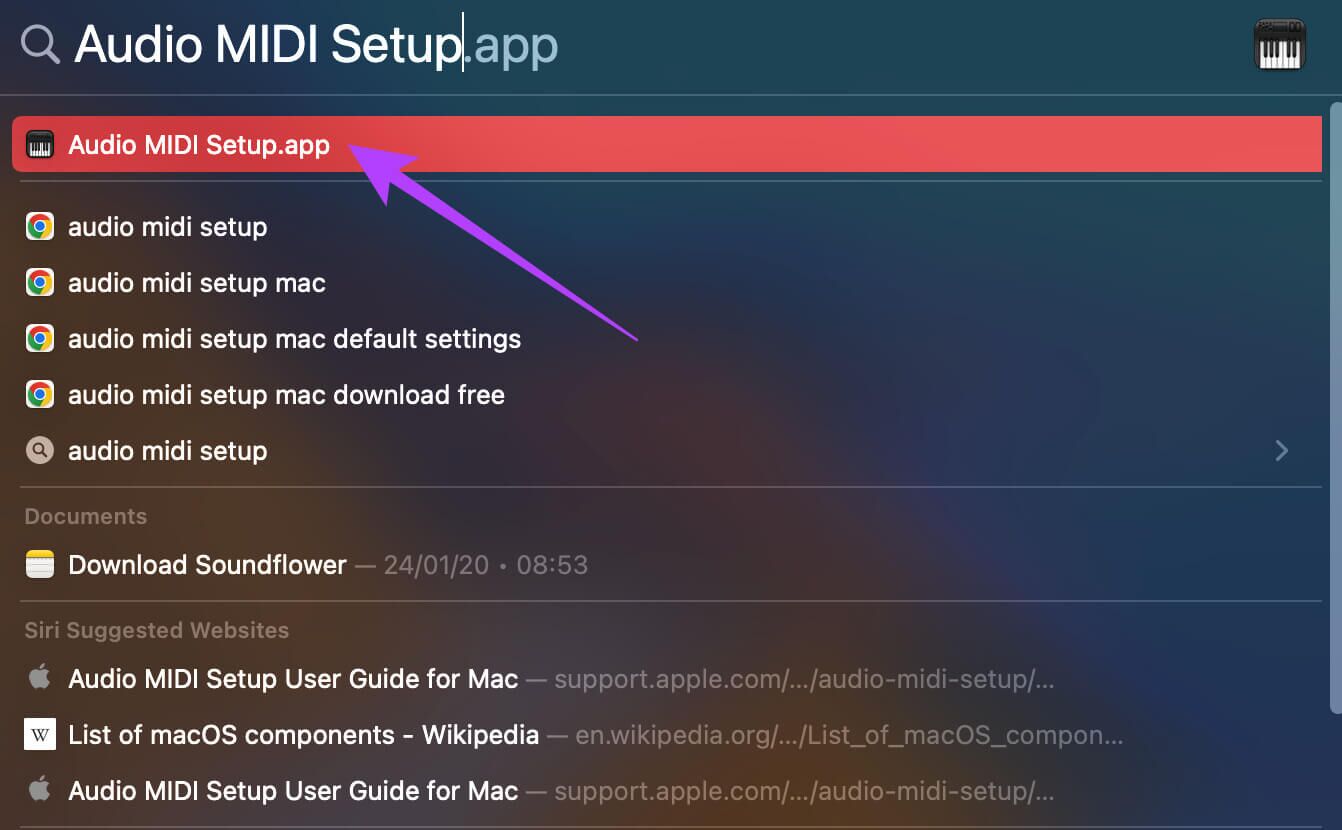
خطوة 3: بعد فتح نافذة أجهزة الصوت ، حدد MacBook Pro Speakers في الجزء الأيمن.
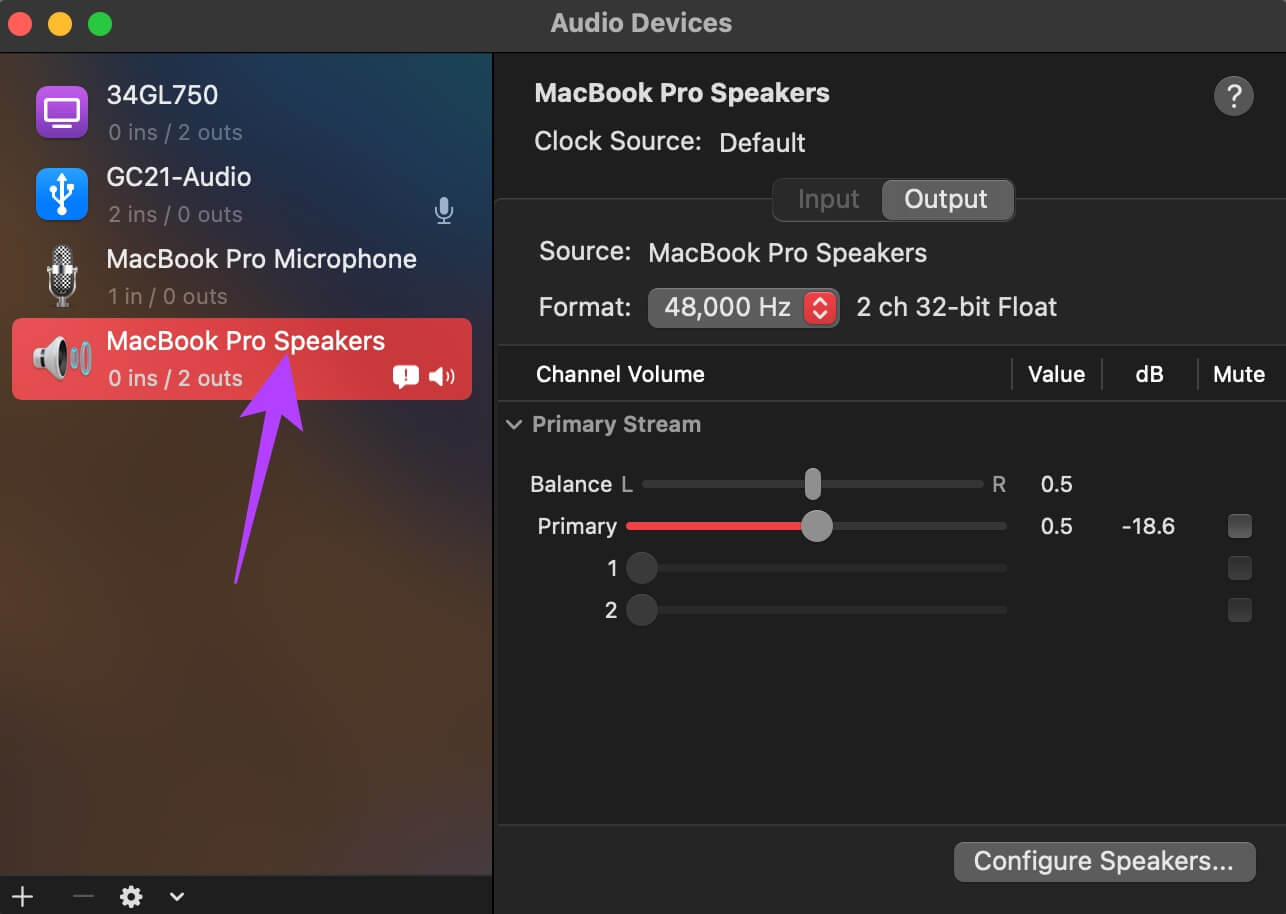
الخطوة 4: على اليمين ، انقر فوق المربع بجوار التنسيق لإظهار قائمة منسدلة.
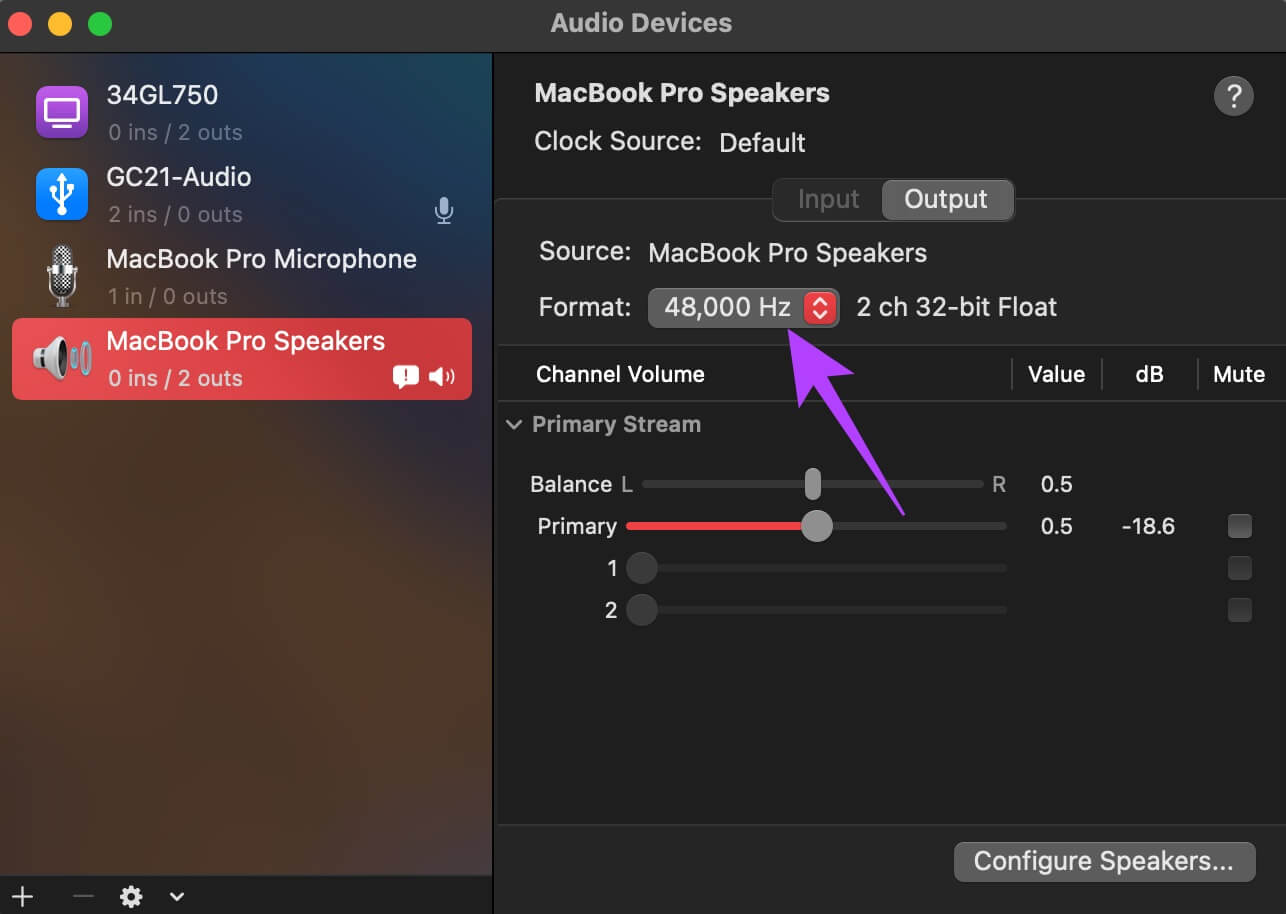
الخطوة 5: حدد ترددًا مختلفًا عن التردد الذي تم تعيينه افتراضيًا.
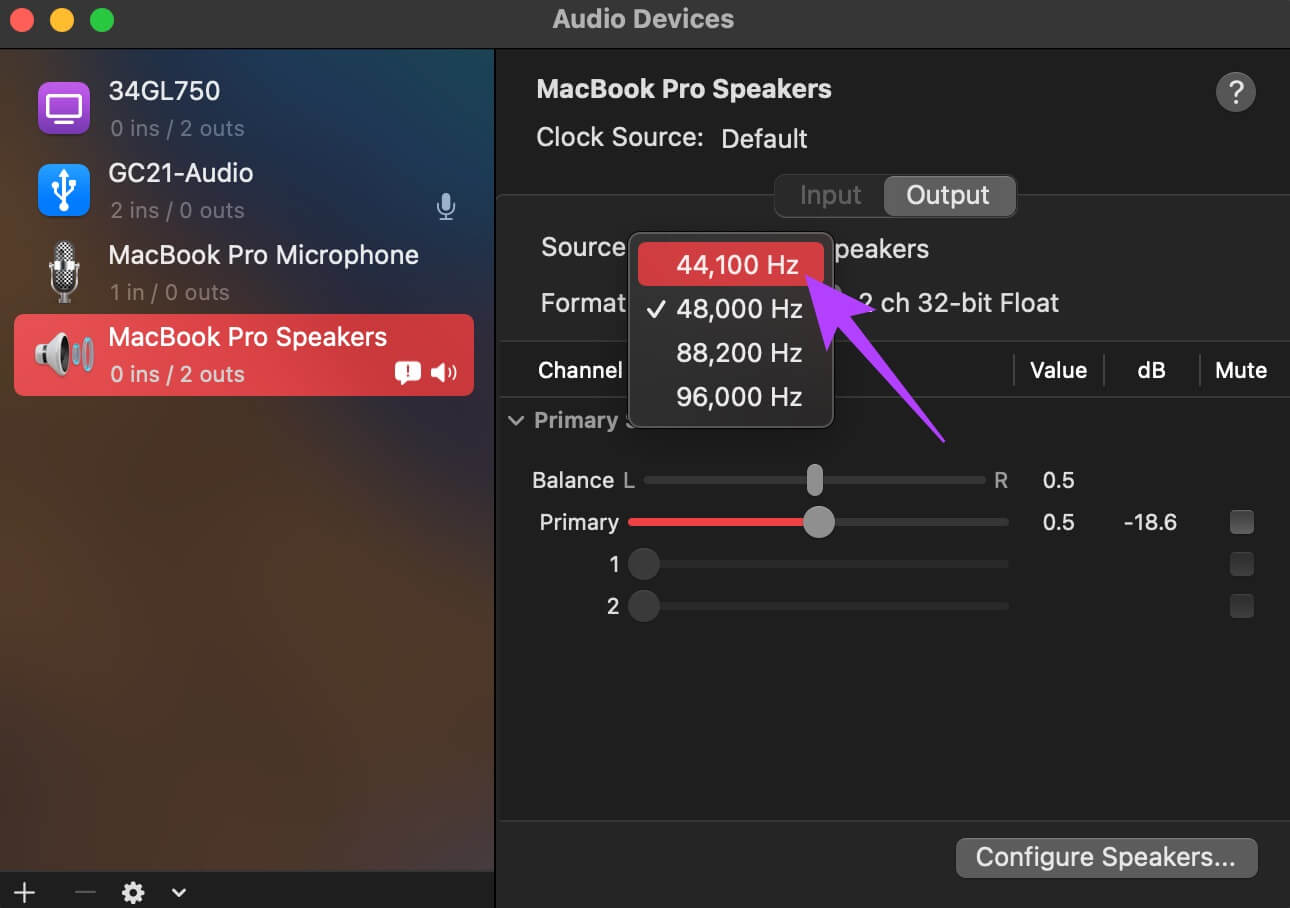
خطوة 6: أثناء تواجدك فيه ، تأكد من ضبط شريط تمرير الرصيد والأساسي على 0.5.
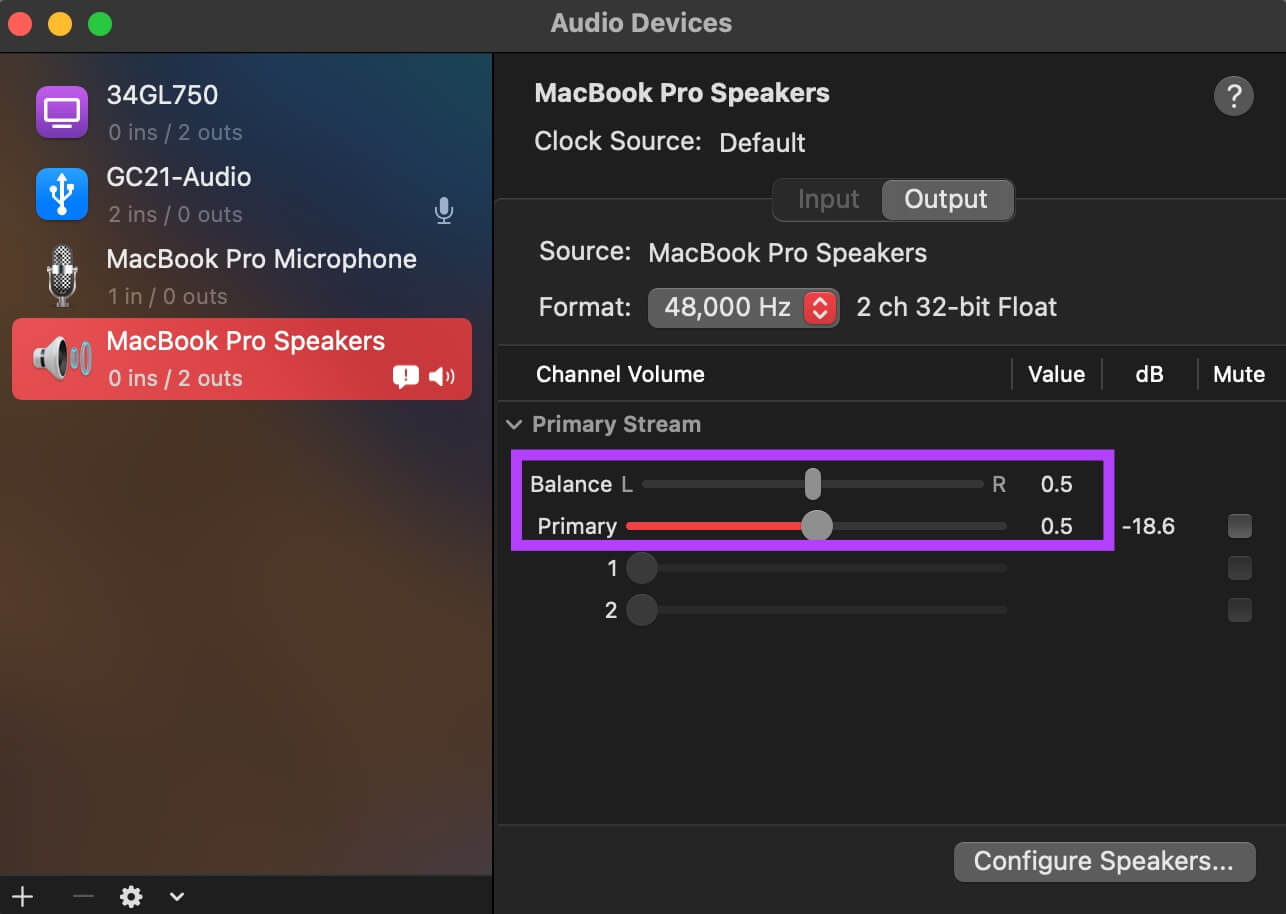
أغلق تطبيق Audio MIDI Setup وقم بتشغيل ملف الصوت الذي تريده.
7. قم بالتبديل إلى الإصدار المستقر من MACOS
لا يزال الإصدار التجريبي من macOS برنامجًا غير مكتمل وغير مصقول. إنه عرضة للأخطاء والمشكلات ، لذا إذا كنت تقوم بتشغيل إصدار تجريبي من macOS على جهاز MacBook ، فربما تكون قد وجدت الجاني. إذا كنت تستخدم إصدار macOS تجريبيًا ، فمن الجيد الرجوع إلى الإصدار الثابت. سيتعين عليك التضحية بالميزات الجديدة والعودة إلى الإصدار الثابت من macOS لأنه قد يحل المشكلة مع طقطقة مكبرات الصوت. يمكنك اتباع دليل Apple للتبديل من الإصدار التجريبي من macOS إلى إصدار مستقر على MacBook الخاص بك.
8. قم بالتحديث إلى أحدث إصدار من أجهزة MACOS
إذا كنت تؤخر أي تحديثات لنظام macOS ، فقد يكون للإصدار الأقدم بعض الأخطاء التي تؤدي إلى طقطقة مكبر الصوت. يمكن أن تجلب الترقية إلى أحدث إصدار من macOS العديد من الميزات الجديدة وأيضًا إصلاح أي مشكلات أساسية. إليك كيفية تحديث macOS إلى أحدث إصدار.
الخطوة 1: انقر فوق شعار Apple في الجزء العلوي الأيسر من شاشتك.
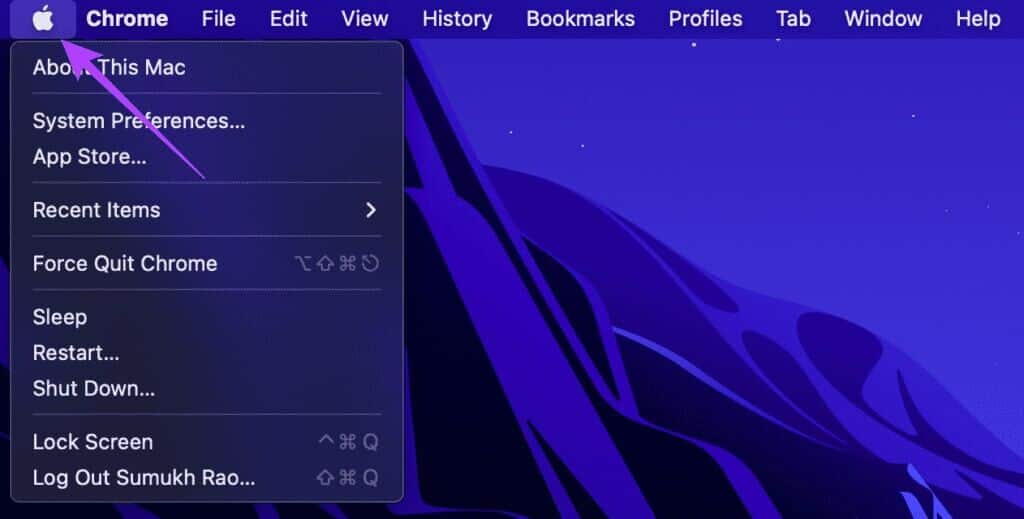
الخطوة 2: حدد خيار About This Mac.
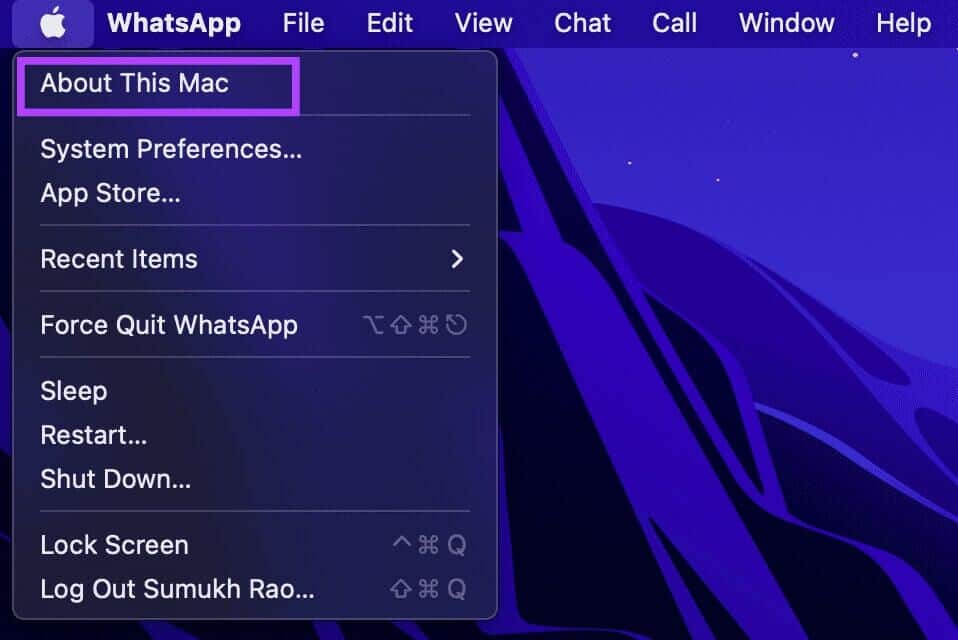
خطوة 3: سترى الآن نافذة منبثقة تحتوي على تفاصيل حول جهاز Mac الخاص بك. انقر فوق تحديث البرنامج.
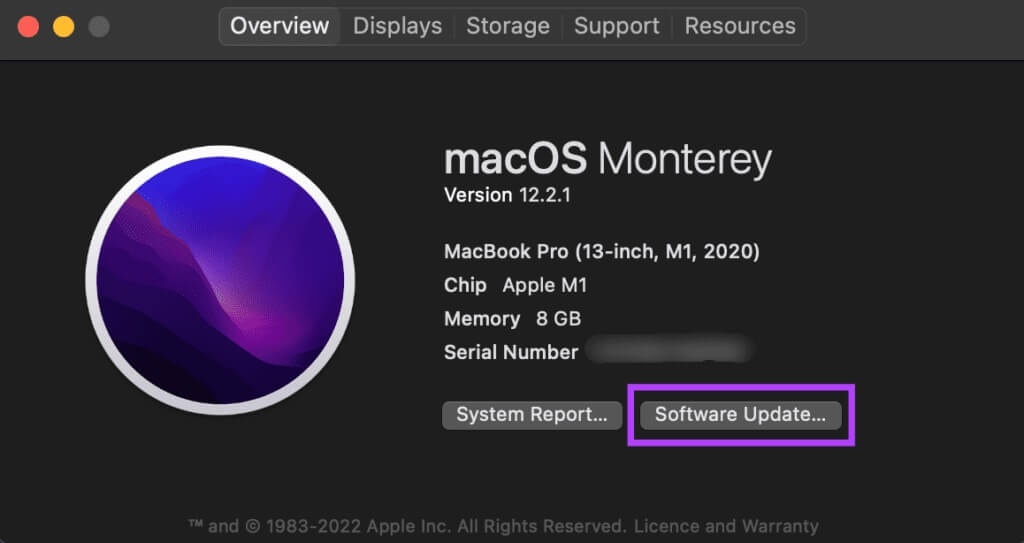
الخطوة 4: انتظر حتى يقوم جهاز Mac الخاص بك بالبحث عن آخر تحديث. إذا كان هناك تحديث متاح ، فسيتم عرضه.
الخطوة 5: انقر فوق “تحديث الآن” وانتظر حتى تكتمل العملية.
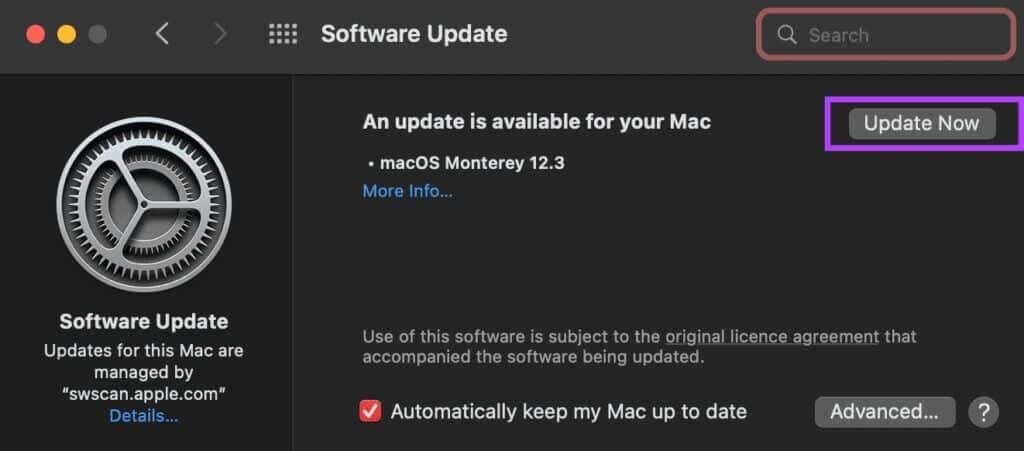
انتظر حتى يتم تثبيت التحديث وإعادة تشغيل جهاز Mac.
9. إعادة تعيين PRAM على جهاز MAC الخاص بك
يقوم PRAM (Parameter RAM) بتخزين بيانات مهمة حول جهاز Mac الخاص بك ، مثل القيم الافتراضية لقرص بدء التشغيل والذاكرة الافتراضية وحتى بعض مكونات الأجهزة. يمكن أن تساعد إعادة تعيين PRAM في إعادة تدوير المراوح إلى الحالة الافتراضية إذا لم ينجح أي من الحلول المذكورة أعلاه. راجع دليلنا حول كيفية إعادة تعيين PRAM على جهاز MacBook الخاص بك.
لاحظ أن دليلنا يعمل فقط على أجهزة MacBook المستندة إلى Intel وليس على طرازات M1 MacBook الحديثة. وذلك لأن أجهزة M1 الحديثة تعمل بشكل مختلف.
10. قم بزيارة مركز خدمة معتمد
إذا لم يكن أي من الحلول المذكورة أعلاه مناسبًا لك ، فالحقيقة القاسية هي أن جهاز Mac الخاص بك قد يكون يعاني من خلل في الأجهزة يؤدي إلى طقطقة مكبرات الصوت. من الأفضل زيارة متجر Apple المحلي أو مركز خدمة معتمد من Apple لإصلاح المشكلة.
خذ موسيقاك في الهواء الطلق
يمكن أن يفسد مكبر الصوت الذي يصدر صوت طقطقة المرح بينما تريد الاستمتاع بمشاهدة Netflix المفضلة لديك أو ترغب في استخدامه لحفلة منزلية. استخدم هذه الحلول لإصلاح المشكلة واستخدم مكبرات الصوت الممتازة لجهاز MacBook بشكل كامل للاستمتاع بصوتك.
