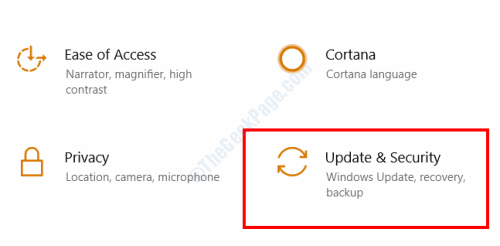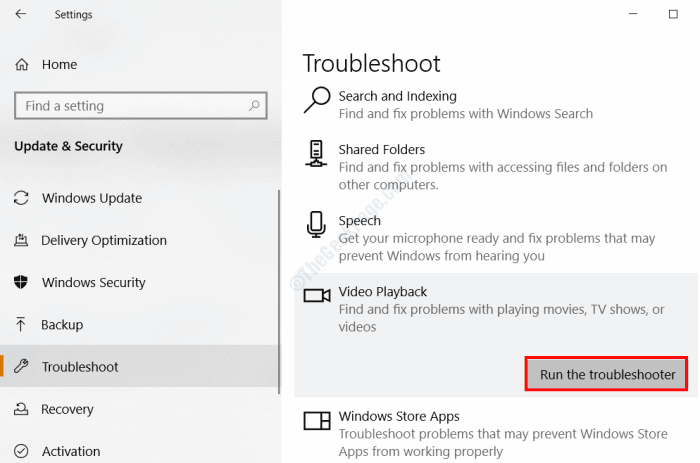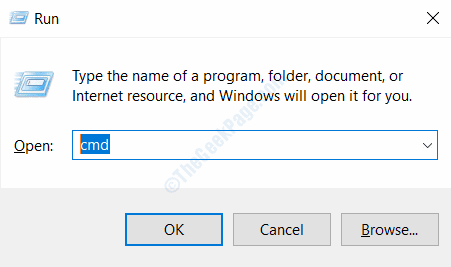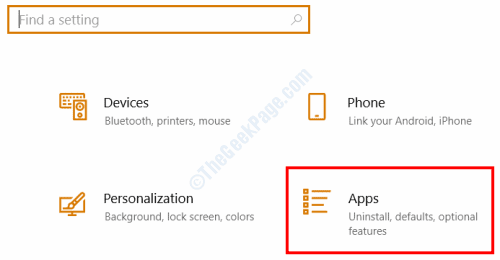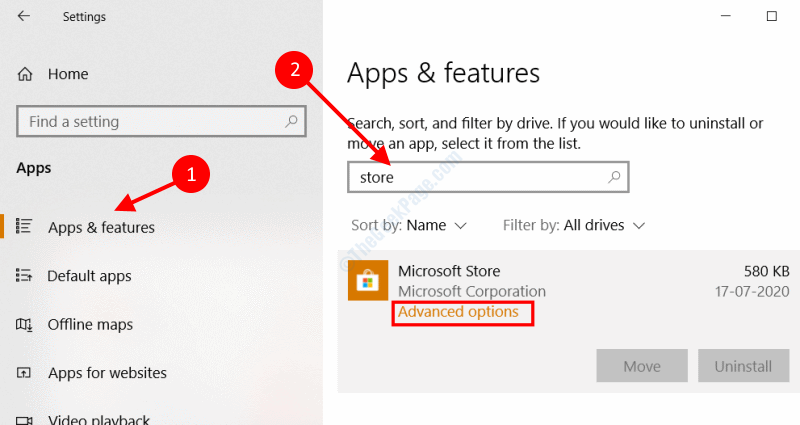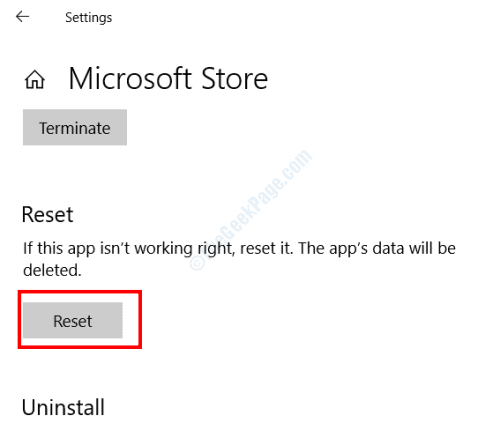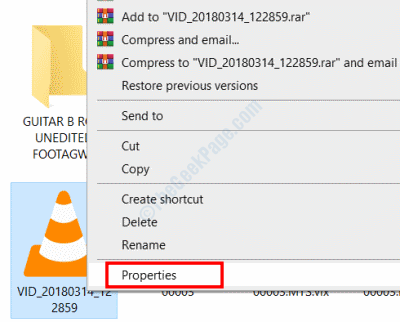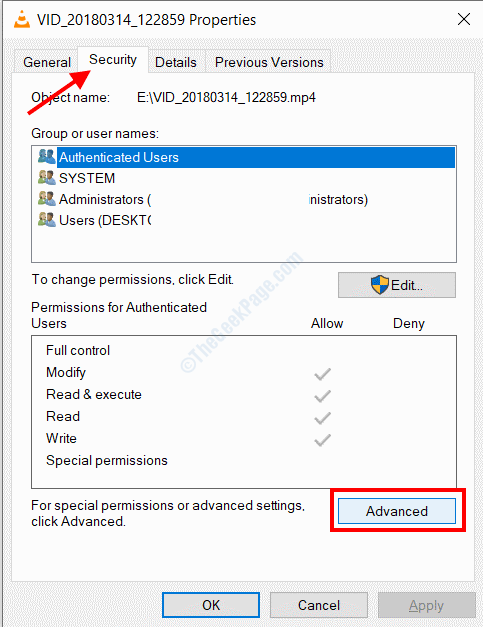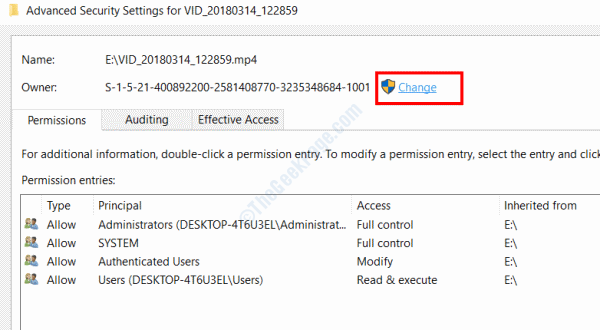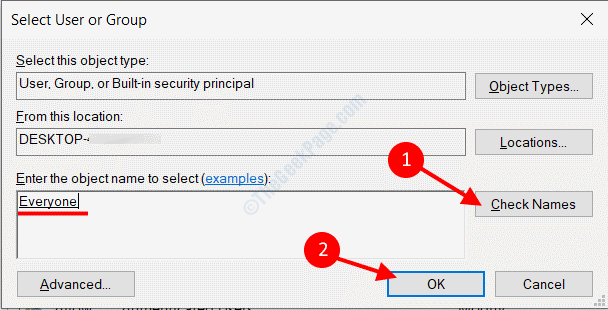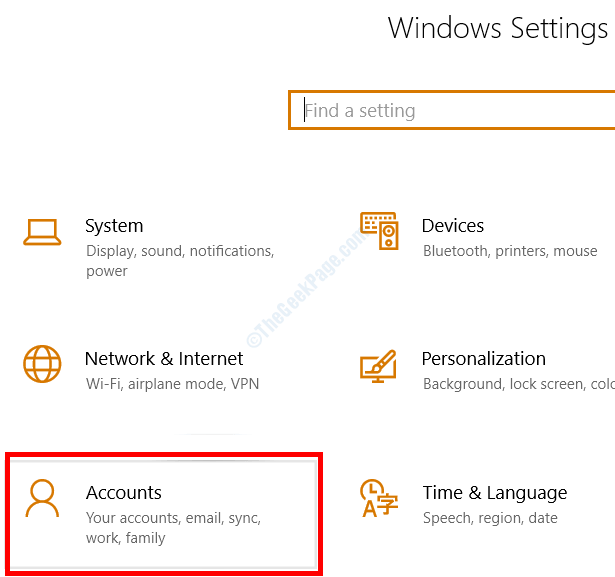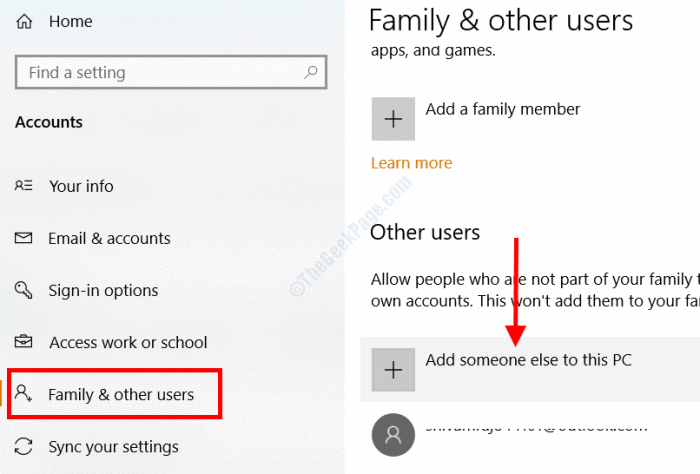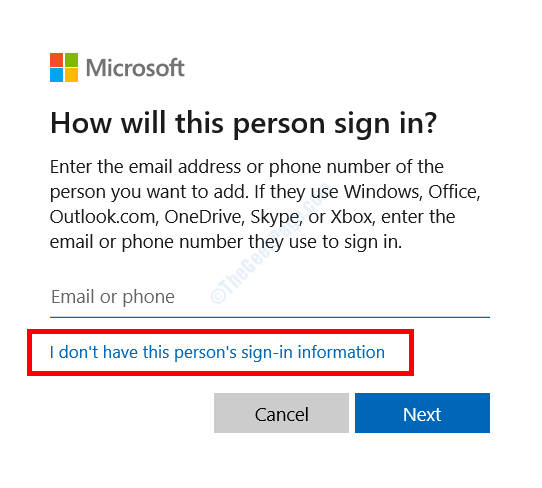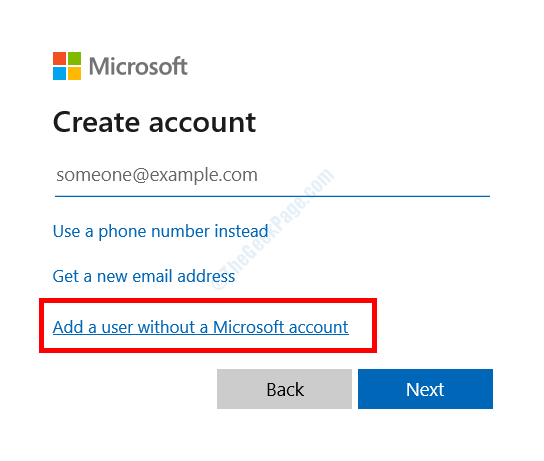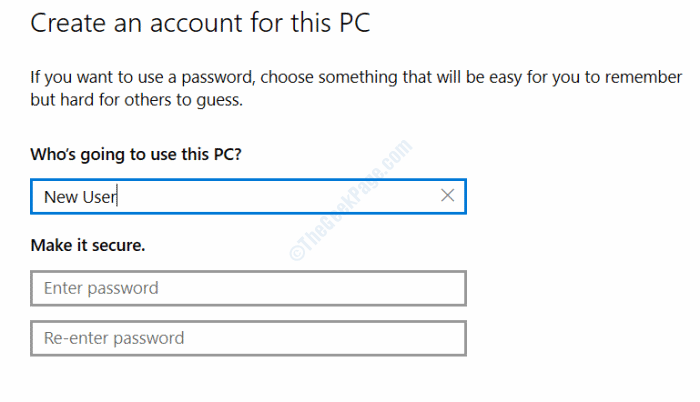كيفية إصلاح خطأ 0xc00d36cb في نظام التشغيل Windows 10
هنا ، نتحدث عن أحد أكثر الأخطاء شيوعًا في نظام التشغيل Windows 10 ، وهو الخطأ 0xc00d36cb. يرتبط هذا الخطأ بشكل شائع بملفات الوسائط ، وخاصة ملفات الفيديو بتنسيق MKV. كما أفاد العديد من المستخدمين ، يظهر الخطأ 0xc00d36cb إما أثناء تشغيل ملفات الفيديو بتنسيق MKV ، أو أثناء محاولة تغيير تفاصيل ملفات MP3 أو MP4 ، مثل تغيير اسم الملف.
هناك العديد من الأسباب التي قد تجعلك تواجه هذه المشكلة على جهاز الكمبيوتر الذي يعمل بنظام Windows 10. الأسباب الأكثر شيوعًا هي:
- خلل في نظام ويندوز
- مكونات متجر Windows الفاسدة
- إذن ملف غير صحيح
- مشكلة مع ملف تعريف المستخدم
- الحلول
- ملف وسائط تالف
أدناه ، نلقي نظرة على الطرق المتعددة لإصلاح المشكلة لك:
الحل 1: استخدم برنامج VLC Media Player
هذا أكثر من مجرد حل بديل من كونه حلاً. يمكنك استخدام هذا الحل إذا كنت غير قادر على تشغيل ملف فيديو واحد أو عدة ملفات على جهاز الكمبيوتر الخاص بك ، ولكنك غير قادر على ذلك.
قد يكون الأمر كذلك أن ملف الفيديو الذي تحاول تشغيله تالف أو أن مشغل الفيديو لا يدعم تنسيق الملف. في هذه الحالة ، حاول تشغيله على VLC Media Player. يمكن لمشغل الوسائط الشهير هذا تشغيل عدد كبير من تنسيقات الفيديو. كما أنه قادر على تشغيل ملفات الفيديو التالفة في بعض الأحيان.
الحل 2: تشغيل مستكشف أخطاء تشغيل الفيديو ومصلحها
في حالة عدم إصلاح المشكلة من خلال الحل أعلاه ، اتبع هذا الحل. أداة فرعية لأداة مستكشف أخطاء Windows ومصلحها ، يبحث مستكشف أخطاء تشغيل الفيديو ومصلحها عن المشكلات في Windows التي قد تسبب الخطأ ويصلحها. فيما يلي الخطوات التي يجب اتباعها:
الخطوة 1: اضغط على أزرار Win + I على لوحة المفاتيح معًا. سيؤدي هذا إلى فتح تطبيق الإعدادات على جهاز الكمبيوتر الخاص بك. هناك ، انقر فوق خيار التحديث والأمان.
الخطوة 2: ستظهر نافذة جديدة. هنا ، من الجزء الأيمن ، حدد خيار استكشاف الأخطاء وإصلاحها. الآن ، في الجزء الأيمن ، قم بالتمرير لأسفل وحدد خيار تشغيل الفيديو ، ثم انقر فوق الزر تشغيل مستكشف الأخطاء ومصلحها.
مرة أخرى ، ستفتح نافذة جديدة. اتبع الإرشادات التي تظهر على الشاشة هنا لتشغيل مستكشف الأخطاء ومصلحها. إذا تم العثور على أي مشكلة ، فسيقوم مستكشف الأخطاء ومصلحها بتطبيق الإصلاح تلقائيًا.
هل أصلح هذا الحل الخطأ 0xc00d36cb على جهاز الكمبيوتر الخاص بك؟ اتبع الحل التالي إذا لم يكن كذلك.
الحل 3: إعادة تعيين ذاكرة التخزين المؤقت لـ Windows Store
عندما تقوم بتشغيل ملف وسائط على جهاز كمبيوتر يعمل بنظام Windows 10 ، يتم توجيه التشغيل من خلال مكونات متجر Windows. وبالتالي ، قد يؤدي أي نوع من المشكلات أو تلف الملفات في متجر Windows إلى حدوث مشكلات مثل خطأ 0xc00d36cb.
تم الإبلاغ من قبل المستخدمين أن إعادة تعيين Windows Store Cache حل المشكلة.
الآن ، هناك طريقتان لإعادة تعيين ذاكرة التخزين المؤقت لـ Window Store: أ) من خلال موجه الأوامر ب) من خلال تطبيق إعدادات Windows.
إعادة تعيين ذاكرة التخزين المؤقت لـ Windows Store باستخدام موجه الأوامر
الخطوة 1: افتح مربع حوار Run بالضغط على مفتاحي Win + R معًا على لوحة المفاتيح. هناك ، اكتب cmd واضغط على مفتاح Enter.
الخطوة 2: في شاشة موجه الأوامر ، اكتب الأمر التالي ، ثم اضغط على زر Enter:
wsreset.exe
دع الأمر يعمل. عند الانتهاء ، أغلق نافذة موجه الأوامر وأعد تشغيل الكمبيوتر. بعد إعادة التشغيل ، تحقق مما إذا تم حل المشكلة.
أعد تعيين متجر Windows باستخدام تطبيق الإعدادات
الطريقة البديلة لإعادة تعيين متجر Windows هي من خلال تطبيق إعدادات Windows. فيما يلي الخطوات التي يجب اتباعها:
الخطوة 1: افتح تطبيق الإعدادات بالضغط على مفتاحي Win + I في نفس الوقت. من قائمة الإعدادات ، حدد خيار التطبيقات.
الخطوة 2: في نافذة التطبيقات ، حدد خيار التطبيقات والميزات من الجزء الأيمن. الآن ، في الجزء الأيسر ، اكتب ، تخزين في مربع البحث. من نتائج البحث ، حدد خيار Microsoft Store لتوسيع خياراته. من الخيارات ، انقر فوق خيارات متقدمة.
الخطوة 3: من الخيارات الجديدة التي تظهر على الشاشة ، اسفل الشاشة وابحث عن خيار إعادة التعيين. انقر فوق الزر إعادة تعيين ، ثم قم بتأكيد الإجراء الخاص بك لبدء عملية إعادة الضبط.
بمجرد اكتمال إعادة تعيين متجر Microsoft ، أغلق تطبيق الإعدادات ، ثم أعد تشغيل الكمبيوتر. بعد إعادة التشغيل ، تحقق مما إذا كنت لا تزال تتلقى خطأ 0xc00d36cb أثناء تشغيل ملف الفيديو.
الحل 4: تعديل إذن الملف
يمكنك الاستفادة من هذه الطريقة المحددة في حال كنت تحاول تعديل التفاصيل المتعلقة بملف (ملفات) MP3 أو MP4 معينة على جهاز الكمبيوتر الخاص بك ، ولكنك تحصل على الخطأ 0xc00d36cb. قد يكون من الممكن ألا يتم تعيين الإذن في ملف الوسائط للجميع ، وبالتالي تحصل على الخطأ.
فيما يلي الخطوات التي يجب اتباعها لتغيير إذن الملف:
الخطوة 1: في File Explorer ، حدد موقع الملف الذي يظهر لك الخطأ. انقر بزر الماوس الأيمن فوق الملف ، ثم حدد خيار الخصائص من قائمة السياق.
الخطوة 2: في نافذة الخصائص التي تفتح ، انتقل إلى علامة التبويب الأمان. هناك ، انقر فوق الزر “خيارات متقدمة” لفتح خيارات القائمة المتقدمة.
الخطوة 3: سيتم فتح نافذة إعدادات الأمان المتقدمة. هنا ، ضمن قسم المالك في الجزء العلوي من النافذة ، انقر فوق خيار التغيير.
الخطوة 4: سيتم فتح نافذة أخرى باسم تحديد المستخدم أو المجموعة. هنا ، ضمن قسم أدخل اسم الكائن المراد تحديده ، اكتب الكل ، ثم انقر فوق الزر التحقق من الأسماء. بمجرد الانتهاء ، انقر فوق الزر “موافق”. سيتم إغلاق النافذة الحالية. انقر فوق موافق مرة أخرى في نافذة إعدادات الأمان المتقدمة.
عند الانتهاء ، حاول إجراء التغييرات على الملف الذي كان يظهر خطأ. إذا نجح هذا الحل ، فابدأ وقم بتطبيق نفس الحل على الملفات الأخرى التي كانت تعرض نفس الخطأ.
إذا استمر الخطأ في إزعاجك ، فاتبع الحل النهائي الذي سيساعدك في حل المشكلة.
الحل 5: إنشاء ملف تعريف مستخدم جديد في Windows
كحل أخير للتخلص من خطأ 0xc00d36cb في نظام التشغيل Windows 10 ، يمكنك إنشاء حساب مستخدم Windows جديد. الآن ، الأمر متروك لك إذا كنت تريد استخدام ملف تعريف المستخدم الجديد فقط لفتح / إجراء تغييرات على الملف (الملفات) ، أو استخدامه كحسابك الأساسي.
الخطوة 1: اضغط على أزرار Win + I على لوحة المفاتيح معًا لفتح تطبيق الإعدادات. هناك ، انقر فوق خيار الحسابات.
الخطوة 2: عند فتح نافذة إعدادات الحسابات ، انتقل إلى الجزء الأيمن وحدد خيار العائلة والمستخدمين الآخرين. الآن ، انتقل إلى الجزء الأيمن وانقر فوق إضافة شخص آخر إلى هذا الكمبيوتر.
الخطوة 3: سيتم فتح نافذة جديدة الآن. هنا ، ما عليك سوى النقر فوق النص ليس لدي معلومات تسجيل الدخول لهذا الشخص.
الخطوة 4: من الشاشة التالية ، انقر فوق خيار إضافة مستخدم بدون حساب Microsoft.
الخطوة 5: الآن ، ستحصل على خيارات لإدخال اسم مستخدم وكلمة مرور جديدين للمستخدم. أدخل التفاصيل في الأقسام المعنية ، ثم انقر فوق زر التالي.
سيؤدي ذلك إلى إنشاء مستخدم جديد على جهاز كمبيوتر يعمل بنظام Windows. أغلق جميع التطبيقات والنوافذ على جهاز الكمبيوتر الخاص بك ، ثم قم بتسجيل الخروج من ملف تعريف المستخدم الحالي الخاص بك. الآن ، قم بتسجيل الدخول باستخدام اسم المستخدم الذي تم إنشاؤه حديثًا وكلمة المرور الخاصة به.
بهذه الطريقة ، ستتمكن من التخلص من خطأ 0xc00d36cb.