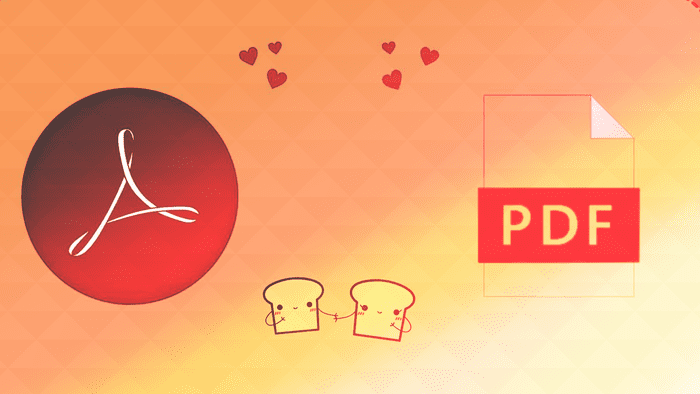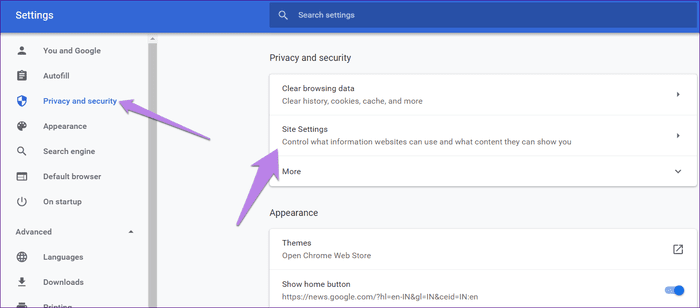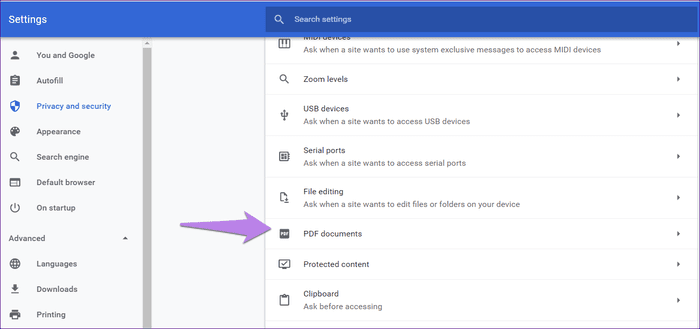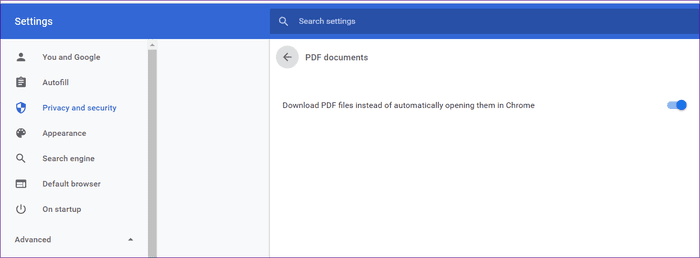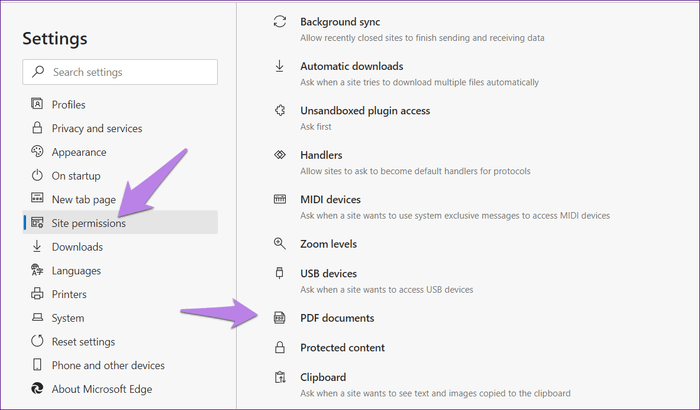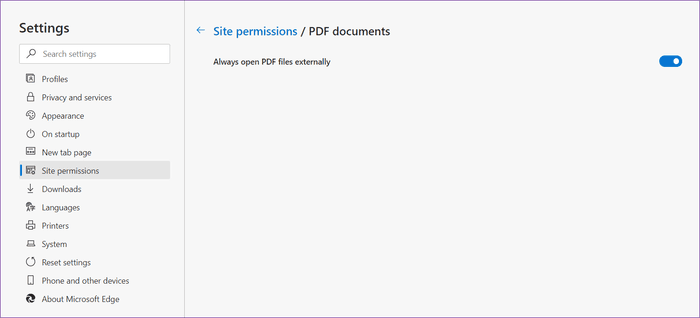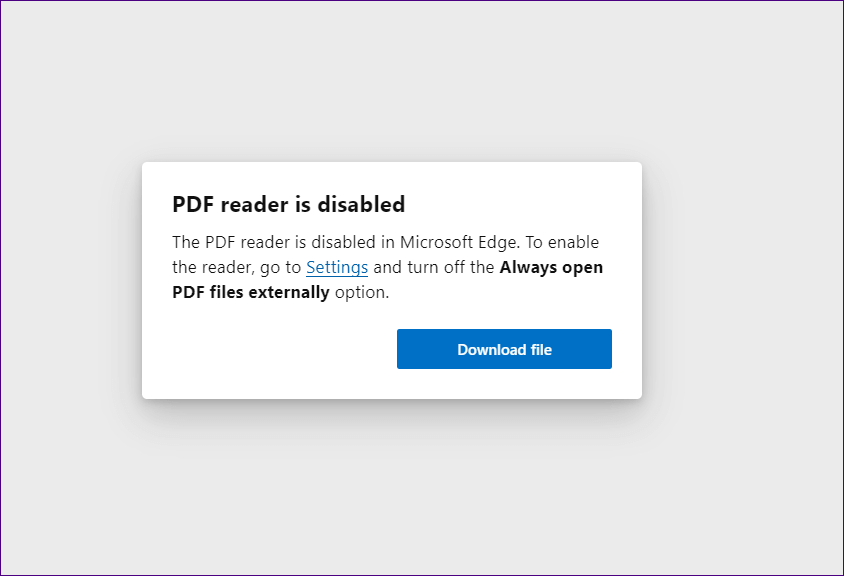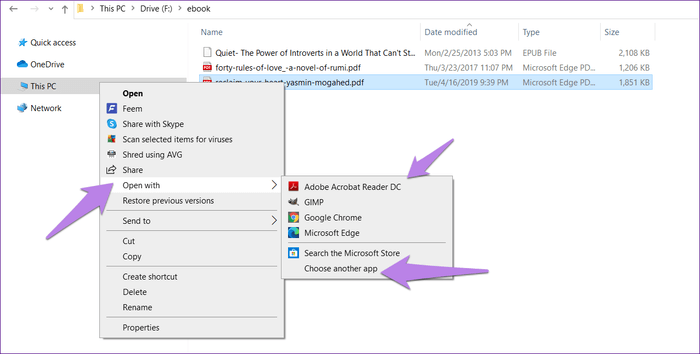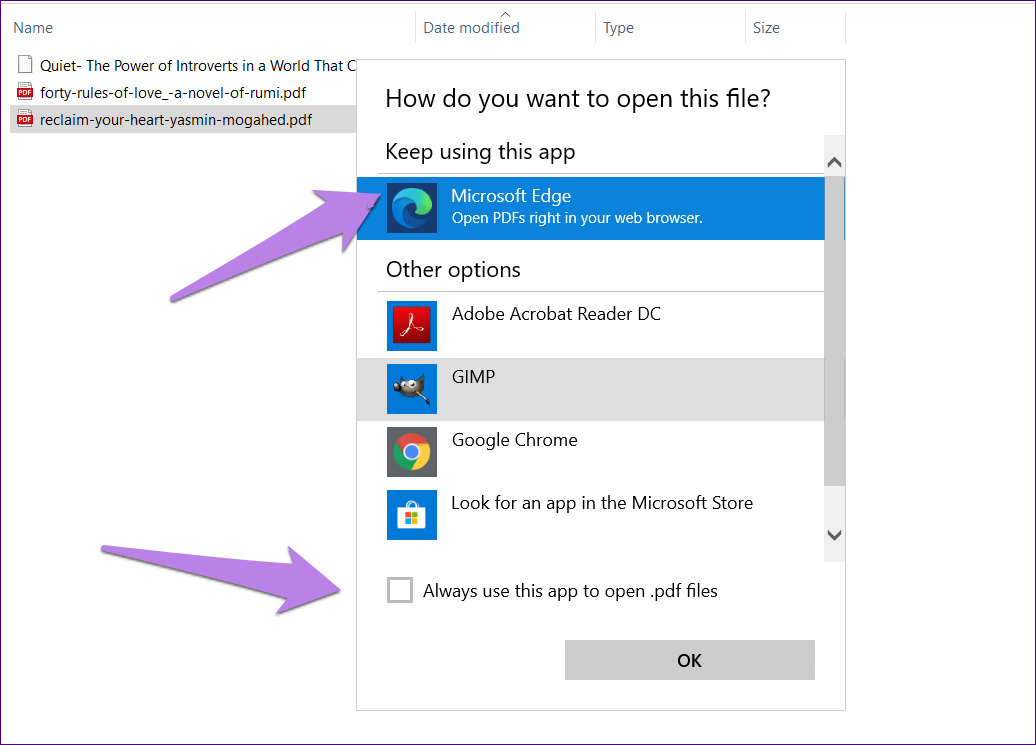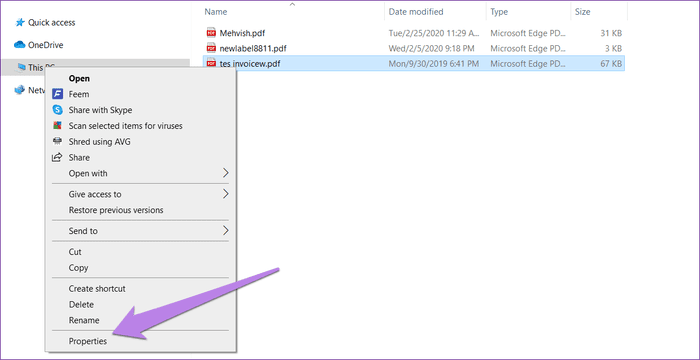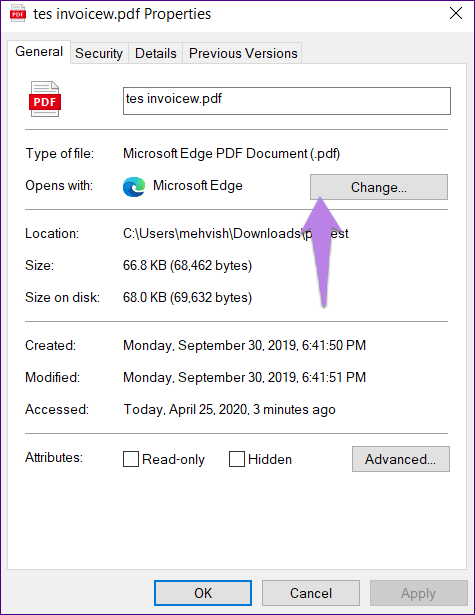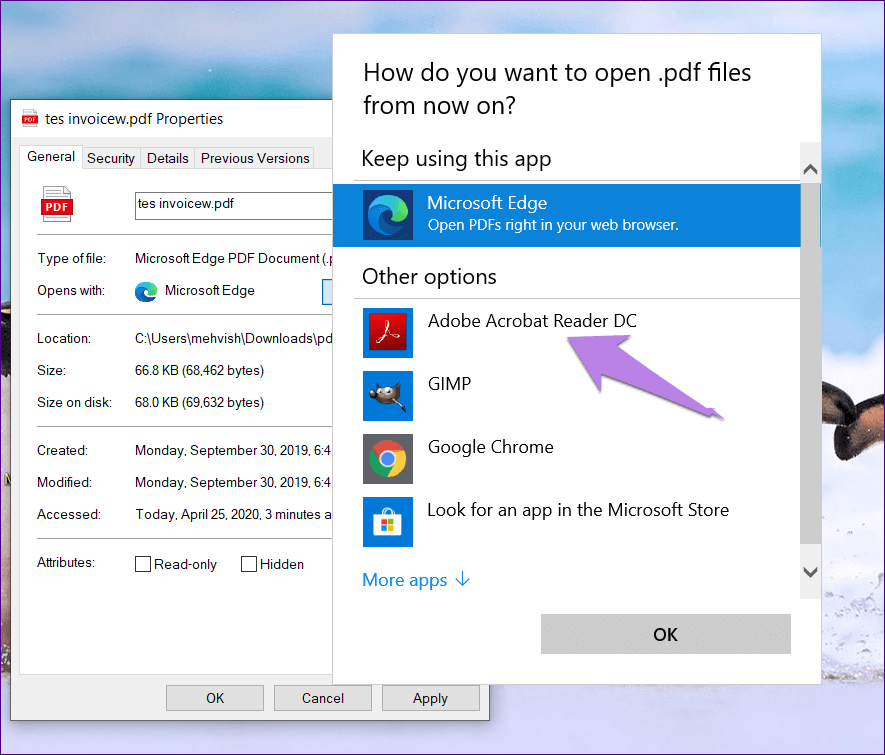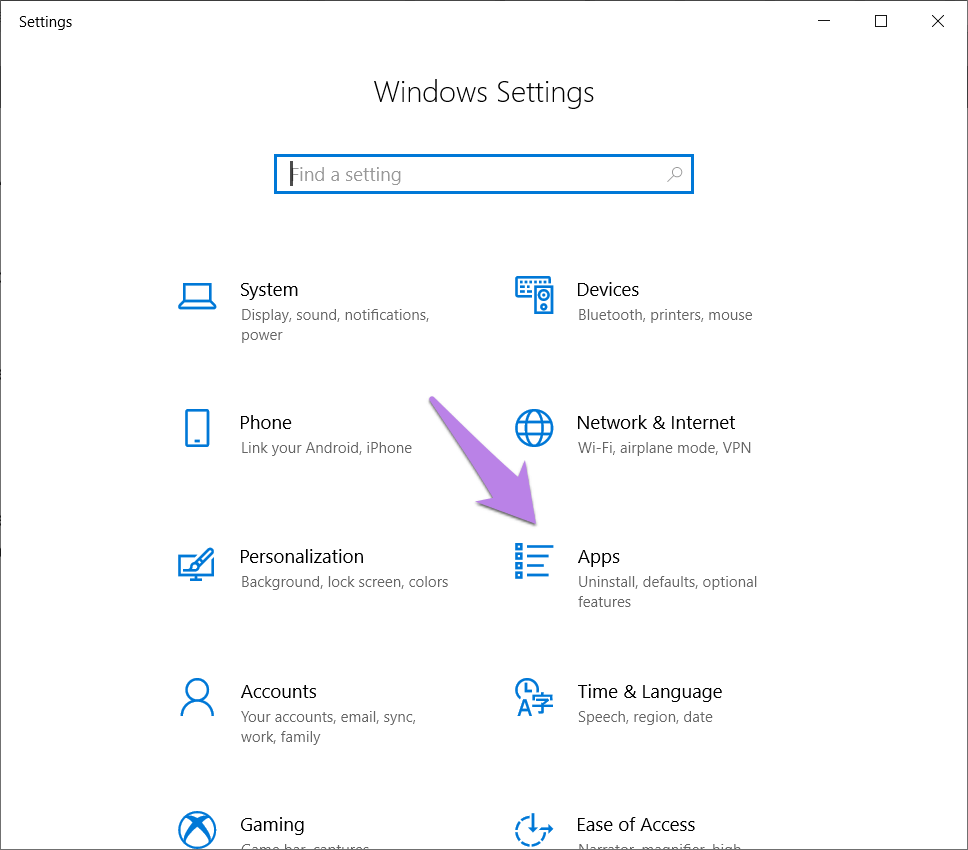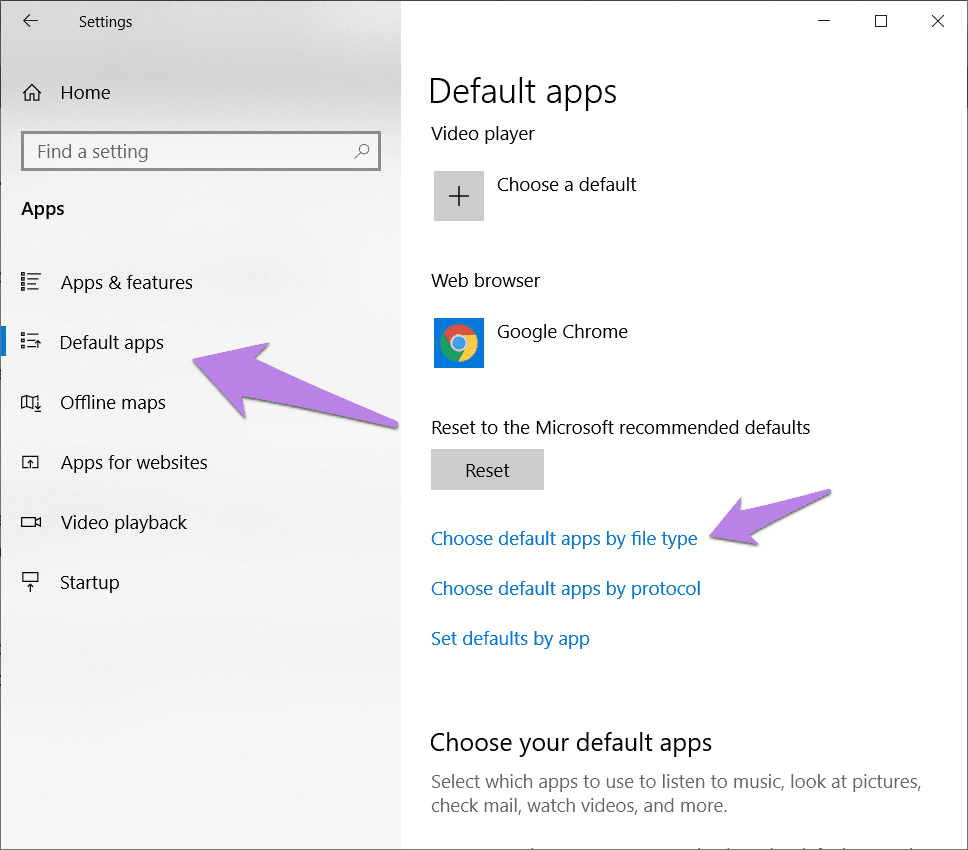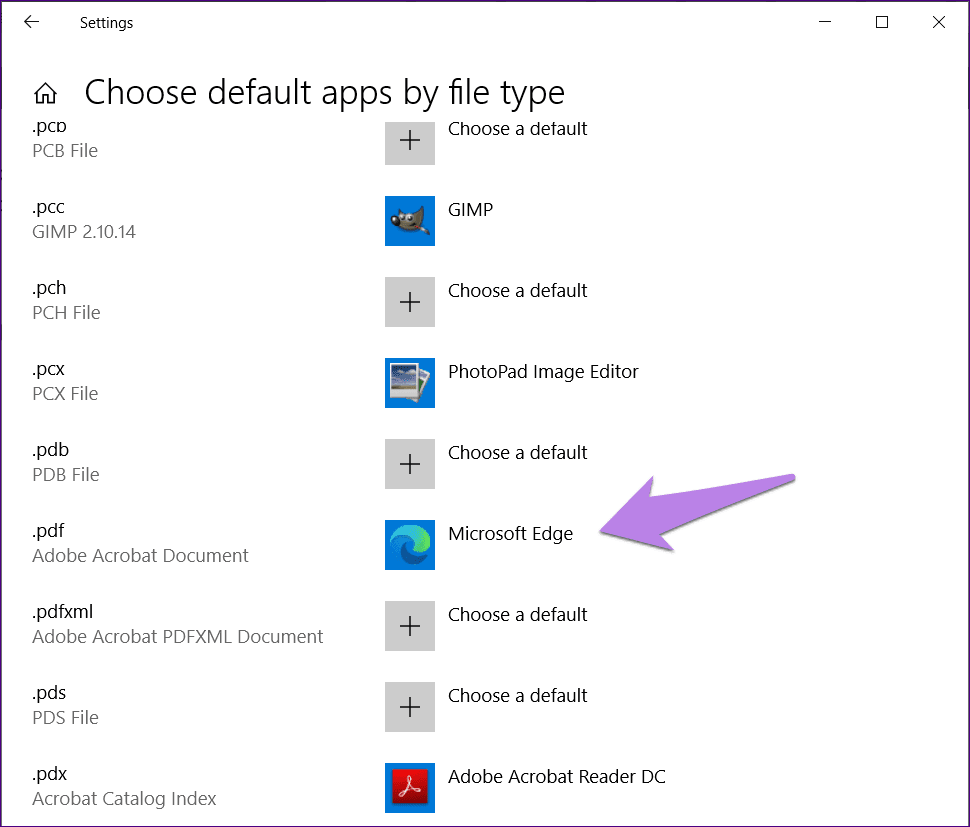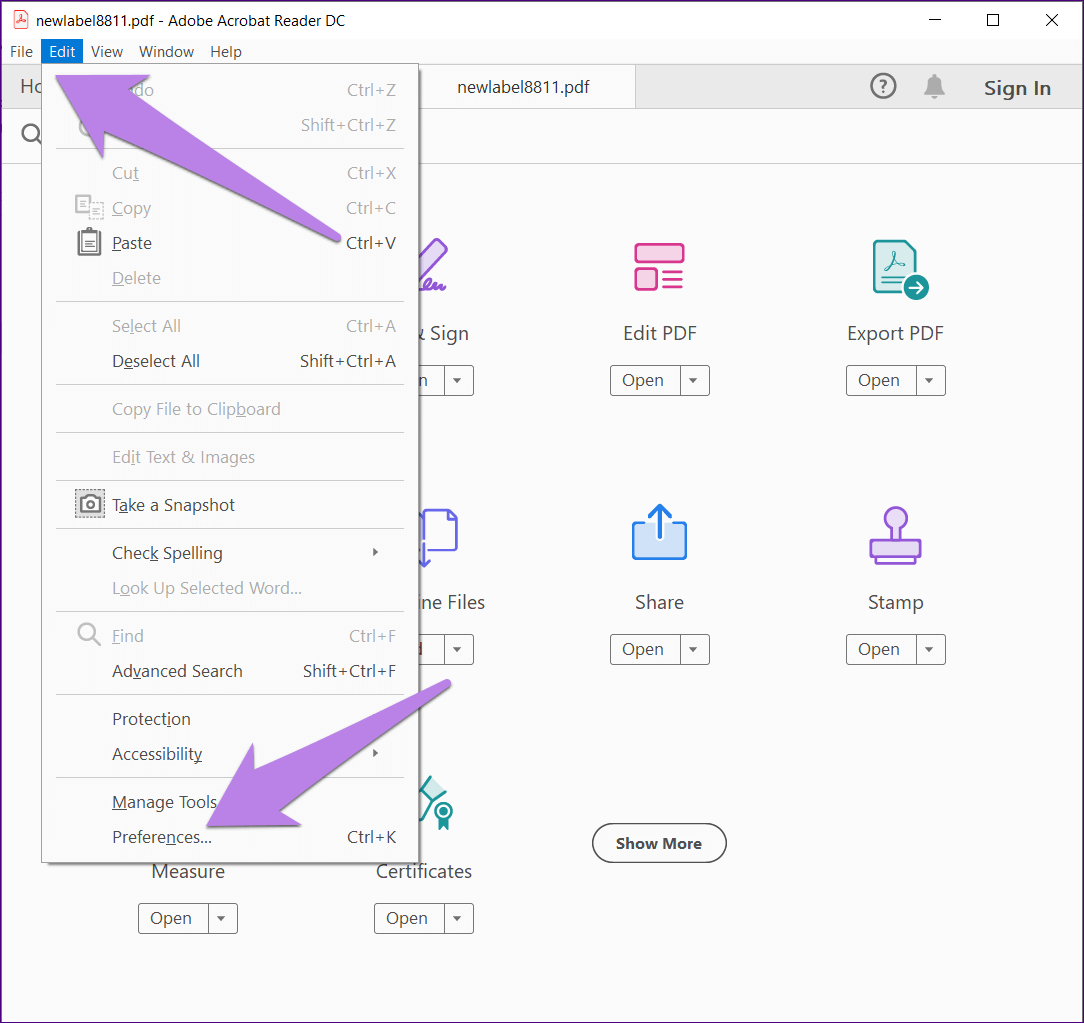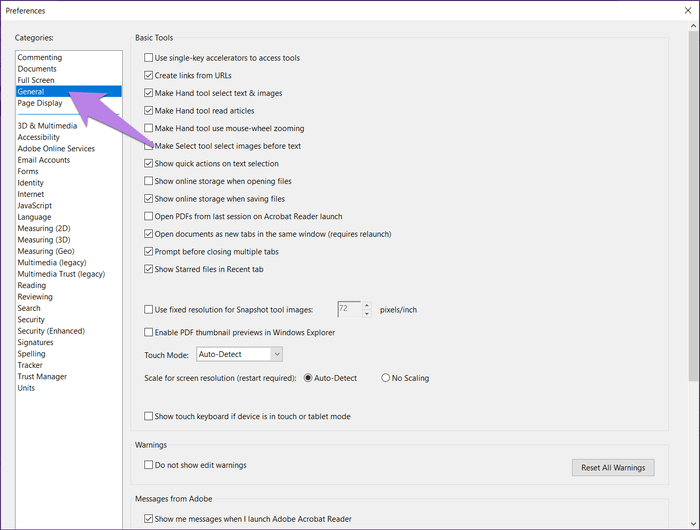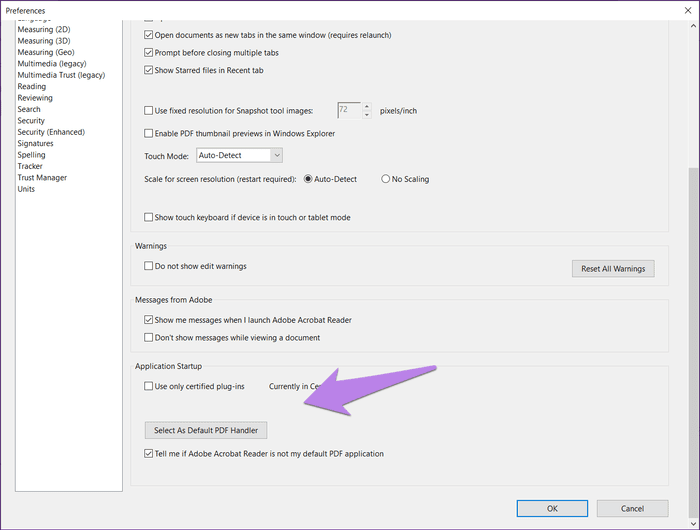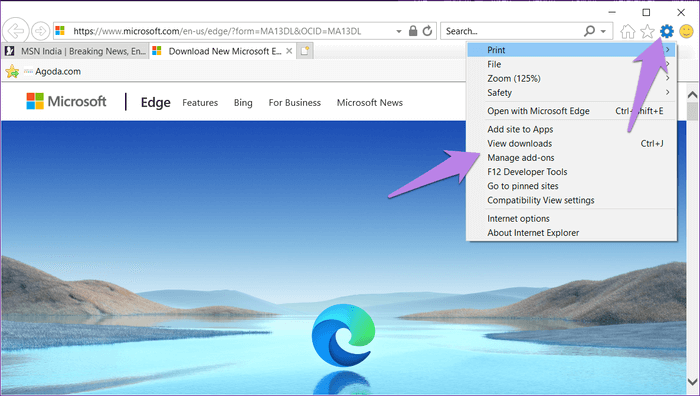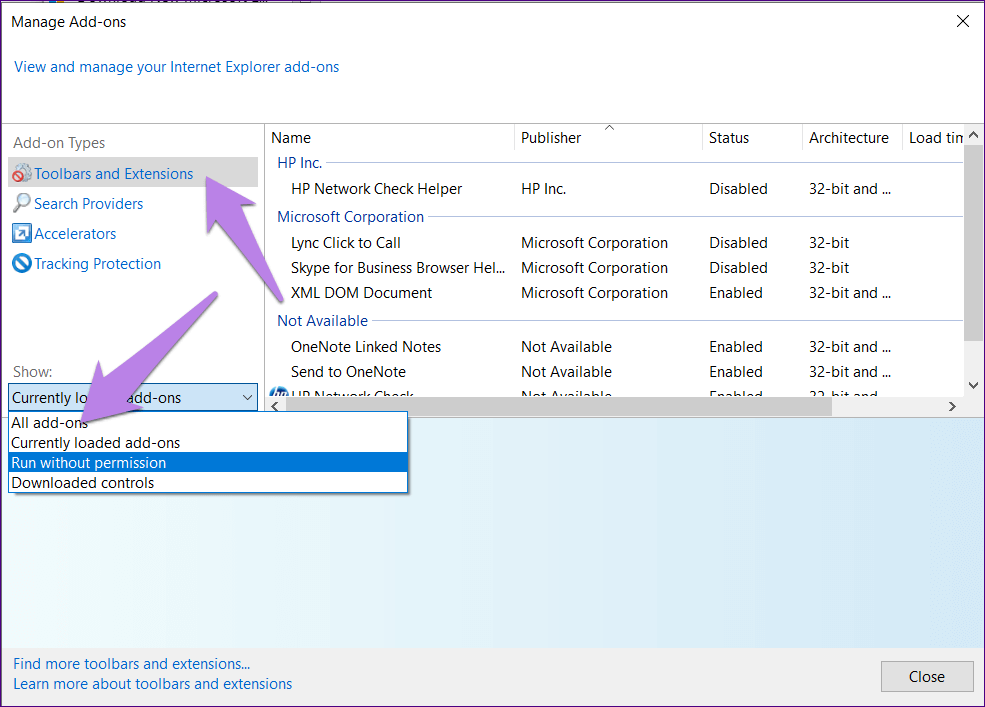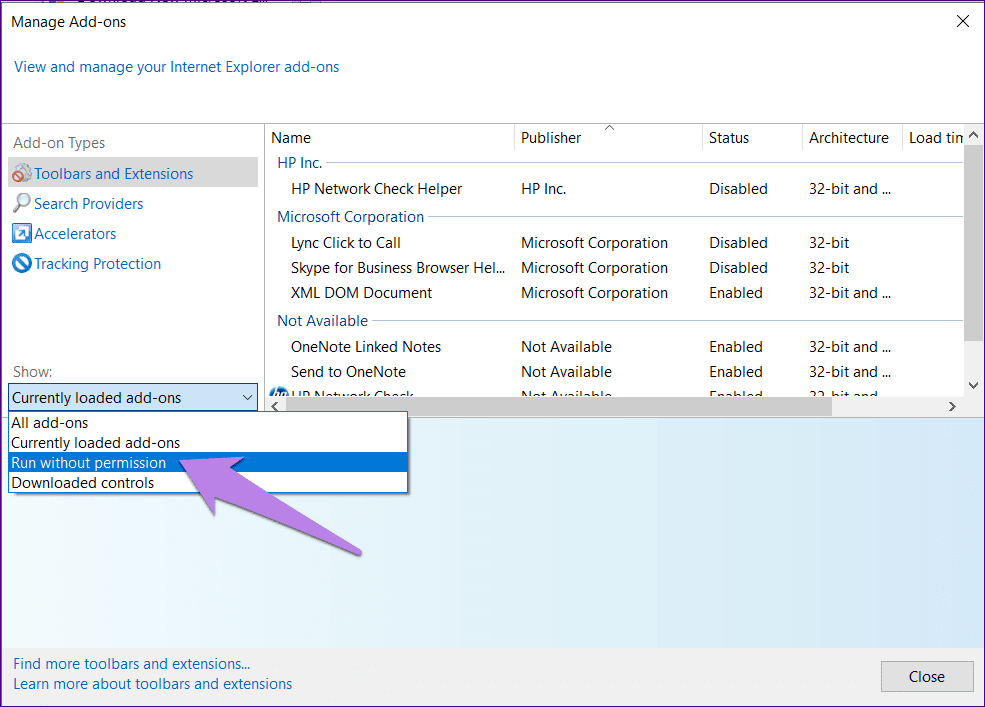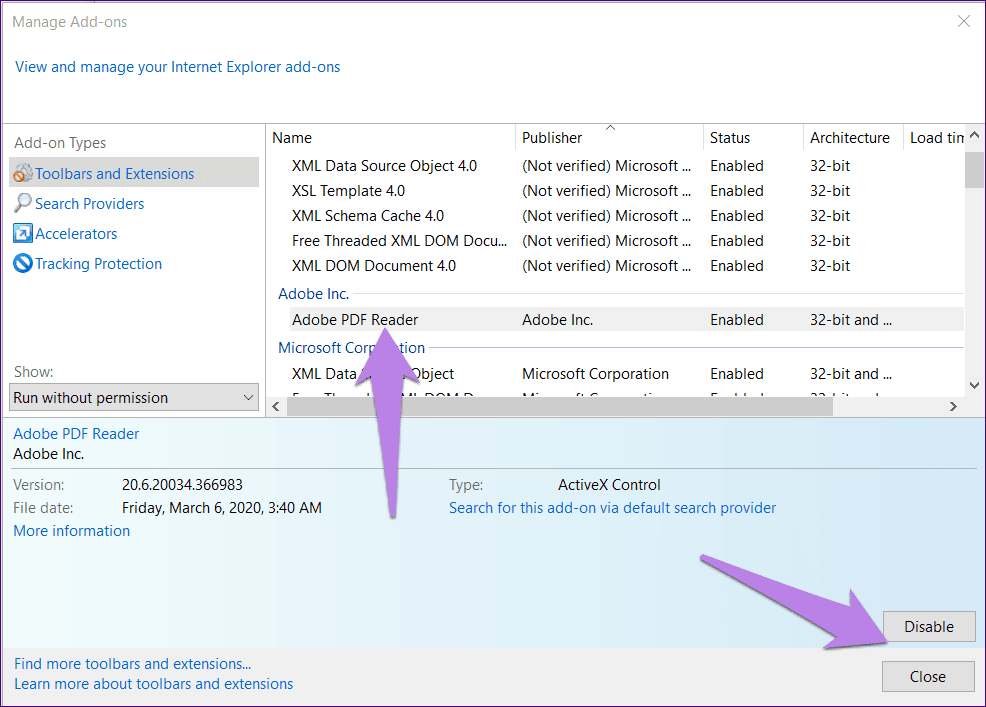أفضل 4 طرق لفتح مستند PDF في Adobe Reader بدلاً من المتصفح
هل تفتح ملفات PDF الخاصة بك في Microsoft Edge على جهاز كمبيوتر يعمل بنظام Windows 10؟ حسنًا ، هذا لأن Microsoft Edge هو قارئ PDF الافتراضي لنظام التشغيل Windows ، خاصةً إذا كنت تقوم بتشغيل Windows 10 الأخير. هل يعني ذلك أنه لا يمكنك عرض ملفات PDF الخاصة بك في أي تطبيق آخر تختاره ، مثل Adobe Acrobat Reader؟ لا على الاطلاق. يمكنك بسهولة تغيير السلوك الافتراضي لفتح ملفات PDF في Adobe Reader بدلاً من Chrome أو Edge.
على الرغم من أن القدرة على عرض ملفات PDF على جهاز كمبيوتر يعمل بنظام Windows دون تنزيل تطبيق تابع لجهة خارجية هي خطوة مرحب بها ، فإن برامج قراءة PDF الموجودة داخل المتصفحات تقدم ميزات أساسية فقط. هذا يجعل نظرة واحدة على بدائل مثل Adobe Reader.
لذلك ، إذا كنت تريد فتح مستندات PDF الخاصة بك في Acrobat Reader بدلاً من المتصفح ، فأنت في المكان الصحيح. دعنا نتحقق من الطرق المختلفة للقيام بذلك. ومع ذلك ، لإيقاف فتح ملفات PDF في المستعرض الخاص بك ، تحتاج إلى التأكد من تنزيل ملف PDF على جهاز الكمبيوتر الخاص بك أولاً. دعونا نتحقق من كيفية القيام بذلك.
قم بتنزيل ملفات PDF بدلاً من فتحها في المتصفح
لذلك ، سيكون عليك تغيير إعداد في متصفحك لإيقاف فتح ملف PDF في علامة تبويب جديدة.
ملاحظة: لا تحتاج إلى تغيير هذا الإعداد إلا في المتصفح الذي تقوم بتنزيل ملف PDF منه.
فيما يلي خطوات متصفح Microsoft Edge ومتصفح Google Chrome.
تنزيل ملف PDF وعدم فتحه في Google Chrome
الخطوة 1: قم بتشغيل Chrome على جهاز الكمبيوتر الخاص بك وانقر على النقاط الثلاث في الأعلى. ثم حدد الإعدادات. أو بدلاً من ذلك ، انقر فوق chrome: // settings.
الخطوة 2: انقر على الخصوصية والأمان من الشريط الأيسر. في اللوحة اليمنى ، انقر فوق إعدادات الموقع.
الخطوة 3: قم بالتمرير لأسفل وانقر على مستندات PDF.
الخطوة 4: تمكين التبديل بجوار “تنزيل ملفات PDF بدلاً من فتحها تلقائيًا في Chrome”.
ارجع وانقر على ملف PDF. سيقوم Chrome بتنزيله على جهاز الكمبيوتر مباشرة بدلاً من فتحه في علامة تبويب Chrome.
تنزيل PDF وعدم فتحه في Microsoft Edge
الخطوة 1: قم بتشغيل متصفح Edge وانقر على النقاط الثلاث في الأعلى. اختر الإعدادات. من السهل فتح الإعدادات بالذهاب إلى edge: // settings / في متصفحك.
الخطوة 2: انقر على أذونات الموقع على الجانب الأيسر. مرر لأسفل على الجانب الأيمن وانقر على مستندات PDF
الخطوة 3: تمكين التبديل بجوار “فتح ملفات PDF خارجيًا دائمًا“.
الآن ، كلما حاولت فتح ملف PDF في Edge ، ستظهر لك نافذة منبثقة تقول “قراءة ملف PDF معطلة”. انقر على زر التنزيل لتنزيل الملف على جهاز الكمبيوتر الذي يعمل بنظام Windows 10.
افتح ملف PDF في قارئ ADOBE وليس المتصفح
إذا استمر فتح ملف PDF الذي تم تنزيله في متصفحك بدلاً من Acrobat Reader ، فراجع هذه الأساليب لتغيير هذا السلوك. قبل تجربة هذه الأساليب ، تأكد من تنزيل Adobe Acrobat Reader على جهاز الكمبيوتر الخاص بك.
الطريقة 1: تغيير فتح باستخدام السلوك
لتغيير كيفية فتح ملف PDF في جهاز الكمبيوتر الخاص بك ، اتبع الخطوات التالية:
الخطوة 1: افتح مستكشف الملفات وانتقل إلى المجلد حيث يوجد ملف PDF على جهاز الكمبيوتر الذي يعمل بنظام Windows 10.
الخطوة 2: انقر بزر الماوس الأيمن على الملف واختر فتح باستخدام. إذا كان Adobe Reader مدرجًا ، فانقر عليه. خلاف ذلك ، انقر فوق اختيار تطبيق آخر وحدد Adobe Reader.
إذا كنت تريد فتح جميع ملفات PDF في Adobe Reader فقط ، فانقر فوق اختيار تطبيق آخر. في النافذة المنبثقة التي تفتح ، حدد Adobe Reader وحدد المربع بجوار استخدام هذا التطبيق دائمًا لفتح ملفات .pdf.
الطريقة 2: تغيير عارض PDF الافتراضي في الخصائص
الخطوة 1: انتقل إلى ملف PDF في مستكشف الملفات. انقر بزر الماوس الأيمن عليه وحدد خصائص من القائمة.
الخطوة 2: انقر فوق تغيير بجوار فتح باستخدام.
الخطوة 3: حدد Adobe Reader في الشاشة التالية. ثم ، انقر فوق Ok في نفس النافذة المنبثقة. ستحتاج إلى النقر فوق موافق في نافذة الخصائص أيضًا لحفظ التغييرات.
الطريقة 3: تغيير من إعدادات الكمبيوتر
الخطوة 1: افتح الإعدادات على جهاز الكمبيوتر الذي يعمل بنظام Windows 10 من رمز قائمة ابدأ أو استخدم مفتاح Windows + I الاختصار. انقر فوق التطبيقات.
الخطوة 2: انقر على التطبيقات الافتراضية من الشريط الجانبي الأيسر. مرر لأسفل على الجانب الأيمن وانقر على اختيار التطبيقات الافتراضية حسب نوع الملف.
الخطوة 3: انتظر بعض الوقت حتى يتم تحميل أنواع الملفات المختلفة. بمجرد التحميل ، قم بالتمرير لأسفل وانقر على التطبيق المذكور بجوار .pdf. اختر Adobe Reader من القائمة.
أو بدلاً من ذلك ، انتقل إلى لوحة التحكم (عرض الرمز) وانقر فوق البرامج الافتراضية. انقر على الرابط الذي يقول “إقران نوع ملف أو بروتوكول ببرنامج”. انتظر لمدة دقيقة ثم غيّر التطبيق إلى ملف pdf.
نصيحة: اكتشف كيفية إصلاح إعداد البرامج والتطبيقات الافتراضية المفقودة من Windows 10.
الطريقة 4: تعيين Adobe Reader كافتراضي
في هذه الطريقة ، سنقوم بتعيين Adobe Reader ليكون عارض PDF الافتراضي باستخدام إعدادات التطبيق المضمنة. لذلك ، اتبع الخطوات التالية:
الخطوة 1: افتح Adobe Reader على جهاز الكمبيوتر الخاص بك.
الخطوة 2: انقر فوق تحرير متبوعًا بالتفضيلات.
الخطوة 3: انقر على عام من اللوحة اليسرى.
الخطوة 4: قم بالتمرير لأسفل وانقر فوق Select as Default PDF Handler. اتبع التعليمات التي تظهر على الشاشة.
المكافأة: كيفية إيقاف ملفات PDF من الفتح في إنترنت إكسبلورر
هل فاجأك Internet Explorer القديم المسكين عندما حاولت فتح ملف PDF؟ واااه! تم فتح الملف في Internet Explorer.
لا داعي للقلق. Internet Explorer ليس هنا لتولي حياتك. يمكنك بسهولة فتح ملفات PDF في متصفحات أخرى أو Adobe Reader بدلاً من Internet Explorer.
لذلك ، اتبع الخطوات التالية:
الخطوة 1: قم بتشغيل Internet Explorer على جهاز الكمبيوتر الخاص بك. استخدم البحث للعثور عليه.
الخطوة 2: انقر على أيقونة الإعدادات في الأعلى واختر إدارة الوظائف الإضافية.
الخطوة 3: في نافذة إدارة الوظائف الإضافية ، انقر فوق أشرطة الأدوات والملحقات. ثم ، انقر فوق المربع المنسدل الموجود تحت إظهار. اختر كل الوظائف الإضافية.
على اللوحة اليمنى ، ابحث عن Adobe Reader. إذا كان متوفرًا ، فانتقل إلى الخطوة التالية. إذا لم يكن متوفرًا ، فانقر فوق المربع مرة أخرى واختر تشغيل بدون إذن.
الخطوة 4: انقر فوق Adobe PDF Reader. ثم ، انقر فوق تعطيل في اللوحة السفلية. أغلق النافذة.
الخطوة 5: إعادة فتح ملف PDF الخاص بك. سيتم فتحه في Adobe Reader الآن وليس Internet Explorer.
جرب أدوات أخرى
إن استخدام المتصفحات لفتح ملفات PDF ليس فكرة سيئة عندما تحتاج إلى عرض الملفات. ولكن إذا كنت ترغب في أداء وظائف متقدمة أو تحرير ملفات PDF ، فيجب عليك تنزيل برامج تحرير PDF المخصصة. يمكن استخدام الطرق المذكورة أعلاه لتعيين أي قارئ PDF أو محرر آخر افتراضيًا أيضًا.