أفضل 7 طرق لإصلاح عدم عمل إشعارات Gmail في Chrome على Windows 10
تجعل الإشعارات الأمور سهلة للتحديث ، خاصة تطبيق البريد الإلكتروني. الآن لست بحاجة إلى فتح بريدك الإلكتروني بشكل متكرر وتحديثه. من خلال الإخطارات ، سيتم إخطارك بشأن بريد إلكتروني جديد من خدمات مثل Outlook و Gmail وما إلى ذلك ، حتى عندما تفعل شيئًا آخر على جهاز الكمبيوتر الخاص بك. للأسف ، لا تعمل إشعارات Gmail مع بعض المستخدمين على جهاز كمبيوتر يعمل بنظام Windows 10. إذا كنت أحدهم ، فإليك 7 طرق لإصلاح مشكلة إعلام Gmail.
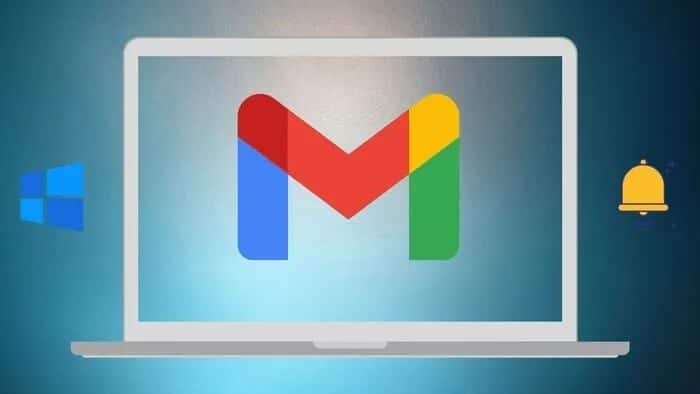
لتلقي إشعارات Gmail من متصفح Chrome على جهاز الكمبيوتر الشخصي الذي يعمل بنظام Windows 10 ، تحتاج إلى تمكين الإشعارات في ثلاثة أماكن – إعدادات موقع Gmail ، ومتصفح Chrome ، وإعدادات Windows 10. لذلك حتى إذا تم تعطيل أحد الإعدادات أو كان به بعض المشكلات ، فلن تتلقى إشعارات لرسائل البريد الإلكتروني الجديدة.
دعونا نتحقق من 7 طرق لإصلاح إشعارات Gmail التي لا تعمل على جهاز كمبيوتر يعمل بنظام Windows 10.
1. احتفظ بعلامة تبويب GMAIL مفتوحة
في تطبيقات Gmail للجوال ، تتلقى إشعارات لرسائل البريد الإلكتروني الجديدة حتى عندما لا يكون تطبيق Gmail في المقدمة. هذه ليست الطريقة التي تعمل بها إشعارات Gmail على جهاز الكمبيوتر. في الأساس ، تحتاج إلى إبقاء علامة التبويب Gmail مفتوحة لتلقي إشعارات البريد الإلكتروني الجديد. لذلك إذا لم يكن Gmail مفتوحًا في أي من علامات تبويب المتصفح ، فلن تتلقى إشعارات. لذلك ، فإن الإصلاح الأول هو إبقاء علامة التبويب Gmail مفتوحة.
ملاحظة: إذا تمت إضافة حسابات Google متعددة في Chrome ، فستتلقى إشعارات من جميعهم بشرط أن تكون علامة تبويب Gmail واحدة على الأقل مفتوحة.
إذا شعرت أن إبقاء علامة التبويب Gmail مفتوحة يشغل المساحة الموجودة على لوحة علامة تبويب المتصفح ، فيجب عليك تثبيت علامة التبويب. للقيام بذلك ، انقر بزر الماوس الأيمن فوق علامة التبويب Gmail وحدد تثبيت.
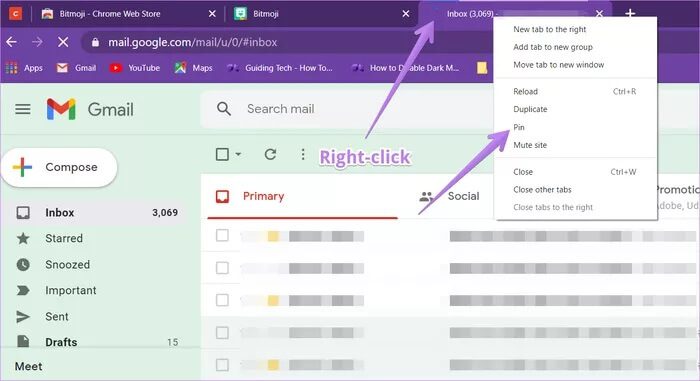
سيؤدي ذلك إلى دفع علامة تبويب Gmail إلى بداية قائمة علامات التبويب وسيشغل مساحة أقل. الرجوع إلى هذه النصائح والحيل الشيقة المتعلقة بعلامات تبويب Chrome.
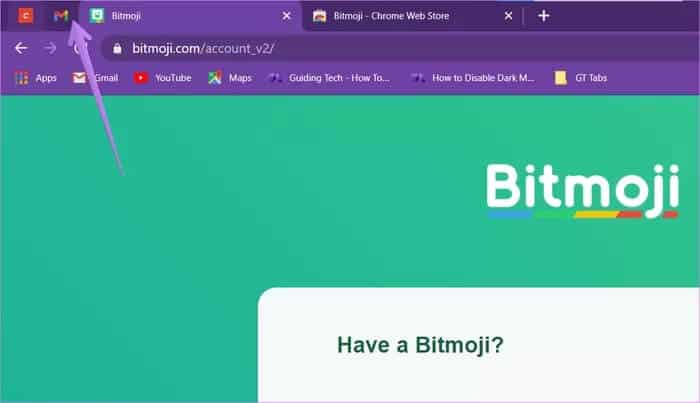
ملاحظة: ستتلقى إشعارات فقط لرسائل البريد الإلكتروني التي تصل إلى فئة علامة التبويب الأساسية في Gmail وليس لفئات البريد الوارد الأخرى مثل علامات التبويب الاجتماعية والترويجية والمنتدى. تعرف على كيفية تمكين أو تعطيل فئات علامات التبويب في Gmail.
2. إعادة تشغيل الكمبيوتر
إذا كانت علامة التبويب Gmail مفتوحة وما زلت لا تتلقى إشعارات ، فأعد تشغيل الكمبيوتر مرة واحدة. في بعض الأحيان ، تؤدي إعادة تشغيل جهاز الكمبيوتر إلى إصلاح مثل هذه المشكلات.
نصيحة للمحترفين: يجب عليك أيضًا تحديث متصفح Chrome. راجع دليلنا حول كيفية تحميل متصفح Chrome.
3. تمكين الإشعارات على موقع GMAIL الإلكتروني
لكي تعمل إشعارات Gmail ، تحتاج إلى تمكين إعداد الإشعارات على موقع Gmail على الويب. فيما يلي خطوات ذلك.
الخطوة 1: قم بتشغيل Chrome وافتح gmail.com. تسجيل الدخول بحسابك.
الخطوة 2: انقر على رمز ترس الإعدادات أعلى Gmail وحدد عرض جميع الإعدادات.
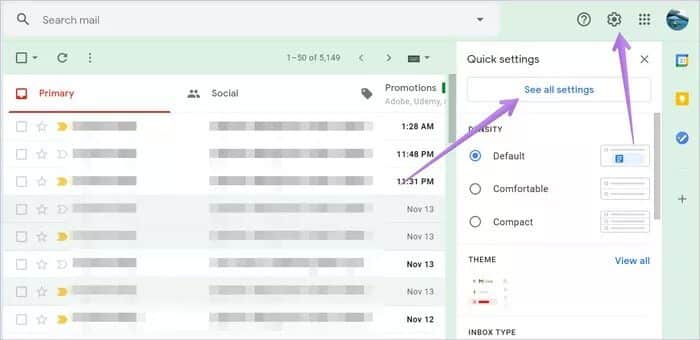
الخطوة 3: ضمن علامة التبويب عام ، قم بالتمرير لأسفل ، وسترى إشعارات سطح المكتب. قم بتمكين التبديل بجوار الخيار “تشغيل إشعارات البريد الجديد”. قم بالتمرير لأسفل أكثر وانقر فوق حفظ التغييرات في الأسفل.
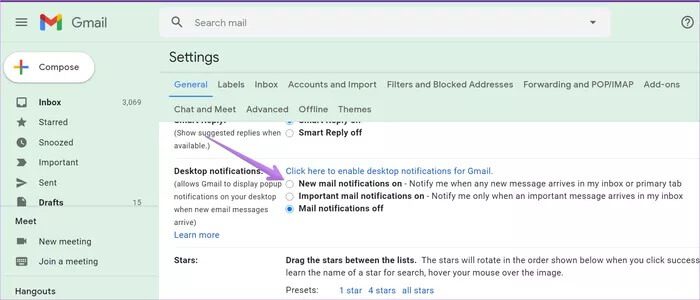
الخطوة 4: اتبع الخطوتين 2 و 3 مرة أخرى. انقر فوق الرابط “انقر هنا لتمكين إشعارات سطح المكتب لـ Gmail” الموجود بجوار إشعارات سطح المكتب ضمن علامة التبويب “عام”. في حالة عدم ظهور الرابط ، انتقل إلى الطريقة الرابعة للسماح بإشعارات Gmail في Chrome.
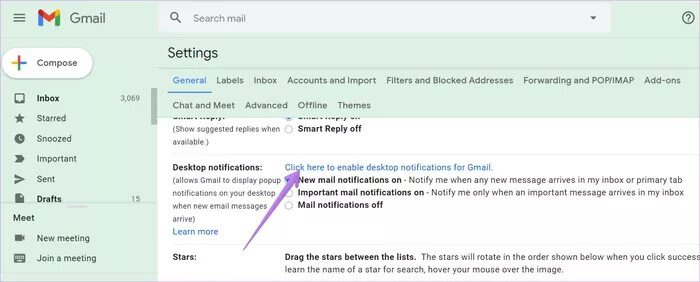
سيتم فتح نافذة منبثقة تسألك عما إذا كنت تريد تلقي إشعارات من Gmail. اضغط على السماح.
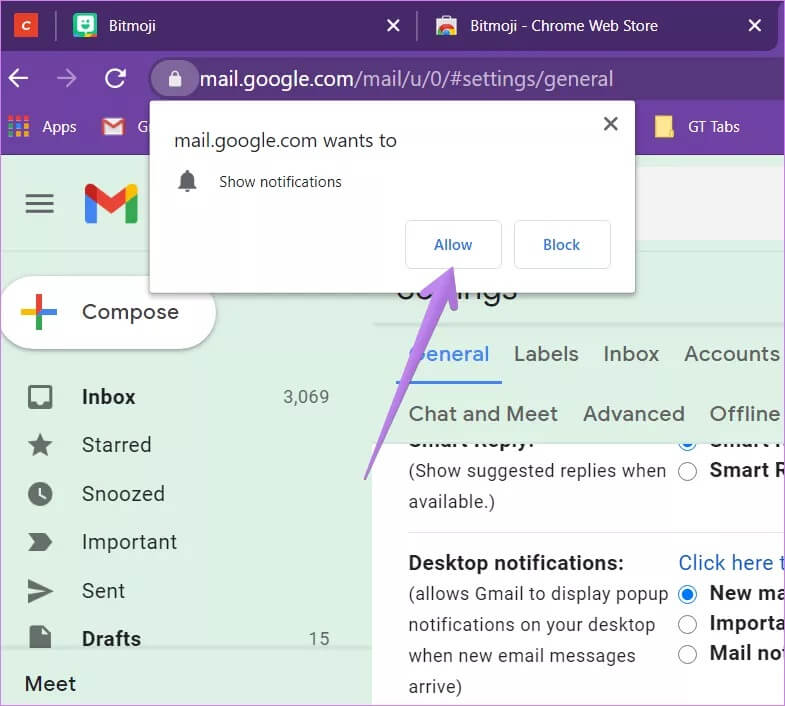
4. امنح الإذن لـ GMAIL لإرسال الإشعارات في Chrome
بعد ذلك ، تحتاج إلى التأكد من أن Gmail لديه الإذن اللازم لإرسال الإشعارات في Chrome. لذلك ، افتح علامة تبويب Gmail في متصفحك وانقر على أيقونة القفل الموجودة على الجانب الأيسر من شريط العناوين. إذا رأيت خيار الإشعارات ، فتأكد من أنه يظهر السماح بجواره. إذا تم عرض الإعداد الافتراضي أو عدم السماح ، فغيّر إلى السماح.
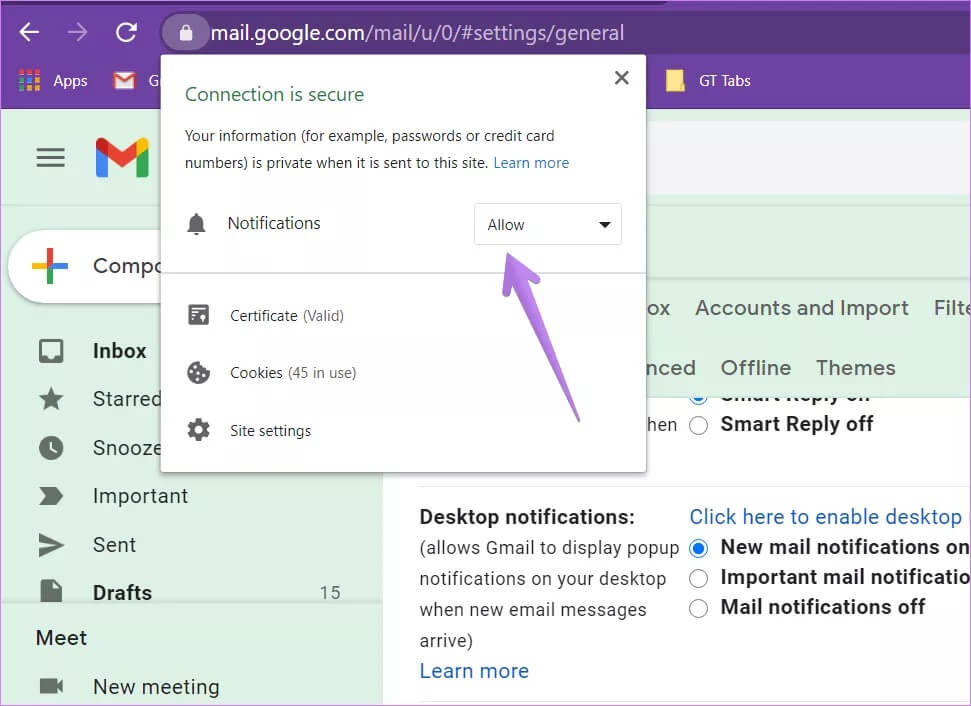
في حالة عدم رؤية خيار التنبيهات ، انقر فوق إعدادات الموقع.
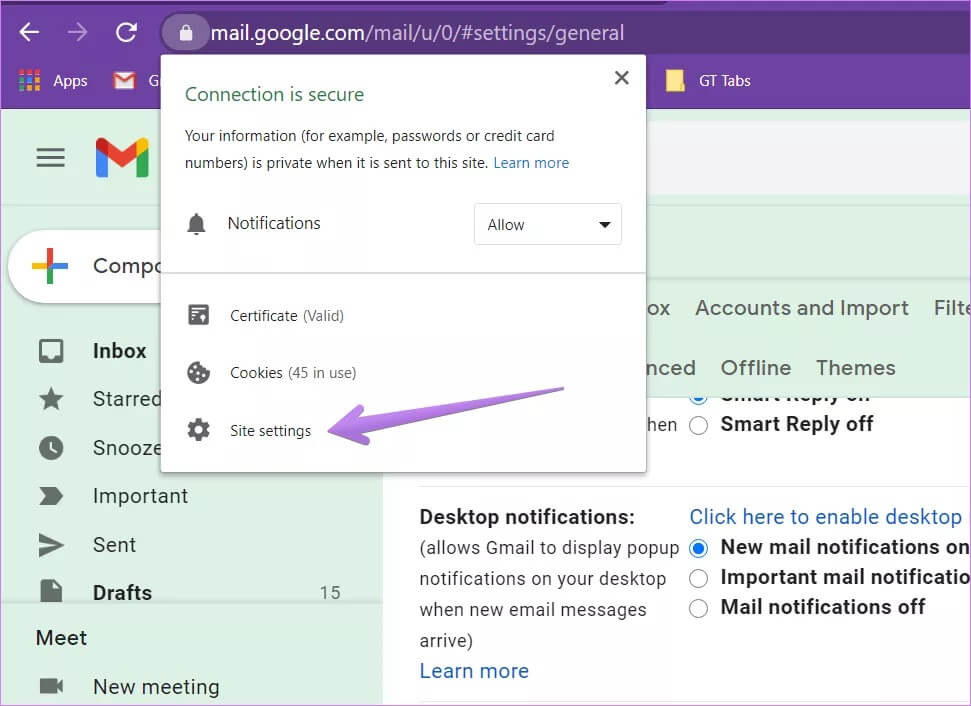
سيتم نقلك إلى إعدادات Chrome لـ Gmail حيث ترى أذونات مختلفة. ابحث عن الإشعارات وحدد السماح من المربع المجاور لها.
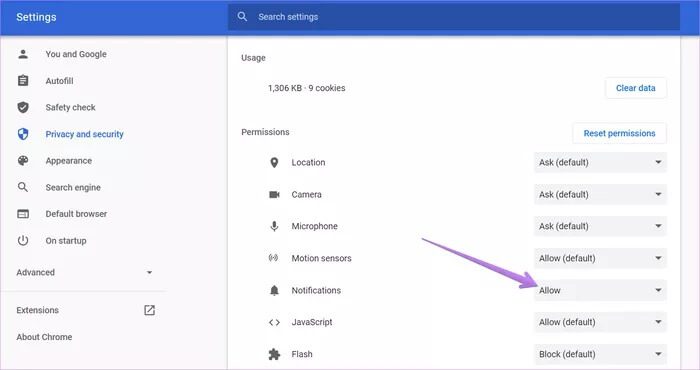
نصيحة: يجب أيضًا استخدام أزرار إعادة تعيين الأذونات ومسح البيانات. بعد ذلك ، ستتم إعادة تعيين جميع أذونات Gmail على متصفح Chrome.
5. اسمح لـ Chrome بإرسال الإشعارات على جهاز كمبيوتر WINDOWS 10
يأتي Windows 10 مزودًا بإعداد إعلام خاص به أيضًا. تحتاج إلى السماح للتطبيقات المختلفة مثل Chrome بإرسال الإشعارات. لذلك إذا تم تعطيل Chrome داخل إعدادات الإشعارات لنظام Windows ، فلن تتلقى إشعارات من Gmail أو أي موقع ويب آخر.
إليك كيفية السماح لـ Chrome بإرسال إشعارات:
الخطوة 1: قم بتشغيل الإعدادات على جهاز الكمبيوتر الخاص بك الذي يعمل بنظام Windows 10 من قائمة ابدأ. بدلاً من ذلك ، استخدم مفتاح Windows + اختصار لوحة المفاتيح I لفتح الإعدادات. انقر فوق النظام.
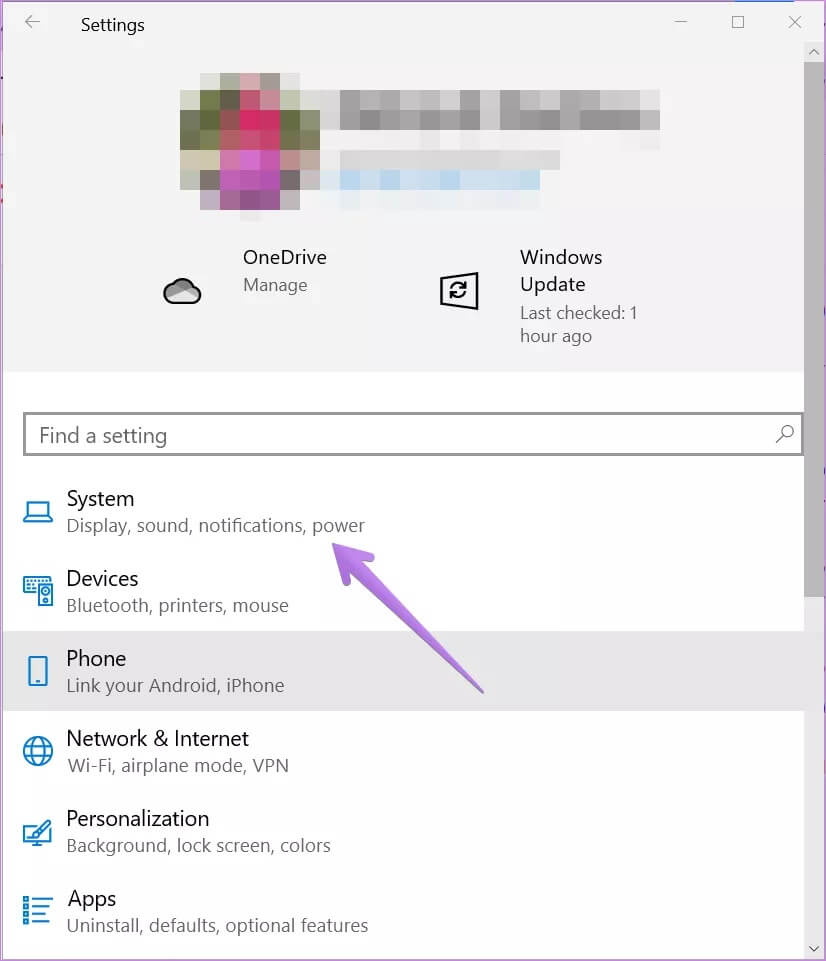
الخطوة 2: انقر فوق الإشعارات والإجراءات. قم بتمكين زر التبديل بجوار الحصول على إشعارات من التطبيقات والمرسلين الآخرين.
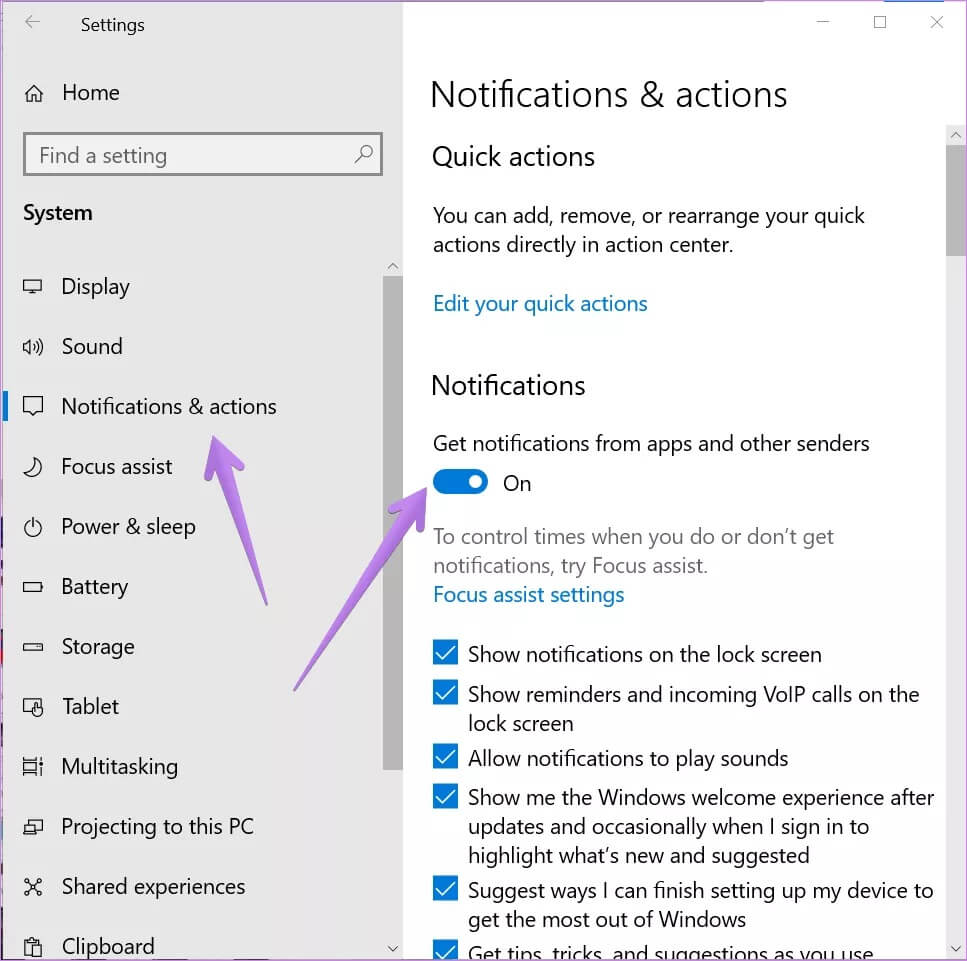
الخطوة 3: قم بالتمرير لأسفل على نفس الشاشة وسترى قائمة التطبيقات المختلفة. قم بتمكين التبديل بجوار Google Chrome.
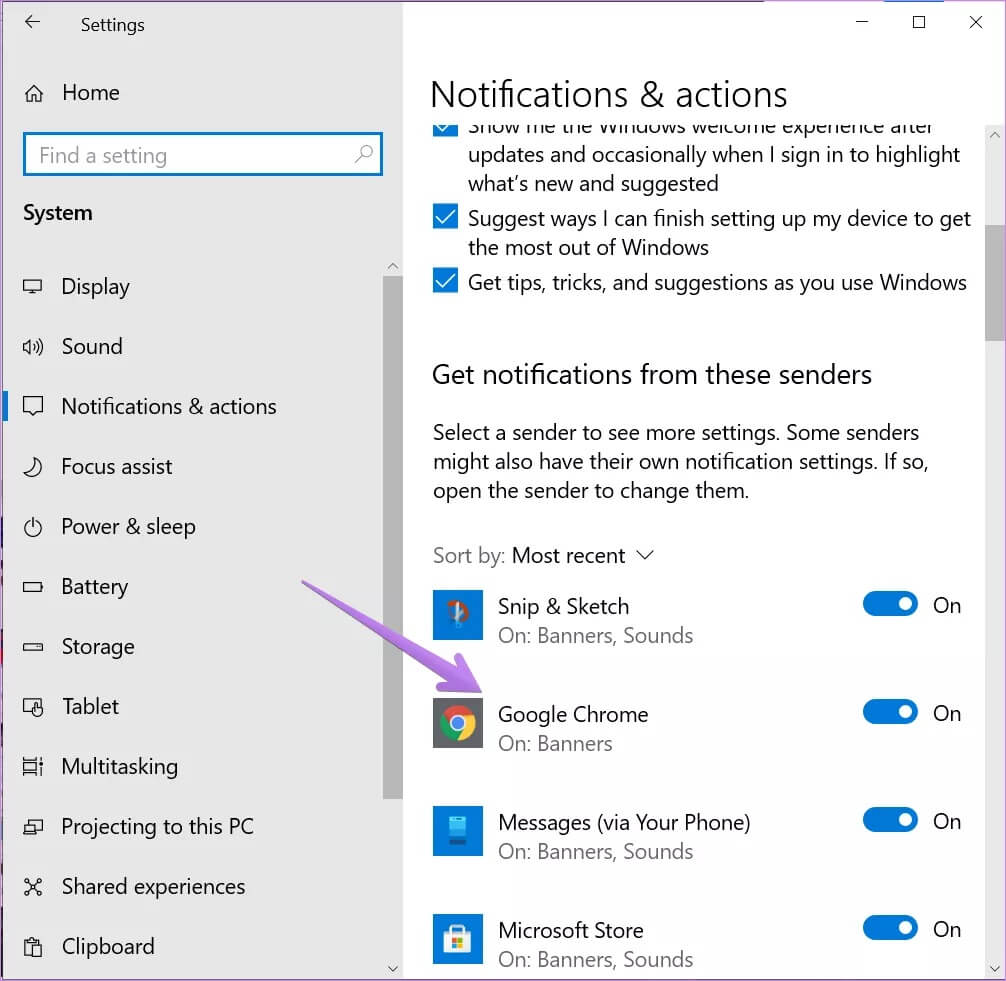
إذا كنت ترغب في تخصيص إعدادات الإشعارات المتعلقة بـ Chrome ، فانقر فوق Google Chrome. يمكنك تعديل العديد من الأشياء المتعلقة بإشعارات Chrome مثل اللافتات والصوت وعدد الإشعارات وأولوية الإشعارات وما إلى ذلك.
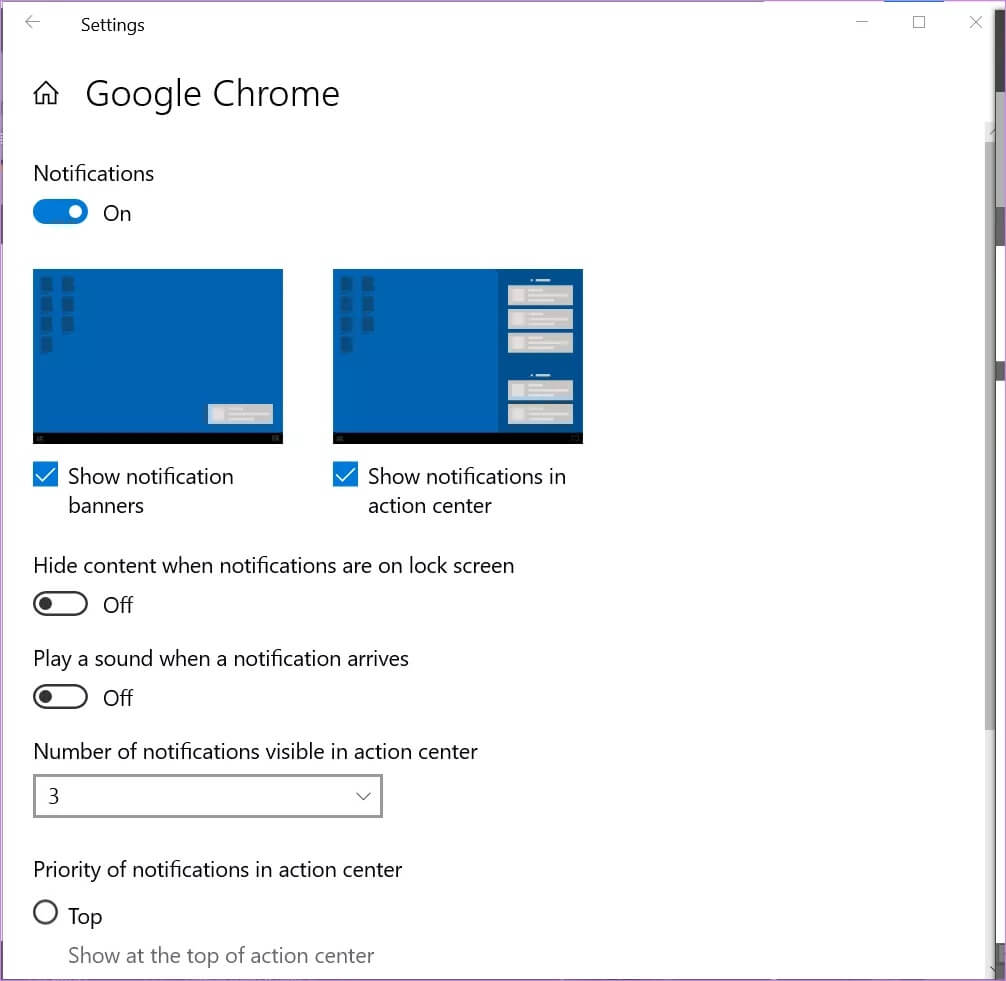
6. تعطيل Focus Assist
إذا كنت لا تتلقى إشعارات من أي تطبيق على جهاز الكمبيوتر الذي يعمل بنظام Windows 10 ، فيجب عليك التحقق مما إذا كان قد تم تمكين Focus Assist على جهاز الكمبيوتر الخاص بك. لذلك ، انقر فوق رمز مركز العمل الموجود في الركن الأيمن السفلي. إذا كان Focus Assist باللون الأزرق ، فهذا يعني أنه تم تمكينه. انقر فوقه لإيقاف تشغيله وتلقي الإخطارات.
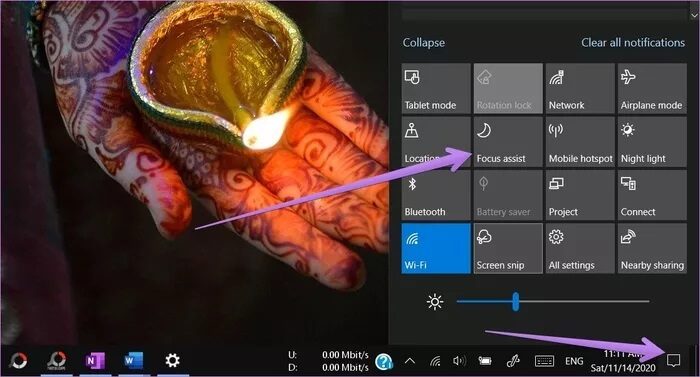
7. إعادة تعيين Chrome
أخيرًا ، إذا لم ينجح شيء ، فقد حان الوقت لاتخاذ خطوة جريئة وإعادة تعيين إعدادات Google Chrome. اكتشف بالتفصيل ما يحدث من خلال إعادة تعيين إعدادات Chrome. بمجرد أن تقرأ ذلك وتشعر بالراحة مع تداعياته ، افتح إعدادات Chrome وانقر فوق خيارات متقدمة من الشريط الجانبي الأيسر للإعدادات. انتقل إلى إعادة الضبط والتنظيف. انقر فوق إعادة تعيين الإعدادات إلى الإعدادات الافتراضية الأصلية.
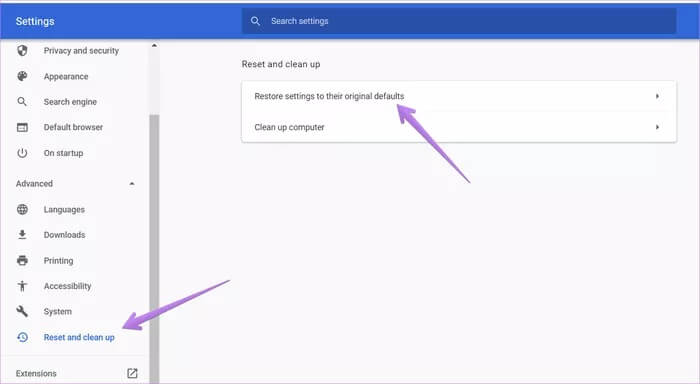
عرض إشعارات ANDROID على جهاز الكمبيوتر
هناك طريقة بديلة لتلقي إشعارات Gmail على جهاز الكمبيوتر وهي مزامنة إشعارات تطبيق Android مع جهاز الكمبيوتر الذي يعمل بنظام Windows 10. كلما تلقيت بريدًا إلكترونيًا جديدًا ، يخطرك تطبيق Gmail. إذا تمت مزامنة الإشعارات مع جهاز كمبيوتر يعمل بنظام Windows 10 ، فسترى نفس الإشعار على جهاز الكمبيوتر الخاص بك أيضًا دون فتح علامة التبويب Gmail في متصفحك. يمكنك الحصول على مساعدة Microsoft Your Phone أو Pushbullet أو Join app لمزامنة الإشعارات.
