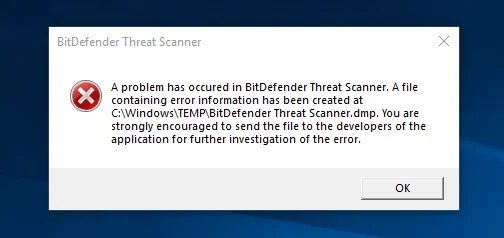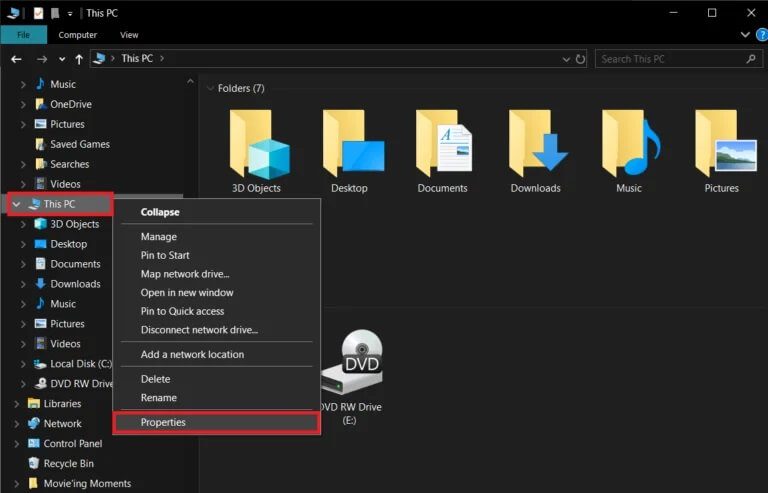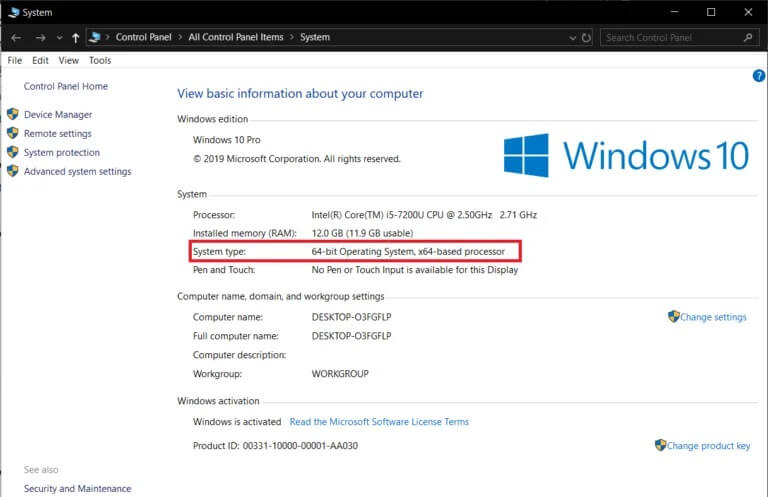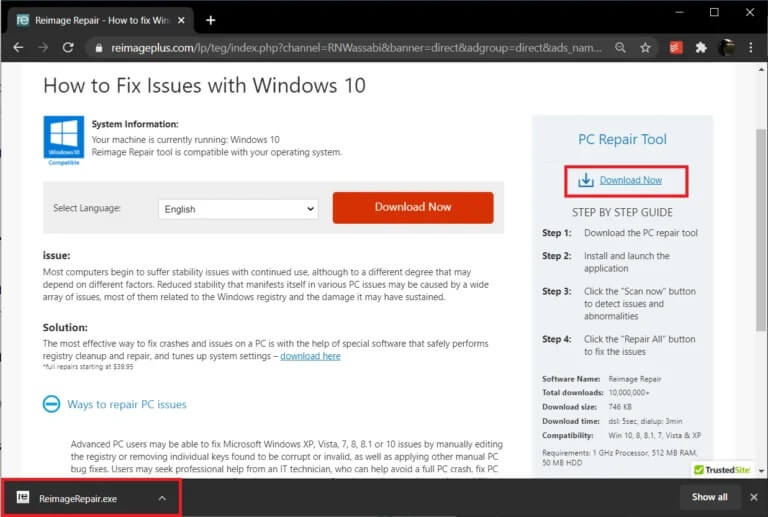إصلاح: حدثت مشكلة في أداة فحص التهديدات من BitDefender
هل تلقيت مؤخرًا رسالة خطأ في ماسح التهديدات من BitDefender في كل مرة تقوم فيها بإيقاف تشغيل الكمبيوتر أو محاولة إعادة تشغيله؟ بالطبع أنت كذلك. أليس هذا هو سبب وجودك هنا؟
تقرأ رسالة خطأ ماسح التهديد الخاص بـ BitDefender:
“حدثت مشكلة في ماسح التهديدات BitDefender. تم إنشاء ملف يحتوي على معلومات خطأ في c: \ windows \ temp \ BitDefender Threat Scanner.dmp. نوصيك بشدة بإرسال الملف إلى مطوري التطبيق لمزيد من التحقيق في الخطأ “.
أولاً ، قد تتفاجأ من تلقي رسالة الخطأ على الإطلاق إذا لم يكن لديك BitDefender مثبتًا. على الرغم من أن رسالة الخطأ قد تكون ناتجة عن برنامج مكافحة فيروسات آخر على جهاز الكمبيوتر الخاص بك والذي يستخدم محرك فحص مكافحة الفيروسات في BitDefender. بعض برامج مكافحة الفيروسات التي تستخدم محرك فحص مكافحة الفيروسات في BitDefender هي Adaware و BullGuard و Emsisoft و eScan و Quick Heal و Spybot وما إلى ذلك.
رسالة الخطأ تشرح نفسها بنفسها تمامًا ؛ إنه ينبه المستخدم بشأن مشكلة واجهتها مع BitDefender Threat Scanner ، ويتم تخزين هذه المعلومات المتعلقة بالمشكلة في ملف يسمى BitDefender Threat Scanner.dmp إلى جانب موقع الملف. في معظم الأنظمة ، يكون ملف .dmp الذي تم إنشاؤه غير قابل للقراءة بواسطة المفكرة ولا يأخذك إلى أي مكان. تنصحك رسالة الخطأ أيضًا بإرسال ملف .dmp إلى مطوري التطبيق ، ولكن التنقل مع موظفي الشركة قد يكون شاقًا وعديم الجدوى في بعض الأحيان.
مشكلة BitDefender Threat Scanner ليست في الحقيقة خطأ فادح ولكنها مجرد مصدر إزعاج. يمكنك تجاوزه ببساطة عن طريق النقر فوق “موافق” ومتابعة عملك. ومع ذلك ، إذا كنت منزعجًا بشكل متزايد من الرسالة ، فإليك بعض الحلول المعروفة للتخلص منها مرة واحدة وإلى الأبد.
كيف يمكن حل “مشكلة حدثت في خطأ برنامج فحص التهديدات في BitDefender”؟
يعد خطأ BitDefender Threat Scanner مشكلة مصادفة على نطاق واسع ، ومن المعروف وجود عدد من الحلول المحتملة. الحل الأكثر شيوعًا للتخلص من الرسالة المنبثقة المزعجة هو استخدام ملف التصحيح الرسمي الذي أتاحه BitDefender بنفسه أو عن طريق إعادة تثبيت BitDefender تمامًا.
يتم اختبار خطأ BitDefender Threat Scanner بشكل أساسي في أجهزة الكمبيوتر التي تستخدم Spybot – يحتوي تطبيق البحث والتدمير على برنامج مكافحة الفيروسات الرئيسي. ينتج الخطأ عن ملفات DLL الفاسدة للتطبيق ويمكن حلها ببساطة عن طريق إصلاح هذه الملفات.
الطريقة الأولى: تشغيل التصحيح المتاح
كما ذكرنا سابقًا ، يعد BitDefender Threat Scanner مشكلة معروفة جدًا ، وقد أصدر BitDefender أنفسهم تصحيحًا لحلها. نظرًا لأنه يتم الإعلان عن التصحيح باعتباره الحل الرسمي ، فإن هذه الطريقة هي أفضل رهان لك للتخلص من الخطأ وقد تم الإبلاغ بالفعل عن حلها لمعظم المستخدمين.
أداة إصلاح BitDefender متوفرة في نسختين مختلفتين. واحد لأنظمة تشغيل 32 بت والآخر لإصدارات 64 بت. لذا قبل المضي قدمًا وتنزيل التصحيح ، اكتشف بنية النظام وإصدار نظام التشغيل الذي يعمل على جهاز الكمبيوتر الخاص بك.
1. افتح مستكشف ملفات Windows (أو جهاز الكمبيوتر في الإصدارات الأقدم) بالنقر المزدوج فوق رمز الاختصار الخاص به على سطح المكتب أو استخدام تركيبة لوحة المفاتيح Windows Key + E.
2. انقر بزر الماوس الأيمن فوق هذا الكمبيوتر وحدد خصائص من قائمة السياق التالية.
3. في النافذة التالية (تسمى نافذة النظام) ، ستجد جميع المعلومات الأساسية المتعلقة بجهاز الكمبيوتر الخاص بك. تحقق من ملصق نوع النظام لتحديد نظام التشغيل Windows الذي تقوم بتشغيله وبنية المعالج.
4. بناءً على إصدار نظام التشغيل لديك ، قم بتنزيل الملف المطلوب:
بالنسبة لنظام التشغيل 32 بت: أداة إصلاح BitDefender لنظام التشغيل Windows32
بالنسبة لنظام التشغيل 64 بت: أداة إصلاح BitDefender لنظام التشغيل Windows64
بمجرد التنزيل ، قم بتشغيل ملف التصحيح واتبع التعليمات / المطالبة التي تظهر على الشاشة لإصلاح حدثت مشكلة في خطأ برنامج فحص التهديدات في BitDefender.
الطريقة الثانية: إصلاح ملف SDAV.dll
يحدث خطأ BitDefender Threat Scanner بسبب وجود ملف SDAV.dll تالف على الأنظمة التي تستخدم تطبيق Spybot – Search and Destroy. يستفيد برنامج التجسس فعليًا من محرك فحص مكافحة الفيروسات في BitDefender لتحرير جهاز الكمبيوتر الخاص بك من أي تهديدات ، وملف SDAV.dll ضروري لكي يعمل التطبيق بسلاسة ودون ظهور أي أخطاء.
يمكن أن يتلف SDAV.dll لعدد من الأسباب ، وسيساعدك ببساطة استبدال الملف التالف بالملف الأصلي في حل خطأ ماسح التهديد. يمكن تنزيل الملف الأصلي من موقع Spybot.
لإصلاح ملف SDAV.dll الخاص بـ Spybot:
1. افتح File Explorer بالضغط على مفتاح Windows + E على لوحة المفاتيح.
2. اذهب إلى المسار التالي C: \ Program Files (x86) \ Spybot – Search & Destroy 2.
يمكنك أيضًا نسخ العنوان أعلاه ولصقه في شريط العناوين في File Explorer والضغط على Enter للانتقال إلى الموقع المطلوب.
3. امسح مجلد Spybot -Search & Destroy بالكامل لملف يسمى SDAV.dll.
4. إذا وجدت ملف SDAV.dll ، فانقر بزر الماوس الأيمن فوقه ، وحدد خصائص من قائمة السياق أو حدد الملف واضغط على مفتاحي Alt + Enter في نفس الوقت.
5. ضمن علامة التبويب “عام” ، تحقق من حجم الملف.
ملاحظة: الحجم الافتراضي لملف SDAV.dll هو 32 كيلو بايت ، لذلك إذا كانت تسمية الحجم أقل قيمة ، فهذا يعني أن الملف تالف بالفعل ويحتاج إلى الاستبدال. ومع ذلك ، إذا لم تعثر على ملف SDAV.dll تمامًا ، فإن الملف مفقود وستحتاج إلى وضعه هناك يدويًا.
6. في كلتا الحالتين ، ملف SDAV.dll تالف أو مفقود ، قم بزيارة تنزيل Spybot Missing Files (أو SDAV.dll Download) ، وقم بتنزيل الملف المطلوب.
7. بمجرد التنزيل ، انقر فوق الخطأ المواجه لأعلى وحدد إظهار في المجلد (أو أي خيار مشابه بناءً على متصفح الويب الخاص بك). إذا قمت بإغلاق شريط التنزيلات عن طريق الخطأ أثناء تنزيل الملف ، فتحقق من مجلد التنزيلات على جهاز الكمبيوتر الخاص بك.
8. انقر بزر الماوس الأيمن فوق ملف SDAV.dll الذي تم تنزيله حديثًا وحدد نسخ.
9. عد إلى مجلد Spybot (تحقق من الخطوة 2 للحصول على العنوان الدقيق) ، وانقر بزر الماوس الأيمن فوق أي مساحة فارغة / فارغة ، وحدد لصق من قائمة الخيارات.
10. إذا كان لا يزال لديك ملف SDAV.dll التالف موجودًا في المجلد ، فستتلقى نافذة منبثقة تسألك عما إذا كنت تريد استبدال الملف الحالي بالملف الذي تحاول لصقه أو تخطيه.
11 انقر فوق “استبدال الملف” في الوجهة.
الطريقة الثالثة: استخدام إصلاح Reimage (أو أي تطبيق مشابه)
هناك طريقة أخرى لإصلاح ملف مفقود أو تالف وهي استخدام تطبيق تابع لجهة خارجية. يُعرف هذا البرنامج المتخصص باسم أدوات الإصلاح وهو متاح لعدد من الوظائف المختلفة. يعمل البعض كمحسِّن للنظام لتعزيز الأداء العام لجهاز الكمبيوتر الخاص بك بينما يساعد البعض الآخر في حل مجموعة متنوعة من الأخطاء / المشكلات الشائعة التي قد تواجهها.
بعض أدوات إصلاح أجهزة الكمبيوتر شائعة الاستخدام هي Restoro و CCleaner وما إلى ذلك. إجراء استخدام كل واحد منهم هو نفسه إلى حد ما ، ولكن مع ذلك ، اتبع الخطوات التالية لتثبيت أداة إصلاح Reimage وإصلاح الملفات التالفة على جهاز الكمبيوتر الخاص بك.
1. افتح الرابط التالي Reimage PC Repair Tool في علامة تبويب جديدة وانقر فوق Download Now الموجود على اليمين.
2. انقر فوق ملف ReimageRepair.exe الذي تم تنزيله واتبع التعليمات التي تظهر على الشاشة لتثبيت Reimage.
3. بمجرد التثبيت ، افتح التطبيق وانقر على زر المسح الآن.
4. انقر فوق “إصلاح الكل” لإصلاح كافة الملفات التالفة / التالفة الموجودة حاليًا على جهاز الكمبيوتر الخاص بك.
الطريقة الرابعة: إعادة تثبيت BitDefender
إذا استمر برنامج BitDefender Threat Scanner بعد تشغيل التصحيح الرسمي وإصلاح ملف SDAV.dll ، فإن خيارك الوحيد هو إعادة تثبيت BitDefender. عملية إعادة تثبيت BitDefender هي نفسها كما في أي تطبيق عادي آخر.
1. يمكنك إما اختيار إلغاء تثبيت BitDefender باتباع المسار المعتاد (لوحة التحكم> البرامج والميزات أو الإعدادات> التطبيقات> التطبيقات والميزات) ثم حذف جميع المجلدات والملفات المرتبطة بالتطبيق يدويًا.
ومع ذلك ، لتجنب متاعب إزالة كل أثر لـ BitDefender يدويًا من جهاز الكمبيوتر الخاص بك ، قم بزيارة الصفحة التالية قم بإلغاء تثبيت Bitdefender على متصفح الويب المفضل لديك وقم بتنزيل أداة BitDefender Uninstall.
2. بمجرد التنزيل ، قم بتشغيل أداة إزالة تثبيت BitDefender واتبع جميع التعليمات / التعليمات التي تظهر على الشاشة للتخلص من التطبيق.
3. أعد تشغيل الكمبيوتر لجلب الحظ.
4. قم بزيارة برنامج مكافحة الفيروسات – Bitdefender! وقم بتنزيل ملف التثبيت لـ BitDefender.
5. افتح الملف وانتقل خلال عملية التثبيت لإعادة BitDefender إلى جهاز الكمبيوتر الخاص بك.
موصى به:
- 3 طرق لتمكين أو تعطيل وضع الإسبات على نظام التشغيل Windows 10
- 7 طرق لإصلاح عرض شريط المهام في وضع ملء الشاشة
أخبرنا بأي من الطرق الأربع المذكورة أعلاه تخلصت من رسالة الخطأ المزعجة “حدثت مشكلة في برنامج فحص التهديدات BitDefender” من جهاز الكمبيوتر الخاص بك في التعليقات أدناه. أخبرنا أيضًا بالأخطاء أو الموضوعات الأخرى التي تود أن نغطيها بعد ذلك.