أفضل 11 طريقة لإصلاح مشكلة عدم عمل ميكروفون Discord على Windows
يعد Discord أحد منصات الدردشة الصوتية / النصية الرئيسية المتاحة للجميع وليس للاعبين فقط. جعلت سهولة الاستخدام تطبيق Discord شائعًا للغاية. ومع ذلك ، على الرغم من أن تطبيق Discord لسطح المكتب الخاص به يوفر العديد من الميزات ، إلا أنه يفشل في تشغيل الميكروفون على نظام التشغيل Windows 10. في هذه المقالة سنتعرف على أفضل 11 طريقة لإصلاح مشكلة عدم عمل ميكروفون Discord على Windows.
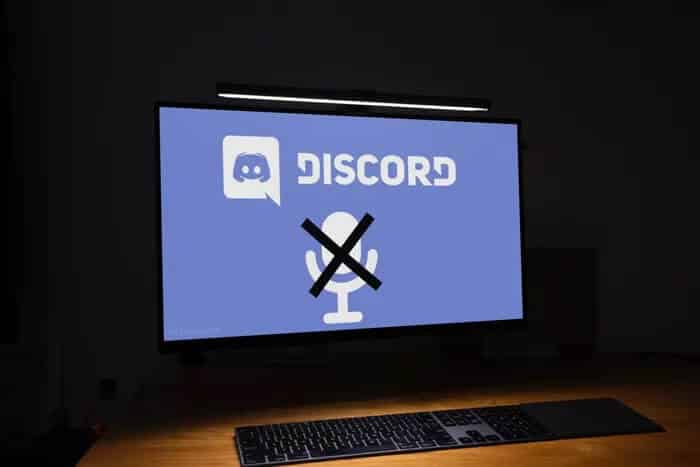
غالبًا ما تأتي هذه التحديثات المنتظمة ، جنبًا إلى جنب مع بعض الميزات الجديدة ، مع إصلاحات للأخطاء. و على الرغم من ذلك ، يواجه العديد من المستخدمين مشكلات مثل توقف Discord في وضع ملء الشاشة أو عدم اكتشاف الميكروفون. مشكلة عدم عمل الميكروفون هذه شائعة لمستخدمي Discord على Windows.
يمنع الخطأ المستخدمين من الاستجابة والتواصل مع الأصدقاء أو أعضاء المجتمع. لحسن الحظ ، في هذا الدليل ، سنشارك بعض الإصلاحات العملية التي يمكن أن تساعدك في إصلاح مشكلة الميكروفون على Discord. دعونا نتحقق من ذلك.
1. أعد تشغيل التطبيق وجهاز الكمبيوتر الخاص بك
أولاً وقبل كل شيء ، إذا كنت تواجه أي نوع من المشكلات مع تطبيق Discord على Windows ، فعليك بالتأكيد محاولة إعادة تشغيل التطبيق وجهاز الكمبيوتر الخاص بك. قد يبدو الأمر بسيطًا ، لكن إعادة التشغيل البسيطة يمكن أن تفعل المعجزات.
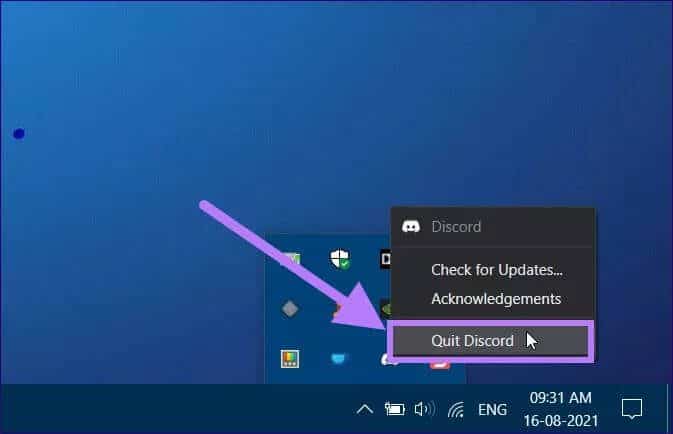
تساعد إعادة تشغيل التطبيق أو جهاز الكمبيوتر في إزالة الملفات المؤقتة التي تم إنشاؤها للجلسة الجارية ، والتي ربما تكون قد تعرضت للتلف.
لإعادة تشغيل تطبيق Discord ، انقر بزر الماوس الأيمن على أيقونة Discord من System Tray وحدد Quit Discord. بعد ذلك ، أعد تشغيل الكمبيوتر أيضًا ، ومعرفة ما إذا كان هذا سيؤدي إلى حل المشكلة أم لا.
2. قم بتشغيل تطبيق DISCORD كمسؤول
يمكن أن يؤدي تشغيل تطبيق Discord بدون امتيازات المسؤول الكافية إلى إثارة مثل هذه المشكلات. علاوة على ذلك ، يرسل Discord بروتوكول UDP (بروتوكول مخطط بيانات المستخدم) للاتصال باتصالات ذات زمن انتقال منخفض للحصول على أداء أفضل للتطبيق.
لذلك ، لمنح هذه الأذونات للتطبيق ، تحتاج إلى تشغيله كمسؤول.
الخطوة 1: انقر بزر الماوس الأيمن على أيقونة Discord على الشاشة الرئيسية.
الخطوة 2: حدد خيار التشغيل كمسؤول.
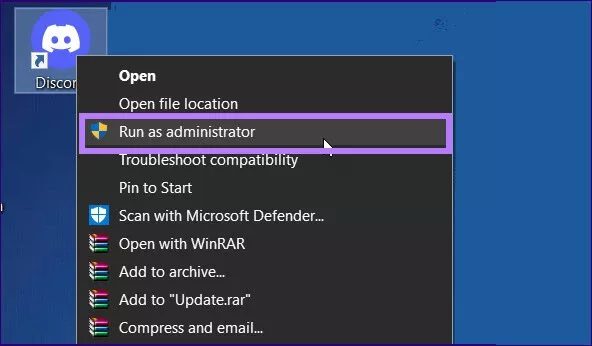
3. حدد الميكروفون الخاص بك كجهاز الإدخال الافتراضي
من المهم معرفة ما إذا كان Discord يستخدم الميكروفون الصحيح كجهاز إدخال افتراضي. يميل الكثير إلى التغاضي عن هذا الإعداد. إلى جانب ذلك ، يتم أيضًا تعيين إعداد جهاز الإدخال على Discord افتراضيا. لذلك ، إذا لم تحدد الجهاز الصحيح ، فسيستمر Discord في استخدام الجهاز الخطأ.
إليك كيفية تعيين الميكروفون الخاص بك كجهاز إدخال افتراضي على تطبيق Discord:
الخطوة 1: على الشاشة الرئيسية لـ Discord ، انقر فوق الزر إعدادات المستخدم في الجزء الأيمن.
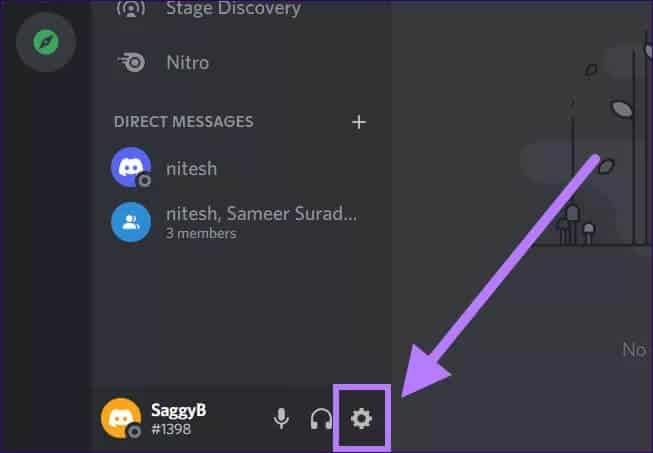
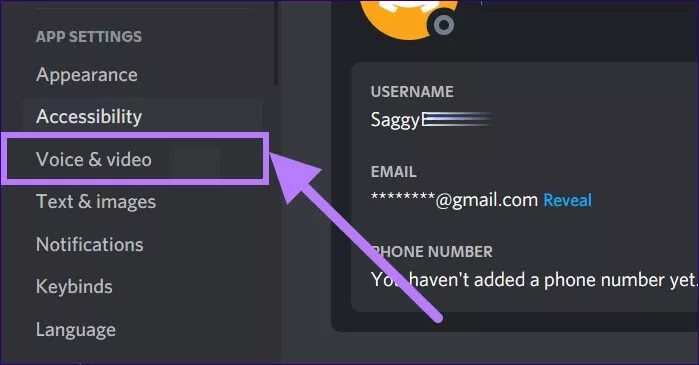
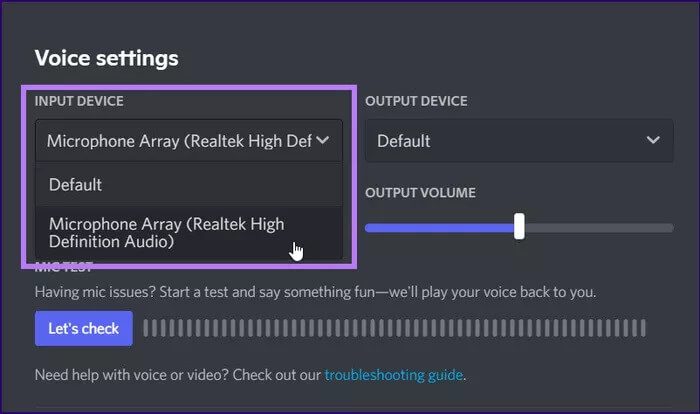
4. قم بإلغاء تحديد الوضع الحصري لجهاز الصوت
يوفر الوضع الحصري وصولاً خاصًا إلى بعض الأجهزة للتحكم في برنامج تشغيل الصوت. إذا تم تمكين هذا الخيار ضمن إعدادات Windows ، فقد يمنع استخدام جهاز الإدخال الفعلي كميكروفون.
إليك كيفية تعطيله:
الخطوة 1: في شريط المهام ، انقر بزر الماوس الأيمن على أيقونة الصوت / مستوى الصوت وحدد الأصوات.
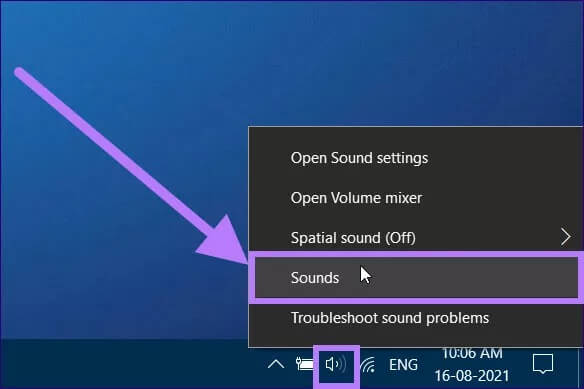
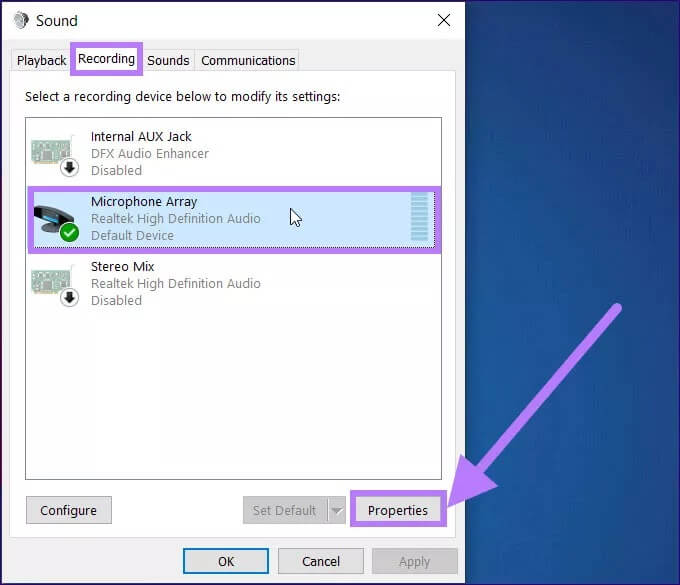
خطوة 3: في النافذة الجديدة التي تفتح ، حدد علامة التبويب خيارات متقدمة وتأكد من إلغاء تحديد خيار السماح للتطبيقات بالتحكم الحصري في هذا الجهاز.
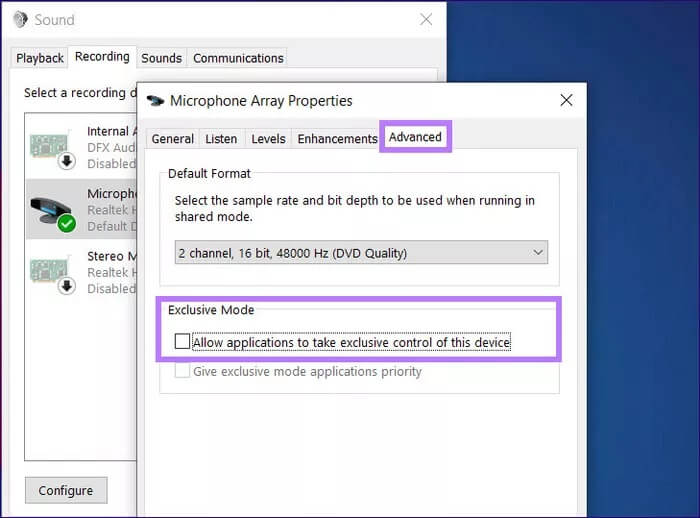
5. استخدم خيار إعدادات إعادة تعيين الصوت
يحتوي Discord على خيار يحمل في ثناياه عوامل يسمى إعادة تعيين إعدادات الصوت. يساعد هذا في إصلاح أي مشكلة متعلقة بالصوت في تطبيق Discord. يقوم بإعادة تعيين كل إعدادات الصوت إلى الوضع الافتراضي ويتيح لك تعديل الإعدادات من البداية.
فيما يلي خطوات إعادة تعيين إعدادات الصوت في تطبيق Discord لنظام التشغيل Windows:
الخطوة 1: انقر فوق زر إعدادات المستخدم على الشاشة الرئيسية لتطبيق Discord على نظام Windows.
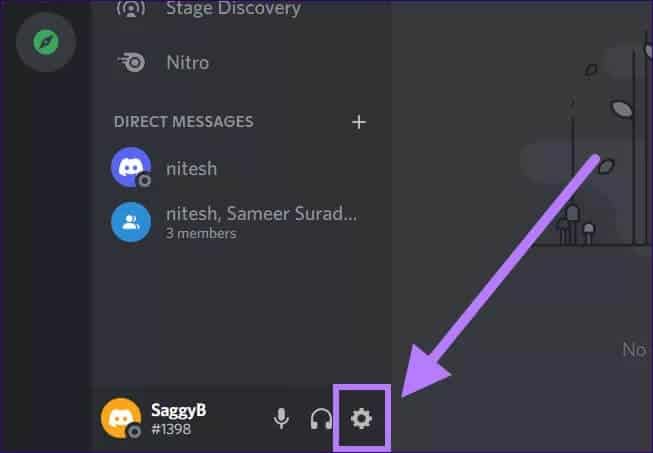
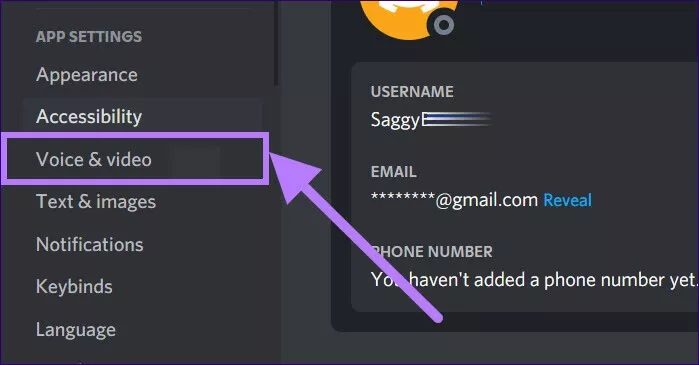
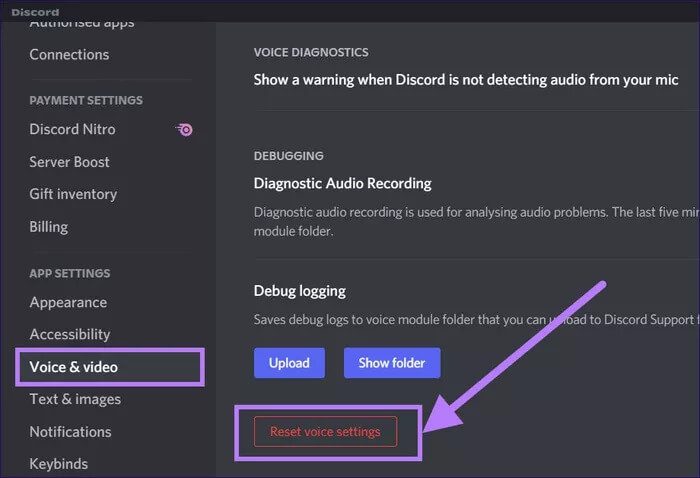
6. السماح للتطبيقات بالوصول إلى الميكروفون في WINDOWS
على الرغم من أنه من الممارسات الأمنية الجيدة عدم السماح للتطبيقات بالوصول إلى الميكروفون ، إلا أن هذا سيؤدي أيضًا إلى تعطيل Discord من استخدام الميكروفون.
إذا كانت هذه هي الحالة ، فيجب عليك تمكين الوصول إلى الميكروفون لـ Discord من إعدادات Windows. فيما يلي الخطوات للقيام بذلك.
الخطوة 1: افتح قائمة ابدأ وابحث عن إعدادات الخصوصية.
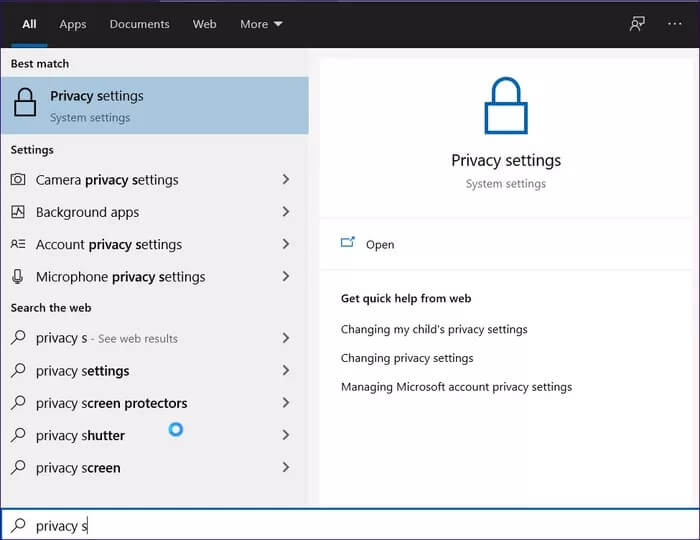
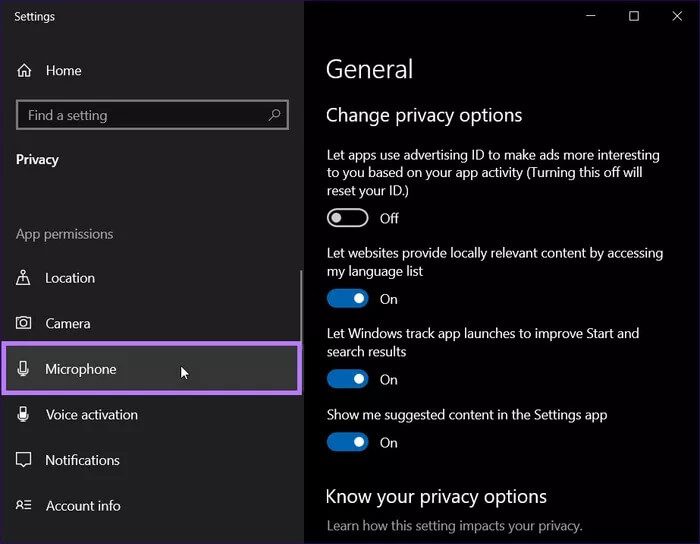
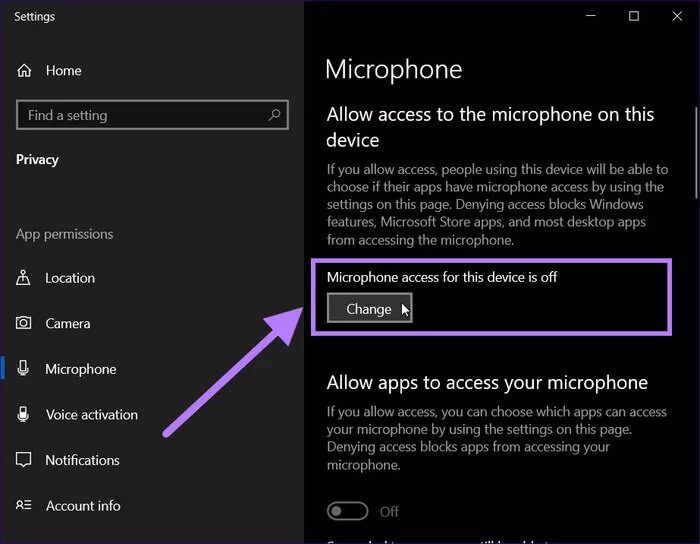
الخطوة 5: الآن قم بتمكين السماح للتطبيقات بالوصول إلى تبديل الميكروفون.
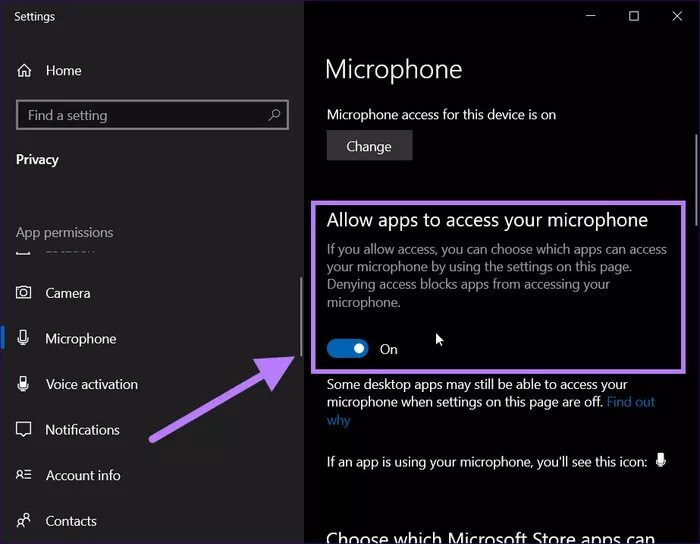
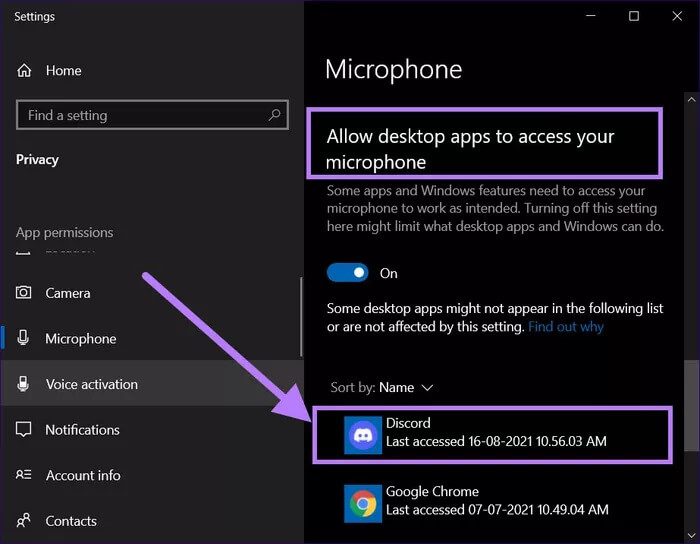
7. تأكد من إيقاف تشغيل “نشاط الصوت المتقدم” على Discord
خيار آخر مدمج متاح في Discord هو ميزة Advanced Voice Activity. ومع ذلك ، غالبًا إذا تم تمكين هذه الميزة ، فقد تتداخل مع عمل الميكروفونات القديمة. لتعطيل هذه الميزة ، اتبع الخطوات أدناه:
الخطوة 1: على الشاشة الرئيسية لـ Discord ، انقر فوق إعدادات المستخدم من الجزء الأيمن.
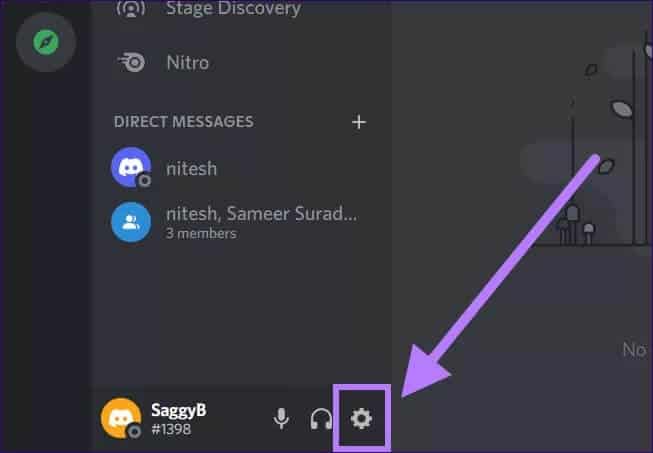
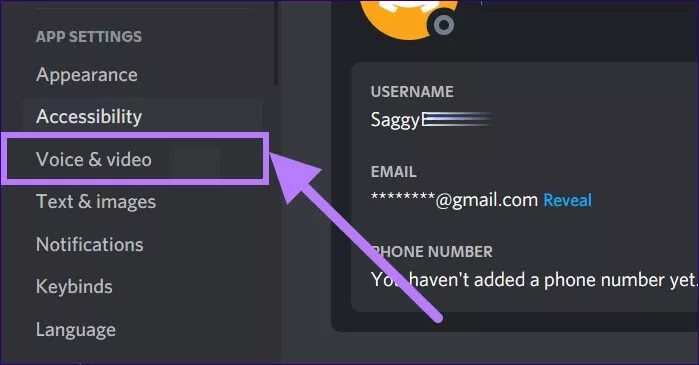
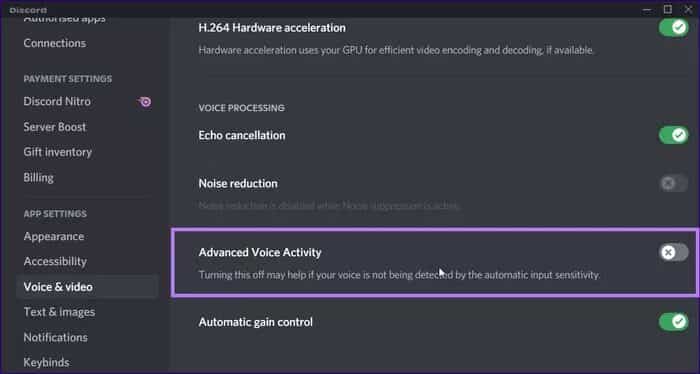
8. تحقق من منفذ الصوت أو USB
يمكن أن يساعد التحقق من منفذ الصوت أيضًا في إصلاح ميكروفون Discord لا يعمل على Windows. هذا لأنه قد يكون هناك خلل في مقبس الصوت الذي تستخدمه. وبالمثل ، من الممكن أيضًا ألا يتمكن Discord من اكتشاف مقبس الصوت قيد الاستخدام. إذا كنت تستخدم ميكروفونًا يعتمد على USB ، فتحقق من المنافذ وقم بتنظيفها بشكل صحيح قبل توصيل الميكروفون.
9. إعادة تثبيت برامج تشغيل الصوت
هناك طريقة أخرى فعالة لإصلاح ميكروفون Discord الذي لا يعمل على Windows وهي إعادة تثبيت برامج تشغيل الصوت. قم بإلغاء تثبيت برنامج تشغيل الصوت من جهاز الكمبيوتر من لوحة التحكم. ثم توجه إلى الموقع الرسمي لتنزيل حزمة برنامج التشغيل. قم بتثبيته ، ومعرفة ما إذا كان هذا سيؤدي إلى حل المشكلة أم لا.
10. تشغيل أداة استكشاف الأخطاء وإصلاحها لـ WINDOWS
قام العديد من المستخدمين بإصلاح مشكلة ميكروفون Discord هذه باستخدام أداة مستكشف أخطاء Windows.
الخطوة 1: افتح قائمة ابدأ وابحث عن إعدادات استكشاف الأخطاء وإصلاحها.
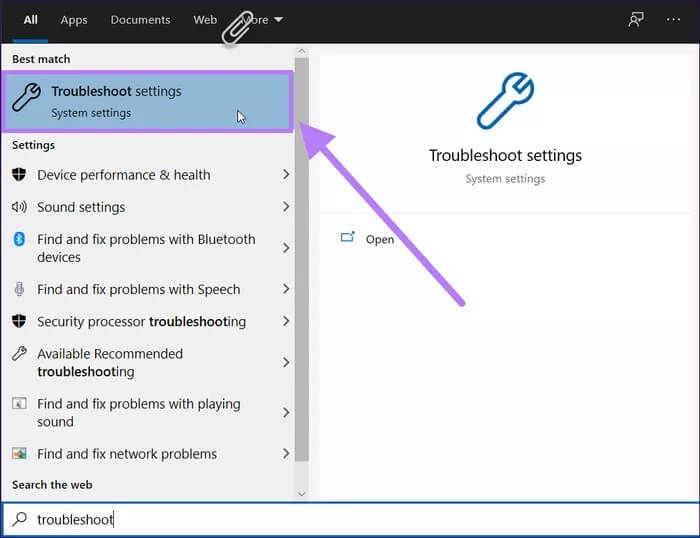
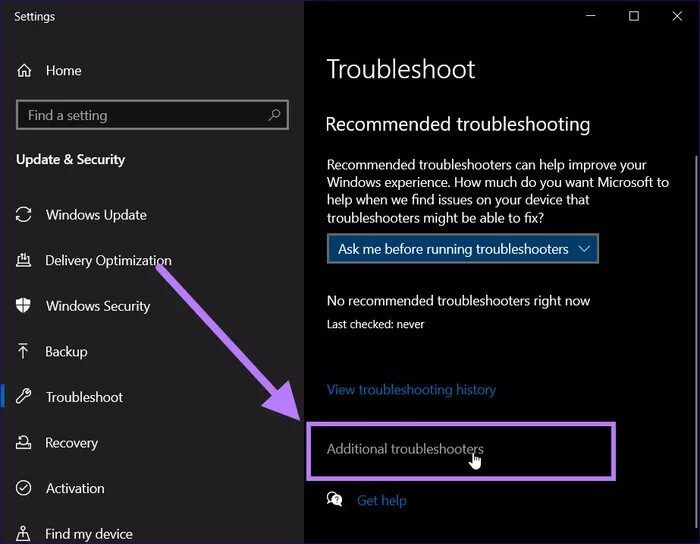
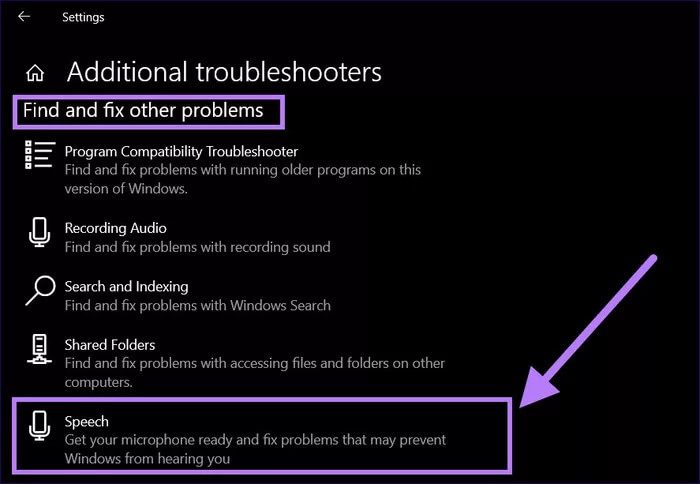
11. تحقق من تحديثات WINDOWS
غالبًا ما تطرح Microsoft تحديثًا جديدًا لمستخدمي Windows. يوصى بشدة بتثبيت أي تحديث آخر يصل إلى جهاز الكمبيوتر الشخصي الذي يعمل بنظام Windows لأنه غالبًا ما يحتوي على إصلاحات للأخطاء لمثل هذه المشكلات. توجه إلى إعدادات Windows Update ومعرفة ما إذا كان هناك تحديث جديد مباشر لجهازك أم لا.
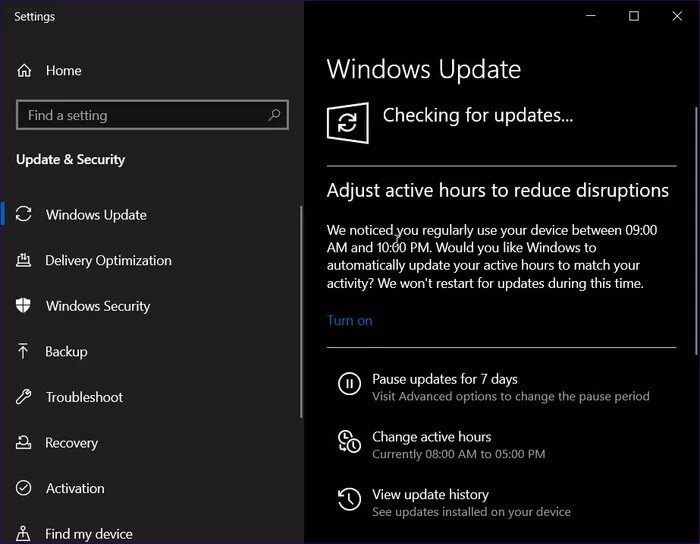
دع الصوت يسمع
نأمل أن تكون الطرق المذكورة أعلاه قد ساعدت في إصلاح مشكلة عدم عمل الميكروفون في Discord على Windows. من غير المحتمل ألا ينجح أي من هذه الحلول. ومع ذلك ، إذا كان لديك وقت قصير ، ففكر في الترقية إلى تطبيق Discord على الويب حتى تقوم بإصلاح تطبيق سطح المكتب الخاص به.
