كيفية نسخ ولصق التعديلات في تطبيق الصور على iPhone
في السابق على iPhone ، كان عليك تنزيل تطبيقات تحرير مختلفة تابعة لجهات خارجية فقط لاستخدامها كملحقات في تطبيق الصور. مع تشغيل iOS 16 على جهاز iPhone الخاص بك ، يتم تحميل تطبيق Photos بتحسينات رائعة لمساعدتك في إجراء جميع التعديلات دون مغادرة التطبيق. يمكنك أيضًا إضافة علامة مائية إلى الصور باستخدام تطبيق الصور نفسه.
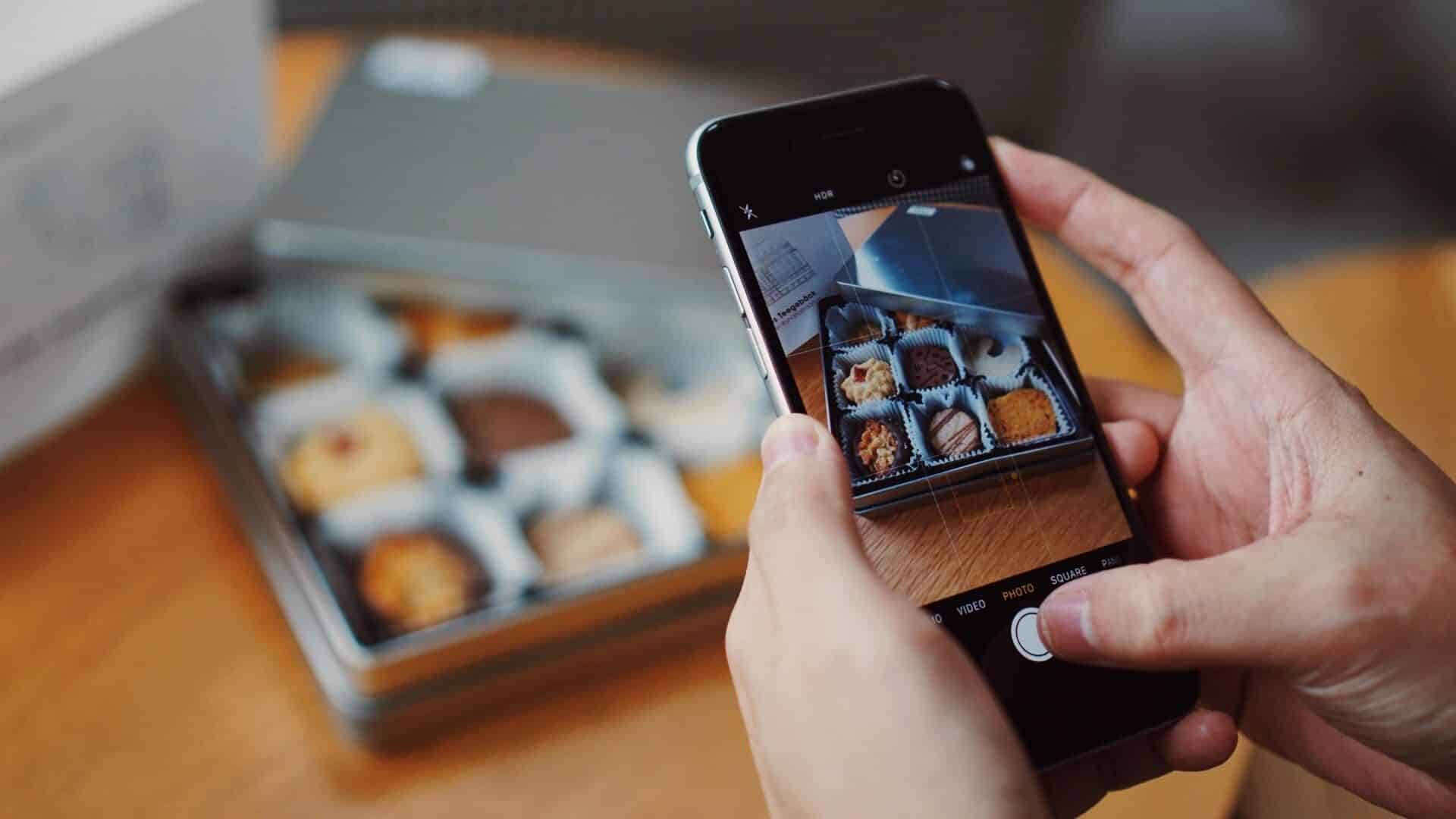
يتيح لك تطبيق الصور نسخ التعديلات من صورة إلى أخرى. هذا يوفر الوقت لتجنب تكرار نفس العملية. يمكنك أيضًا استخدام هذه الميزة وتطبيق التعديلات على مجموعة من الصور في وقت واحد. سنرشدك خلال خطوات نسخ التعديلات ولصقها في تطبيق الصور على جهاز iPhone الخاص بك.
ملاحظة: لقد استخدمنا iPhone يعمل بنظام iOS 16 Public Beta لالتقاط لقطات شاشة. ستتوفر هذه الميزة في وقت لاحق من هذا الخريف للجميع على أجهزة iPhone التي تعمل بنظام iOS 16 أو أعلى ، وأجهزة iPad التي تعمل بنظام iPadOS 16 أو أعلى ، وأجهزة Mac التي تعمل بنظام macOS Ventura والإصدارات الأحدث.
كيفية نسخ ولصق التعديلات في تطبيق الصور
لنفترض أنك تريد نمط تحرير معين أو جمالية لبعض الصور التي نقرت عليها مؤخرًا من جهاز iPhone الخاص بك. بعد النقر فوق الصور في ظروف الإضاءة السيئة ، قد ترغب في زيادة السطوع أو ضبط التباين. عادةً ما تفتح كل صورة ويتم تعديلها لتطبيق نفس الشكل والأسلوب. باستخدام iOS 16 ، يمكنك نسخ ولصق التعديل من صورة واحدة إلى كل صورة أخرى.
إليك كيفية نسخ ولصق التعديلات في تطبيق الصور. للإشارة ، التقطنا صورًا داخل مطعم وسنقوم بتحريرها في تطبيق الصور.
الخطوة 1: افتح تطبيق الصور على جهاز iPhone الخاص بك.
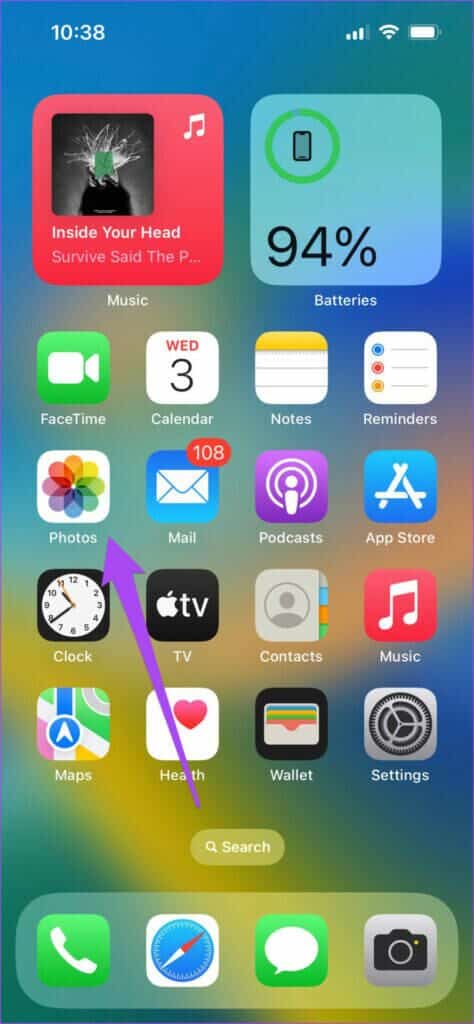
الخطوة 2: حدد وافتح الصورة التي تريد تحريرها.

الخطوة 3: بعد إجراء تعديلات على الصورة ، انقر فوق أيقونة النقاط الثلاث الأفقية في الزاوية العلوية اليمنى.

الخطوة 4: حدد نسخ التعديلات من قائمة الخيارات.
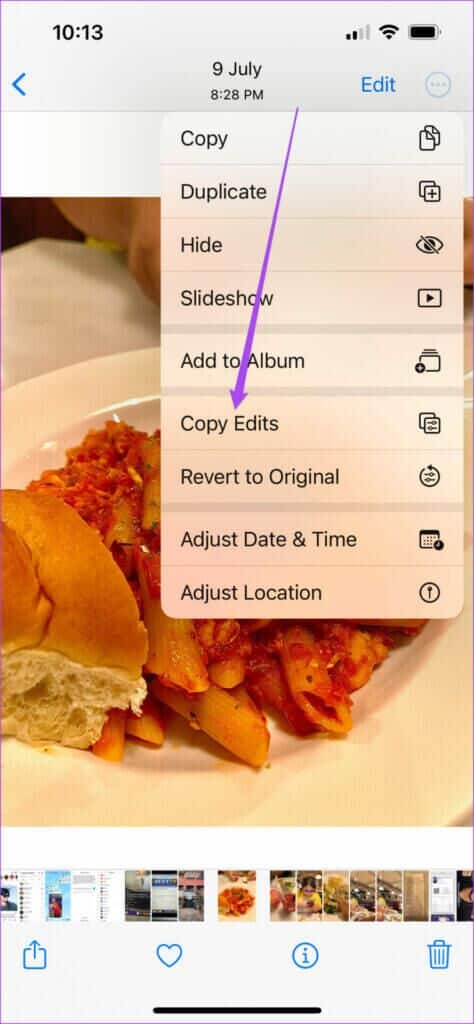
الخطوة 5: افتح الصورة حيث تريد لصق نفس التعديلات.
الخطوة 6: اضغط على النقاط الثلاث في الزاوية العلوية اليمنى بعد فتح الصورة الجديدة.

الخطوة 7: حدد لصق التعديلات من قائمة الخيارات.
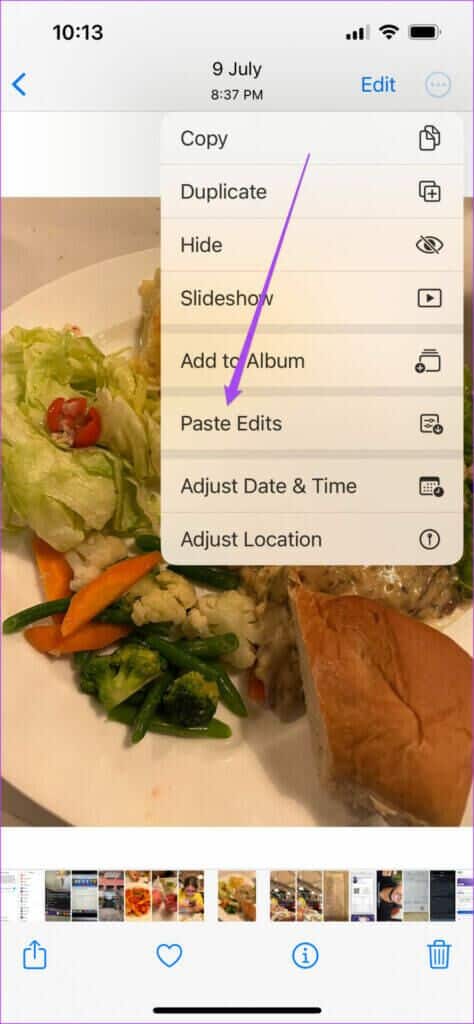
سيطبق تطبيق الصور جميع التعديلات المنسوخة على الصورة الجديدة.

تعد نسخ التعديلات مفيدة بعد ظهور إضاءة غير كافية في صورك ، أو قد ترغب في تعديلها.
كيفية نسخ ولصق التعديلات في مجموعة من الصور
قد يكون تطبيق التعديلات على كل صورة على حدة أمرًا شاقًا. لحسن الحظ ، يمكنك لصق تلك التعديلات المنسوخة في مجموعة من الصور وتعديلها مرة واحدة. إليك كيفية نسخ ولصق التعديلات دفعة واحدة باستخدام تطبيق الصور على جهاز iPhone.
الخطوة 1: افتح تطبيق الصور على جهاز iPhone الخاص بك.
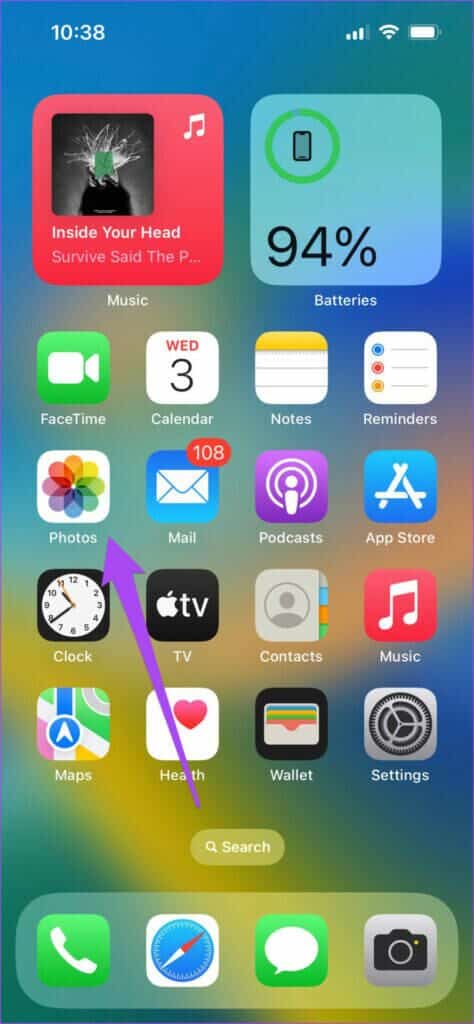
الخطوة 2: اضغط على خيار التحديد في الزاوية العلوية اليمنى.
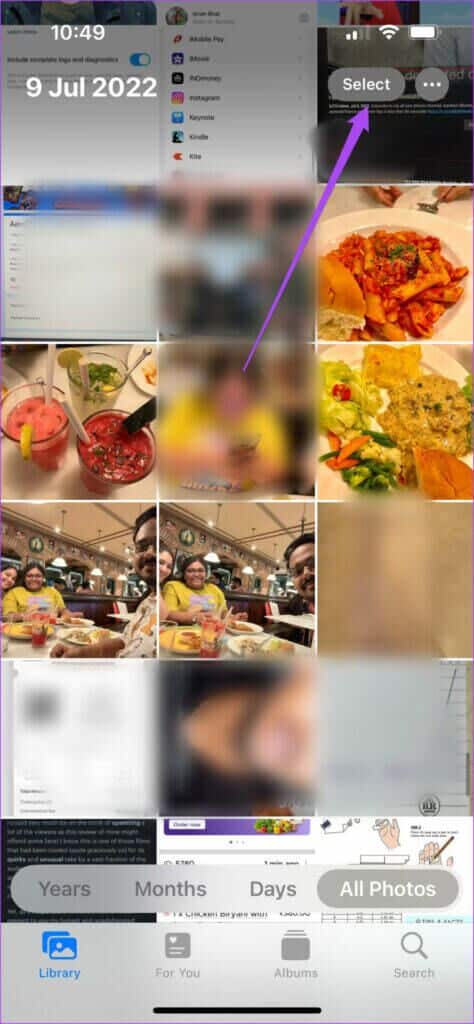
الخطوة 3: انقر فوق وحدد جميع الصور التي تريد لصق نفس التعديلات عليها.
الخطوة 4: بعد تحديد الصور ، انقر فوق النقاط الثلاث في الزاوية اليمنى السفلية.
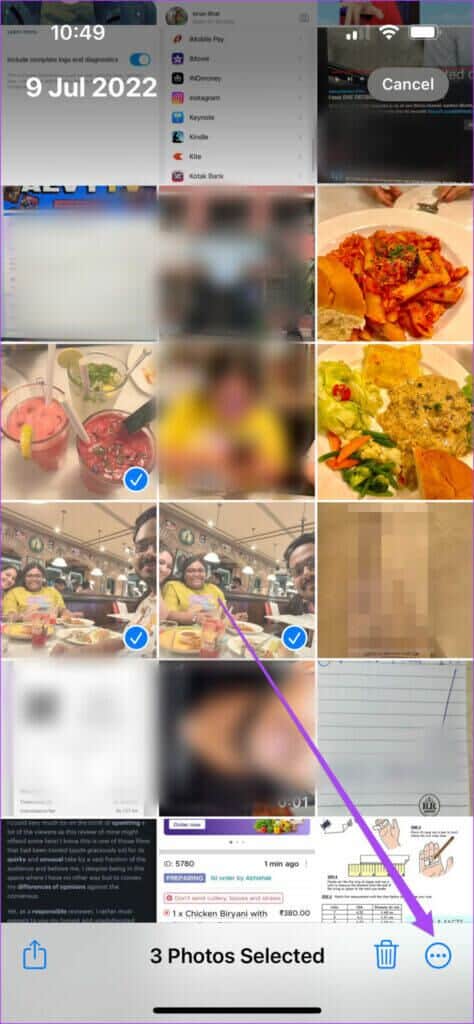
الخطوة 5: حدد لصق التعديلات من قائمة الخيارات.
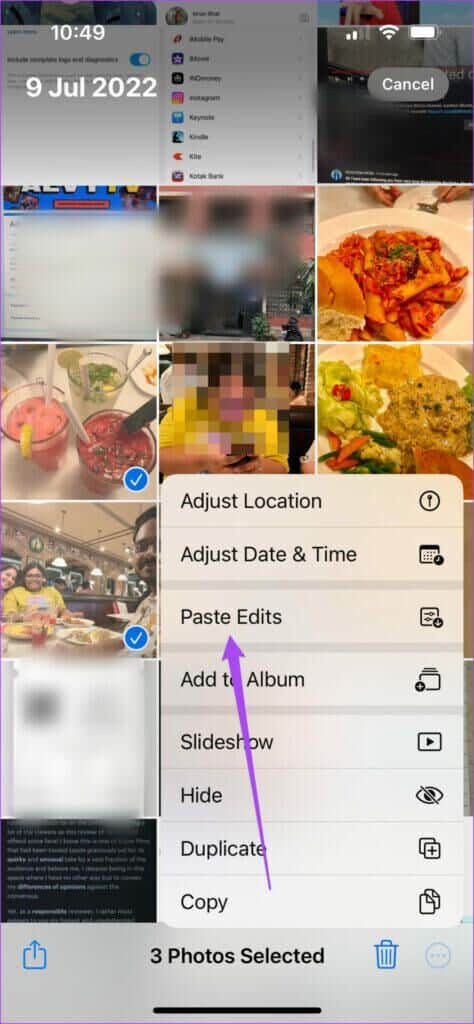
ستلاحظ لصق جميع التعديلات في الصور المحددة. إذا حددت أكثر من 5 صور ، فسيتعين عليك الانتظار لبضع ثوان حتى يقوم التطبيق بتطبيق تعديلاتك.
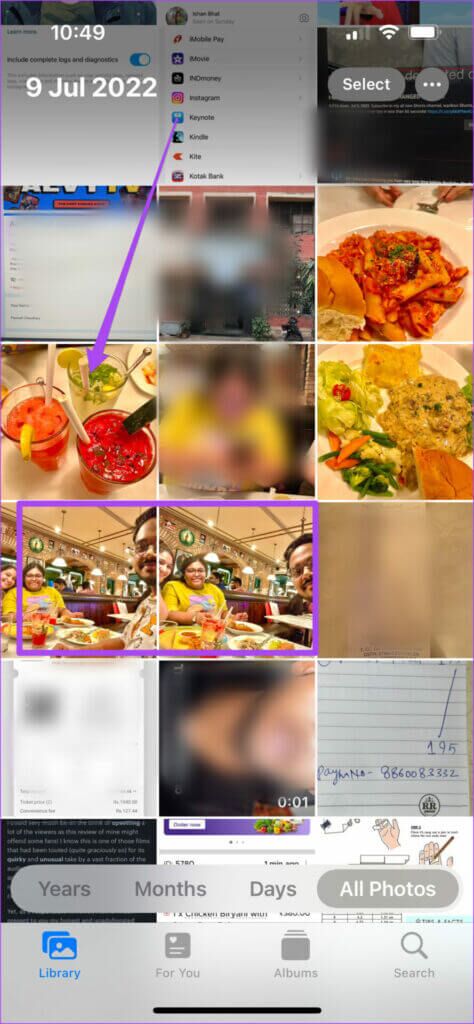
كيفية التراجع عن التعديلات في تطبيق الصور
إذا كنت تريد إزالة التعديلات والعودة إلى النسخة الأصلية للصورة ، فيمكنك التراجع عن تعديلاتك في تطبيق الصور باتباع هذه الخطوات.
الخطوة 1: افتح تطبيق الصور على جهاز iPhone الخاص بك.
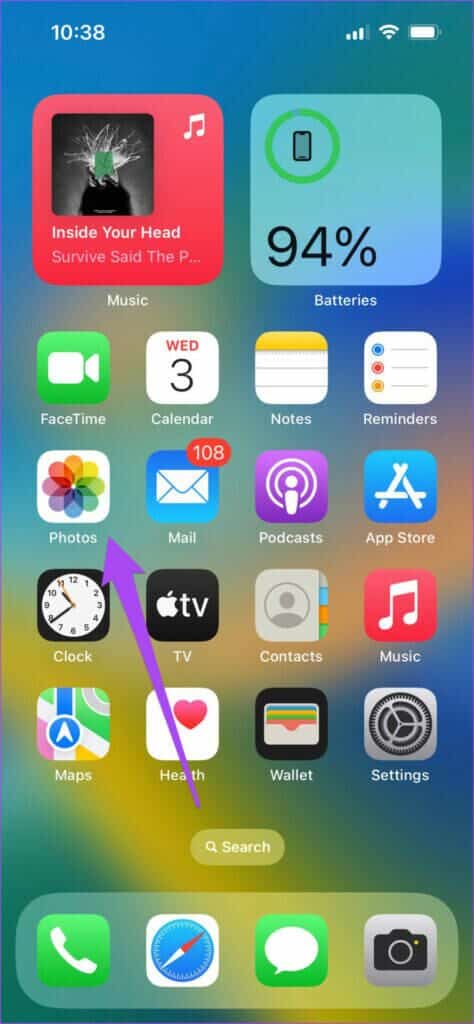
الخطوة 2: حدد الصورة المعدلة التي تريد استعادتها إلى شكلها الأصلي.
الخطوة 3: اضغط على النقاط الثلاث في الزاوية العلوية اليمنى.

الخطوة 4: حدد الرجوع إلى الأصل من قائمة الخيارات.
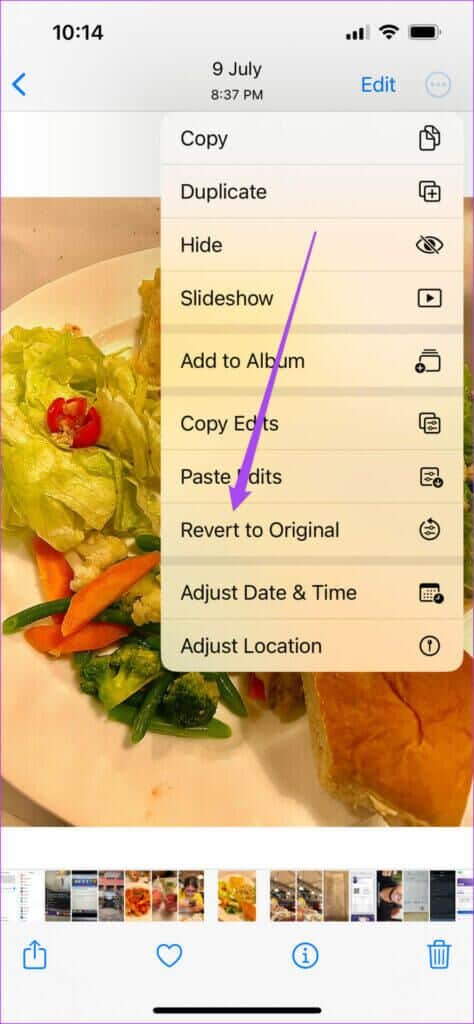
ستلاحظ أنه تمت استعادة الصورة إلى شكلها الأصلي.

كيفية التراجع عن التعديلات الفردية في تطبيق الصور
في السابق كان عليك الرجوع إلى الصورة الأصلية والبدء في تحرير الصورة مرة أخرى من البداية. ومع ذلك ، يمكنك أيضًا التراجع عن عمليات التحرير الفردية أثناء تحرير صورة باستخدام تطبيق الصور مع نظام التشغيل iOS 16 على جهاز iPhone الخاص بك. إليك كيفية القيام بذلك على جهاز iPhone الخاص بك.
الخطوة 1: افتح تطبيق الصور على جهاز iPhone الخاص بك.
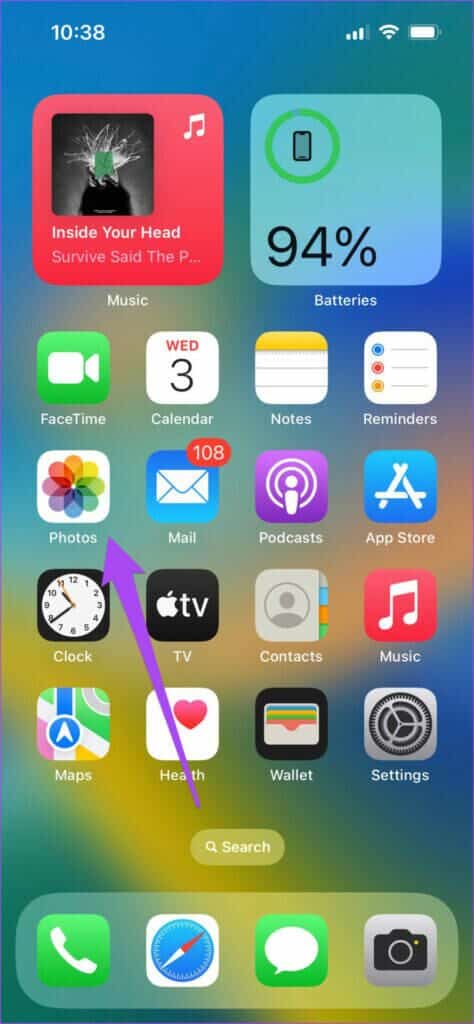
الخطوة 2: حدد صورة وابدأ في تحريرها.
الخطوة 3: للتراجع عن تعديل واحد ، انقر فوق السهم الخلفي في الزاوية العلوية اليسرى.
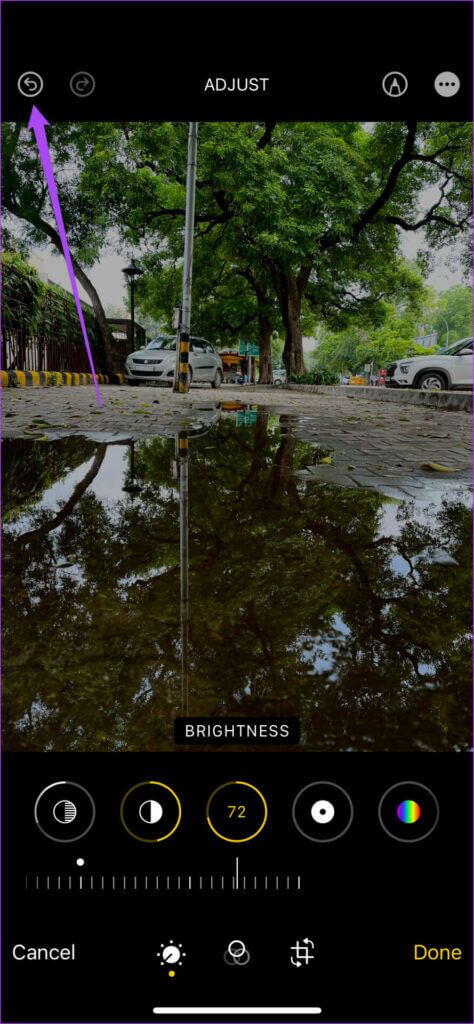
سترى إشعارًا في الجزء العلوي للتحرير الذي تم إرجاعه.
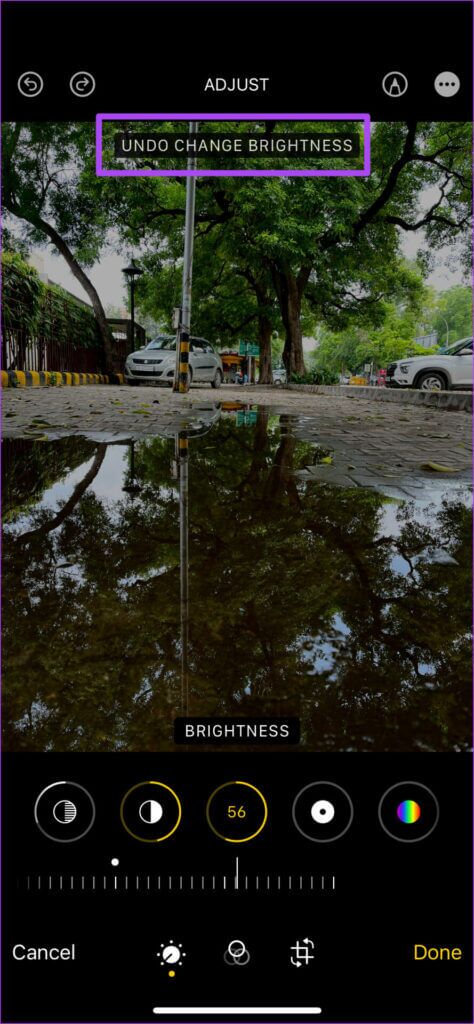
يمكنك أيضًا النقر فوق السهم للأمام بجوار رمز السهم الخلفي لإعادة إجراء التعديل. سيظهر الإخطار الخاص بنفس الشيء على شاشتك.
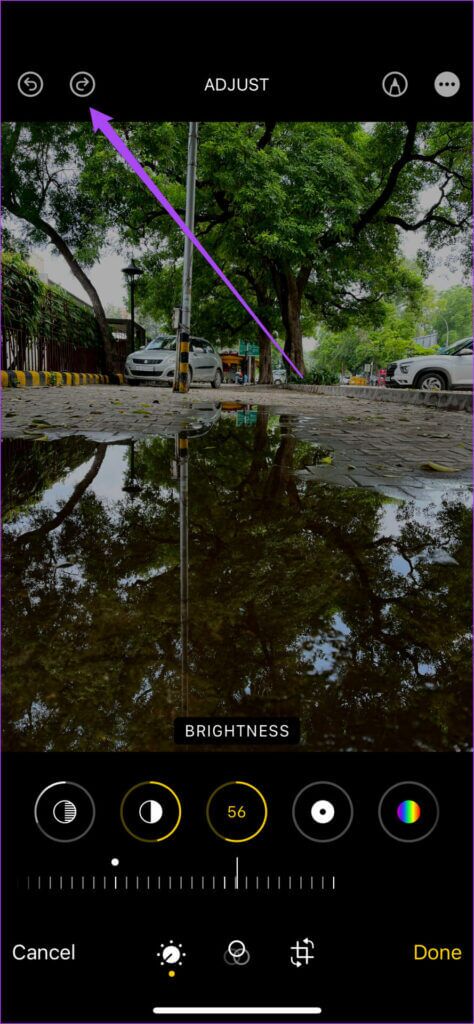
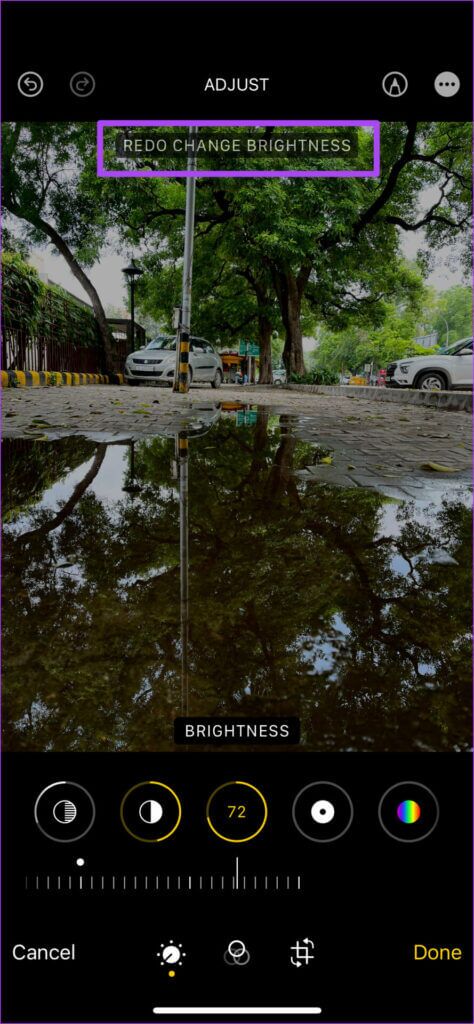
تحرير ومشاركة لحظاتك
يتيح لك تحرير نقراتك إنشاء جمالية معينة وفقًا لتفضيلاتك. يمكنك توفير الكثير من الوقت عن طريق نسخ ولصق تعديلاتك باستخدام تطبيق الصور. ومع ذلك ، قد ينتهي بك الأمر بالحصول على الكثير من الصور المكررة على جهاز iPhone الخاص بك. يمكنك التحقق من منشورنا الذي ذكرنا فيه أفضل الطرق لإزالة الصور المكررة من جهاز iPhone الخاص بك.
