كيفية حظر أو إلغاء حظر برنامج من استخدام الإنترنت على Windows 11
تتطلب معظم التطبيقات والبرامج الموجودة على Windows اتصالاً نشطًا بالإنترنت للعمل بشكل لا تشوبه شائبة. ومع ذلك ، إذا كان تطبيق أو برنامج معين يستهلك جزءًا كبيرًا من عرض النطاق الترددي الخاص بك ، فيمكنك حظر الوصول إلى الإنترنت تمامًا. يمكن أن يكون حظر الوصول إلى الإنترنت للتطبيق مفيدًا إذا كانت لديك خطة بيانات محدودة وتريد تقييد استخدام بيانات الخلفية. في هذا الدليل ، سنرشدك عبر هذه الخطوات لكيفية حظر أو إلغاء حظر برنامج من استخدام الإنترنت على Windows 11. لذلك ، دون مزيد من اللغط ، دعنا نصل إليه.
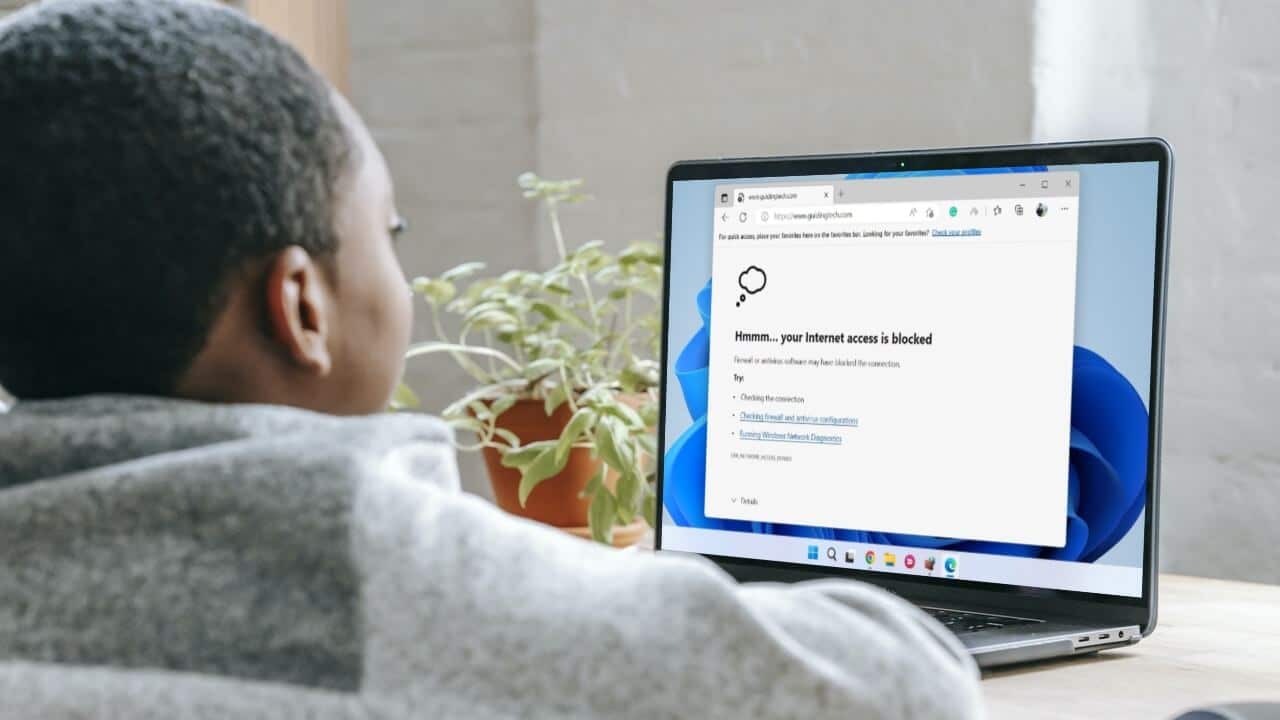
كيفية منع الوصول إلى الإنترنت للتطبيق باستخدام جدار حماية WINDOWS DEFENDER
يعد Windows Defender Firewall أداة أنيقة تحمي جهاز الكمبيوتر الخاص بك من حركة مرور الشبكة غير المصرح بها. كما أنه يتيح لك تكوين قواعد مختلفة واردة وصادرة لمستخدمين وشبكات وخدمات وبرامج محددة. يمكنك استخدام هذه الأداة لإنشاء قاعدة صادرة تمنع تطبيقًا أو برنامجًا معينًا من الوصول إلى الإنترنت.
لحظر الوصول إلى الإنترنت لأحد التطبيقات على نظام التشغيل Windows 11 ، تحتاج إلى ملاحظة مسار الملف الخاص به باتباع الخطوات أدناه. لأغراض العرض التوضيحي ، سنقوم بتعطيل الوصول إلى الإنترنت لـ Microsoft Edge على Windows 11. لنبدأ.
الخطوة 1: افتح قائمة ابدأ وانقر فوق جميع التطبيقات في الزاوية اليمنى العليا.
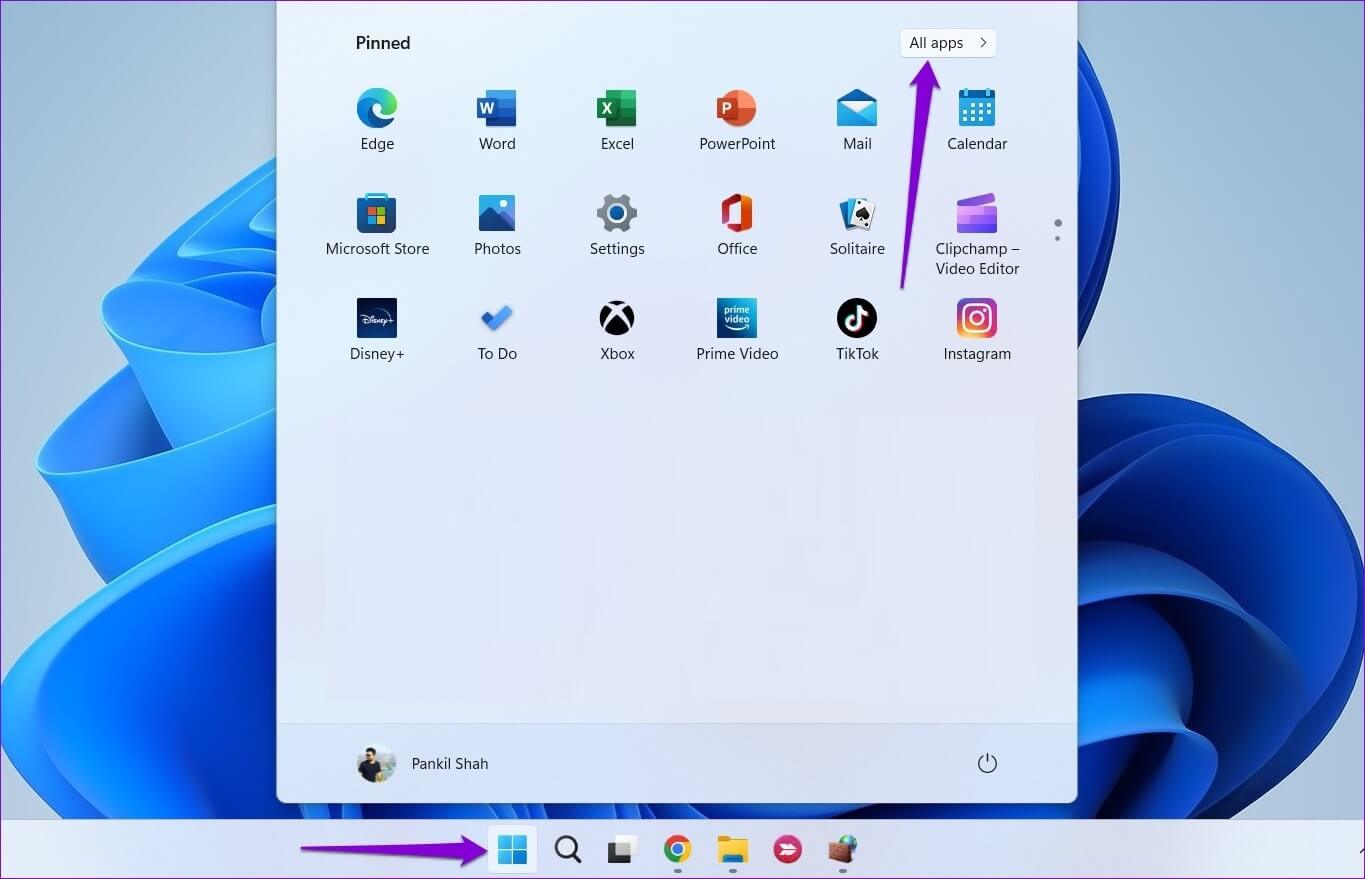
الخطوة 2: قم بالتمرير لأسفل أو استخدم شريط البحث في الأعلى لتحديد موقع التطبيق الذي تريد تعطيل الوصول إلى الإنترنت له.
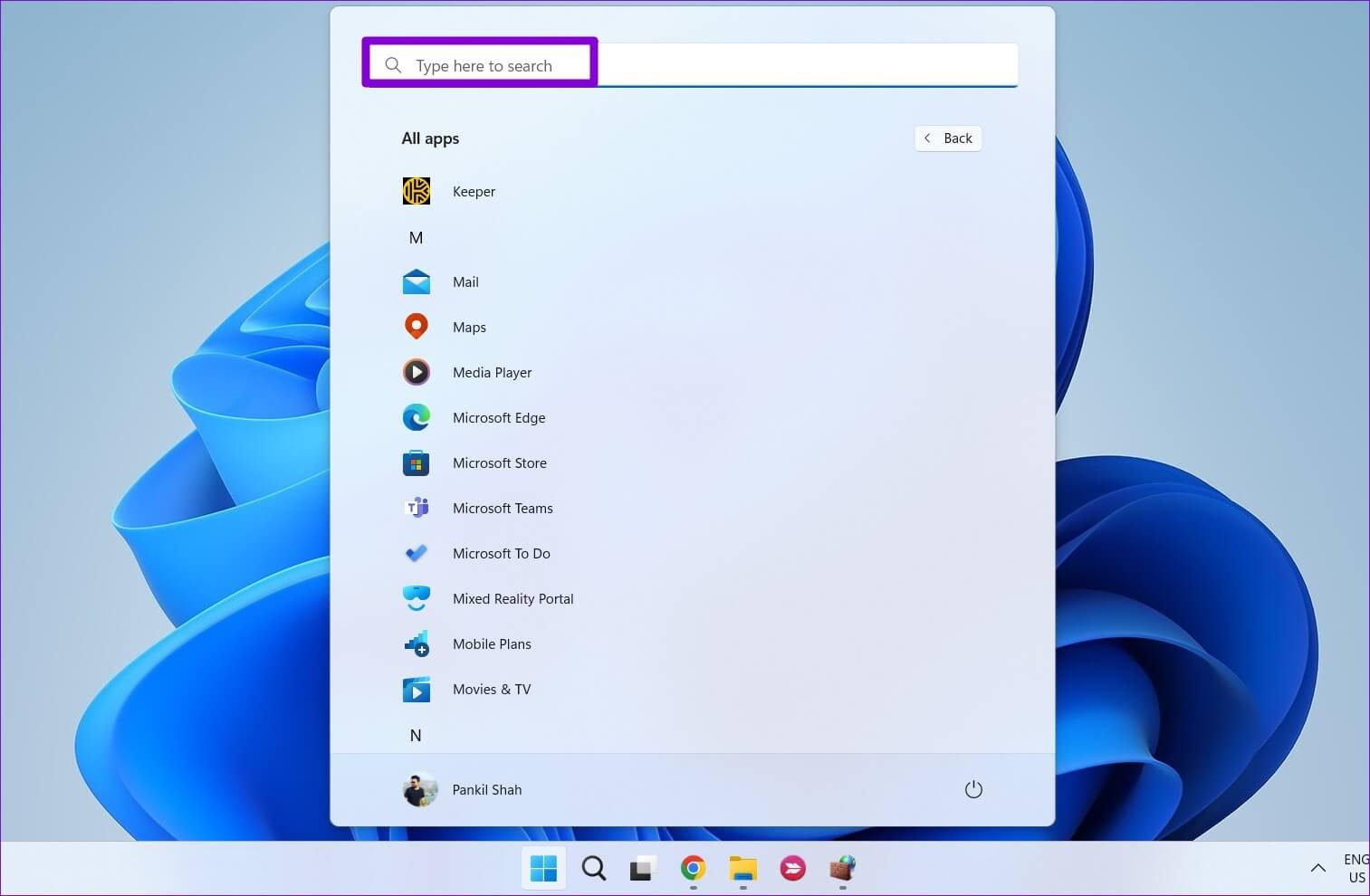
خطوة 3: بمجرد تحديد الموقع ، انقر بزر الماوس الأيمن على التطبيق ، وانتقل إلى المزيد وحدد فتح موقع الملف.
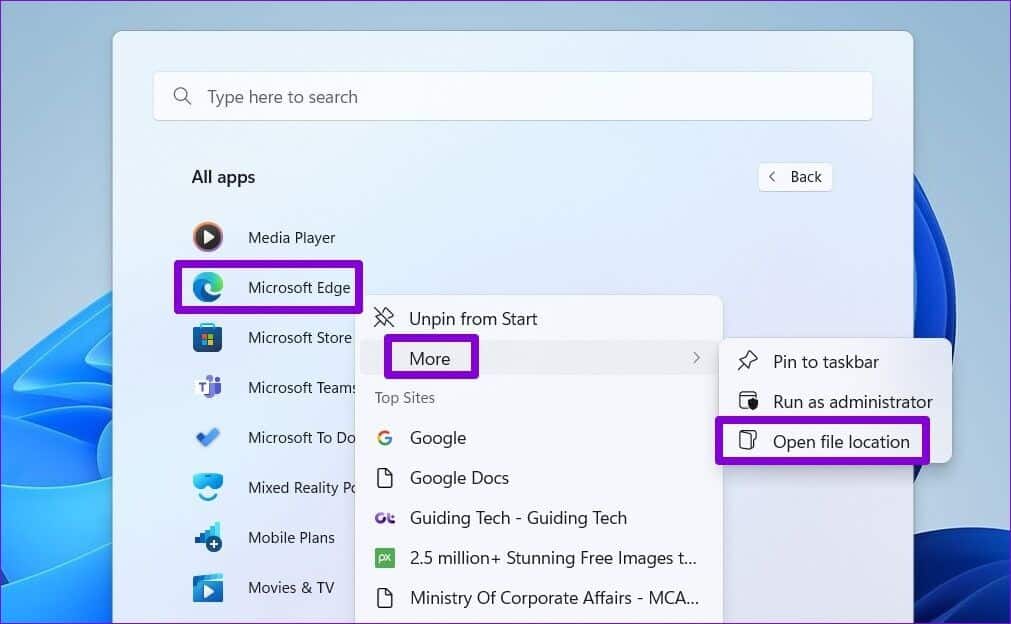
الخطوة 4: انقر بزر الماوس الأيمن على اختصار التطبيق وحدد نسخ كمسار.
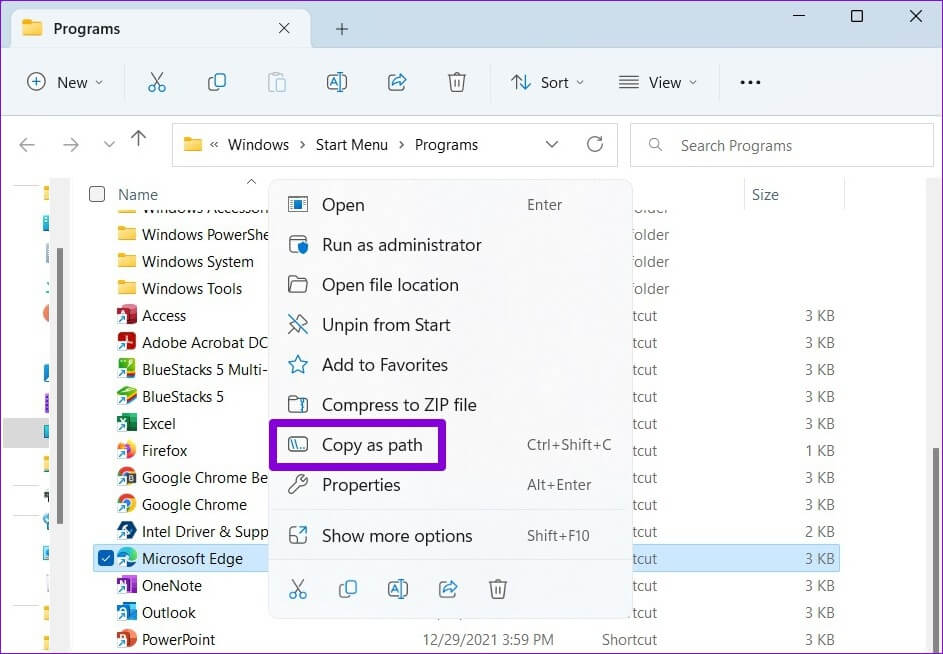
بمجرد حصولك على مسار ملف البرنامج ، يمكنك استخدام الخطوات التالية لمنع وصوله إلى الإنترنت في Windows.
الخطوة 1: انقر فوق رمز البحث في شريط المهام أو اضغط على مفتاح Windows + S للدخول إلى قائمة البحث. اكتب جدار حماية Windows Defender مع الأمان المتقدم وحدد النتيجة الأولى التي تظهر.
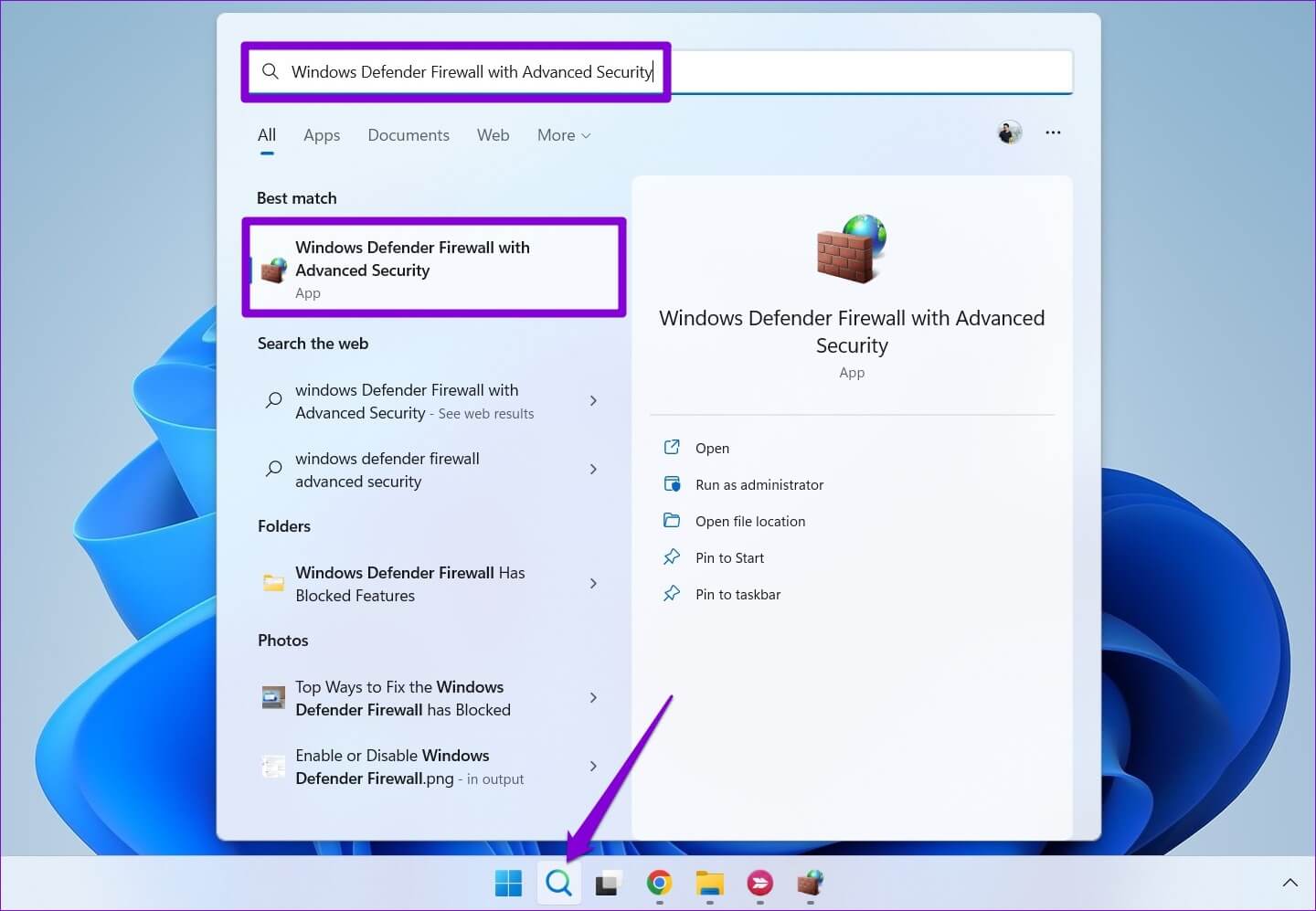
الخطوة 2: في النافذة التالية ، حدد القواعد الصادرة من الشريط الجانبي الأيسر.
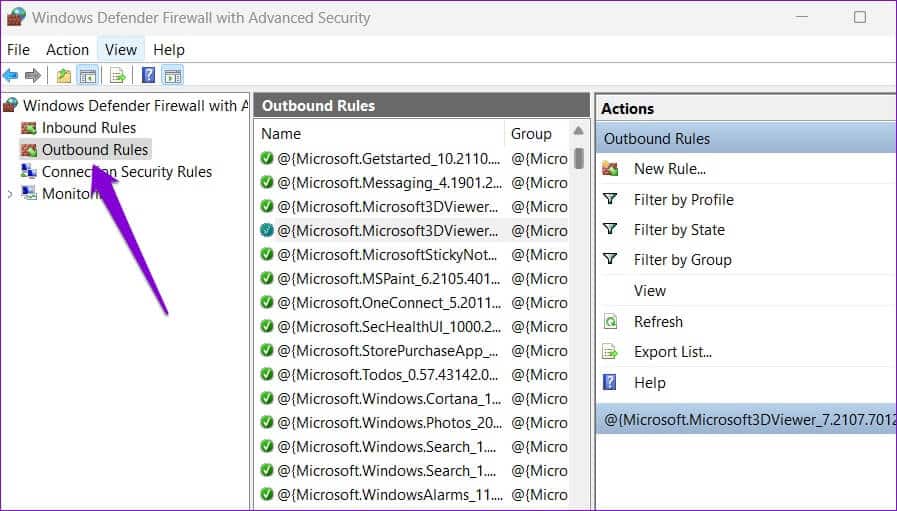
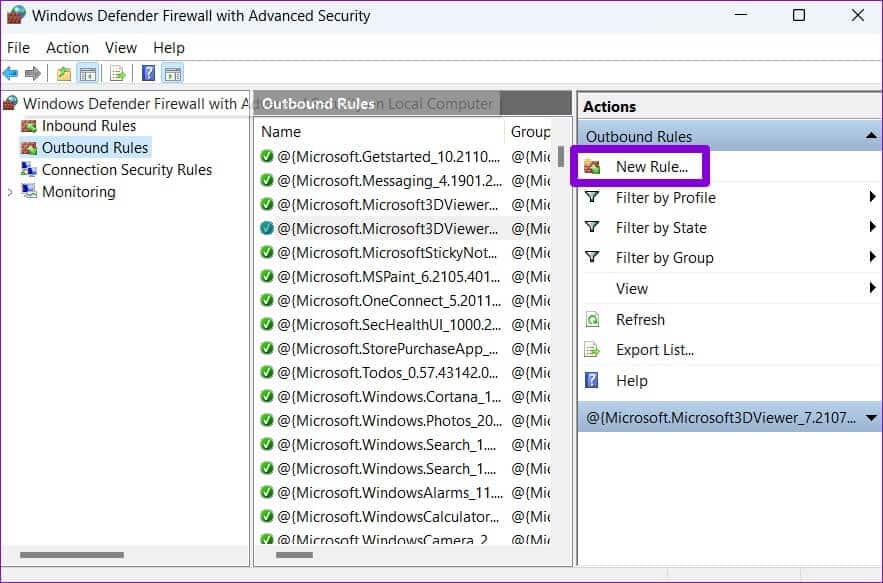
الخطوة 4: في معالج New Outbound Rule الذي يفتح ، حدد البرنامج وانقر فوق التالي.
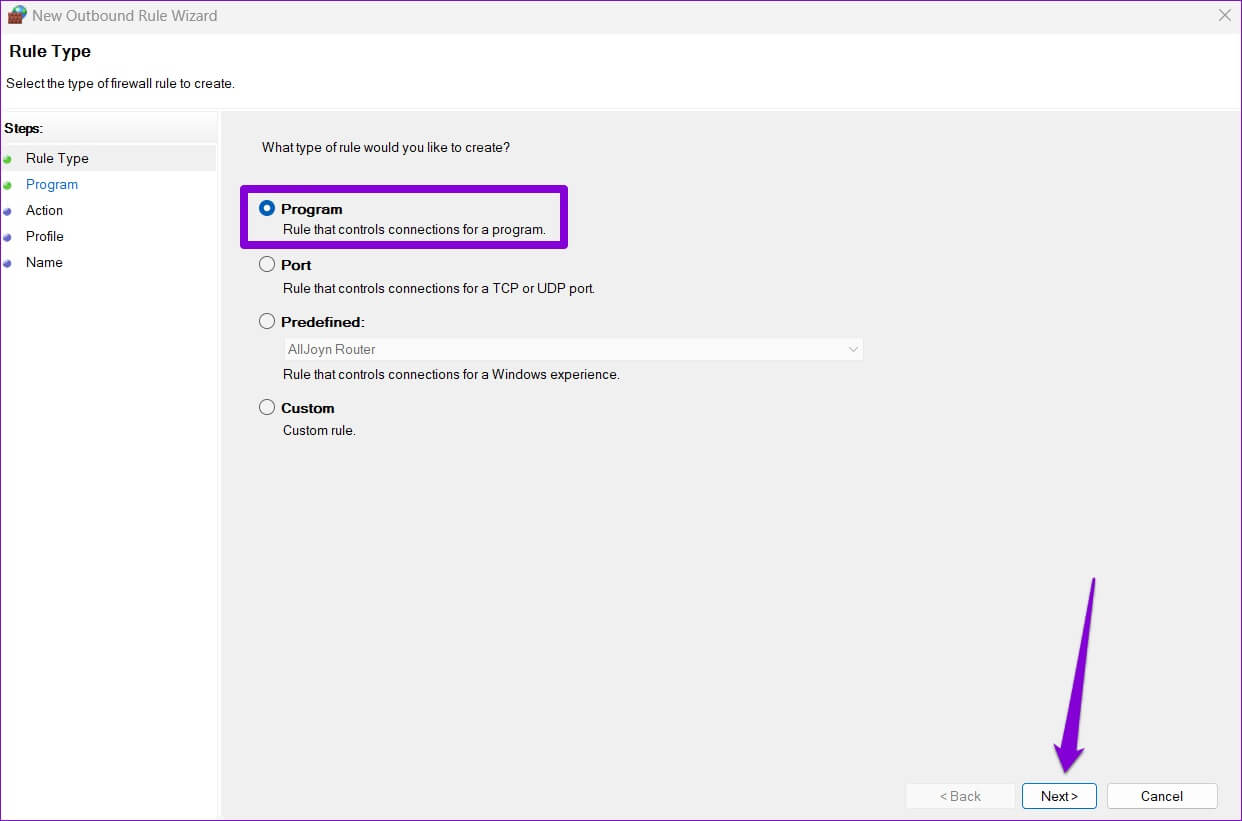
الخطوة 5: حدد “مسار البرنامج هذا” لحظر الوصول إلى الإنترنت لبرنامج معين.
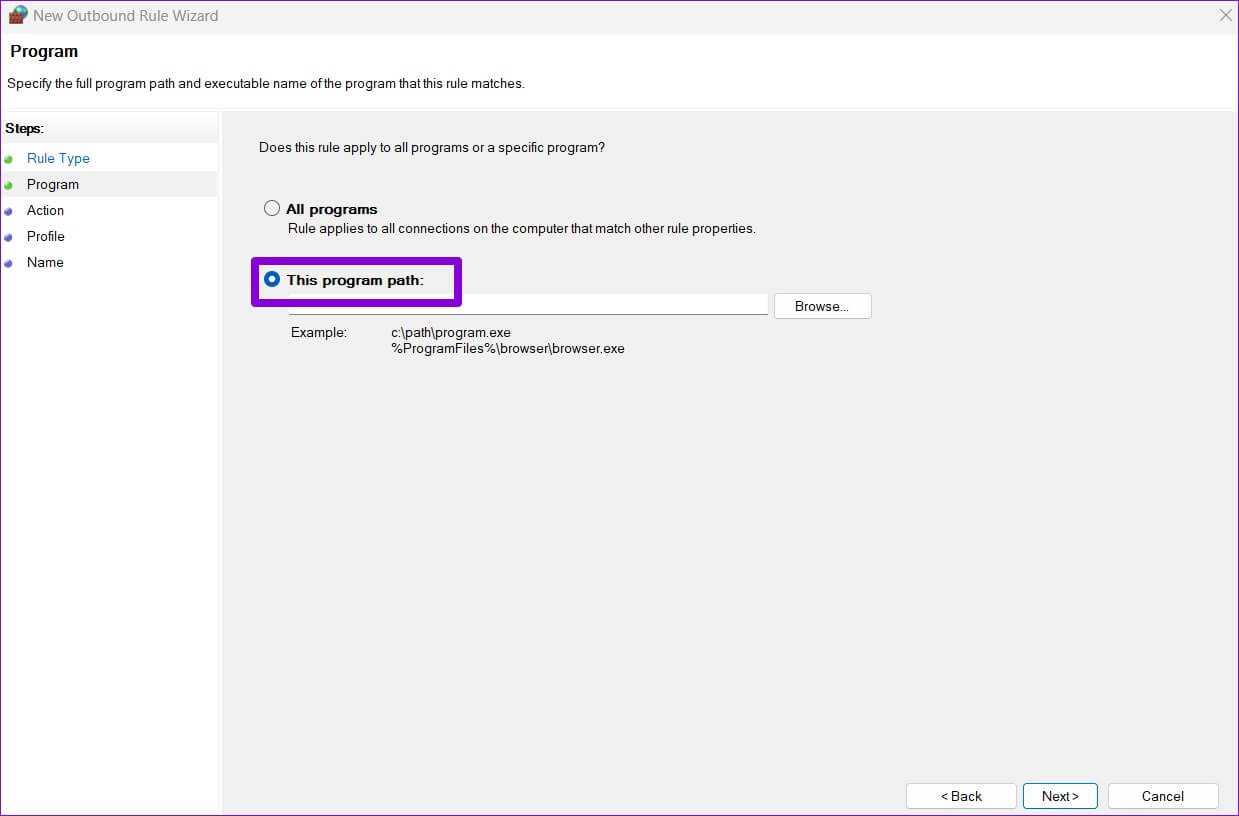
خطوة 6: الصق مسار ملف البرنامج الذي تم نسخه مسبقًا وانقر فوق التالي.
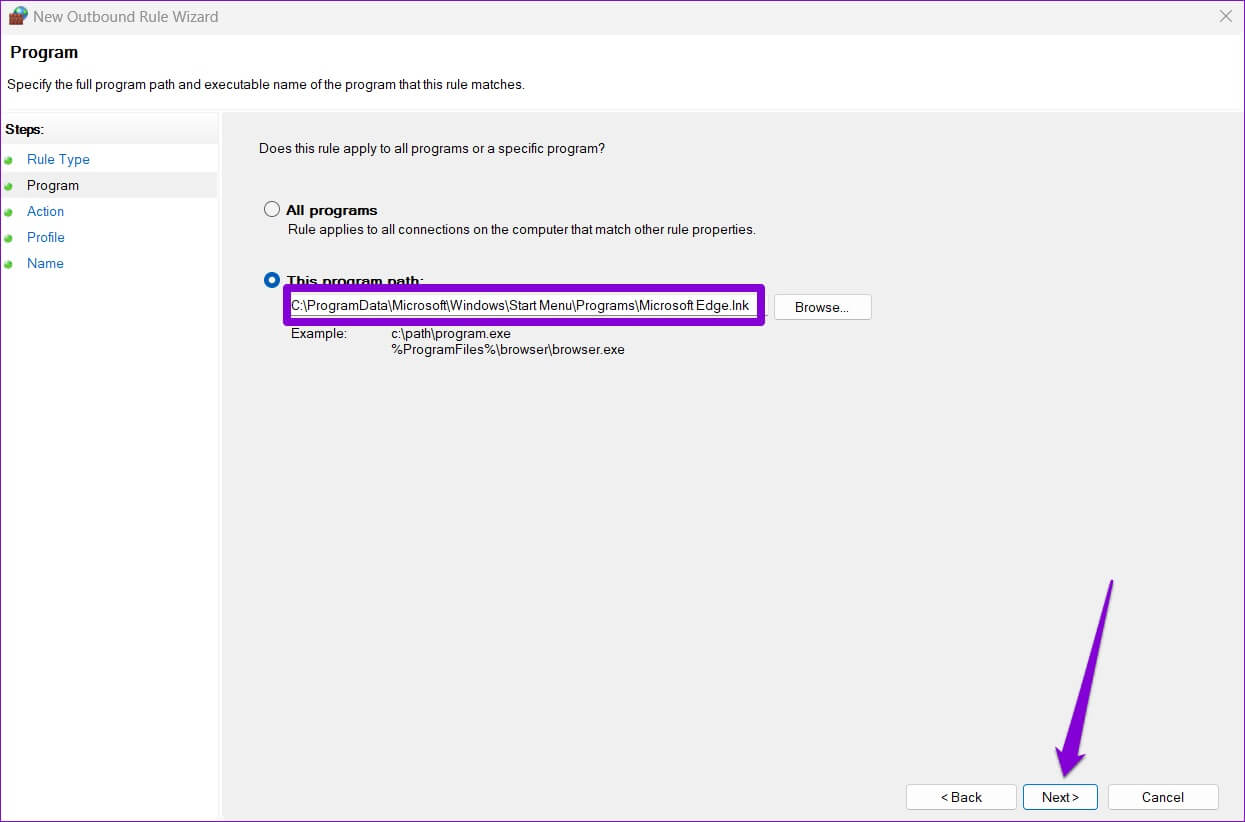
الخطوة 7: حدد حظر الاتصال وانقر فوق التالي.
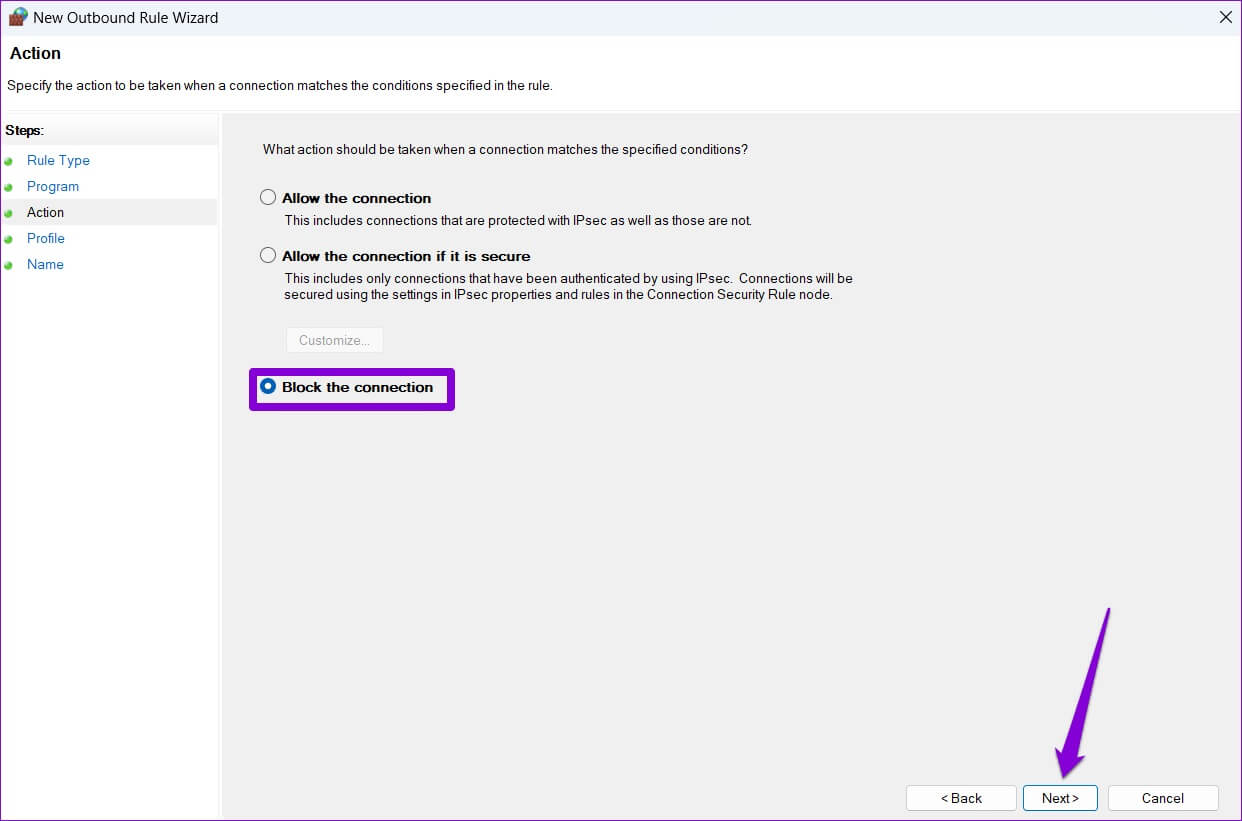
الخطوة 8: ضمن “متى يتم تطبيق هذه القاعدة؟” ، سترى ثلاثة خيارات: المجال ، والخاص ، والعامة. إذا كنت ترغب في حظر الوصول إلى الإنترنت في جميع الظروف ، فتحقق من الثلاثة وانقر فوق التالي.
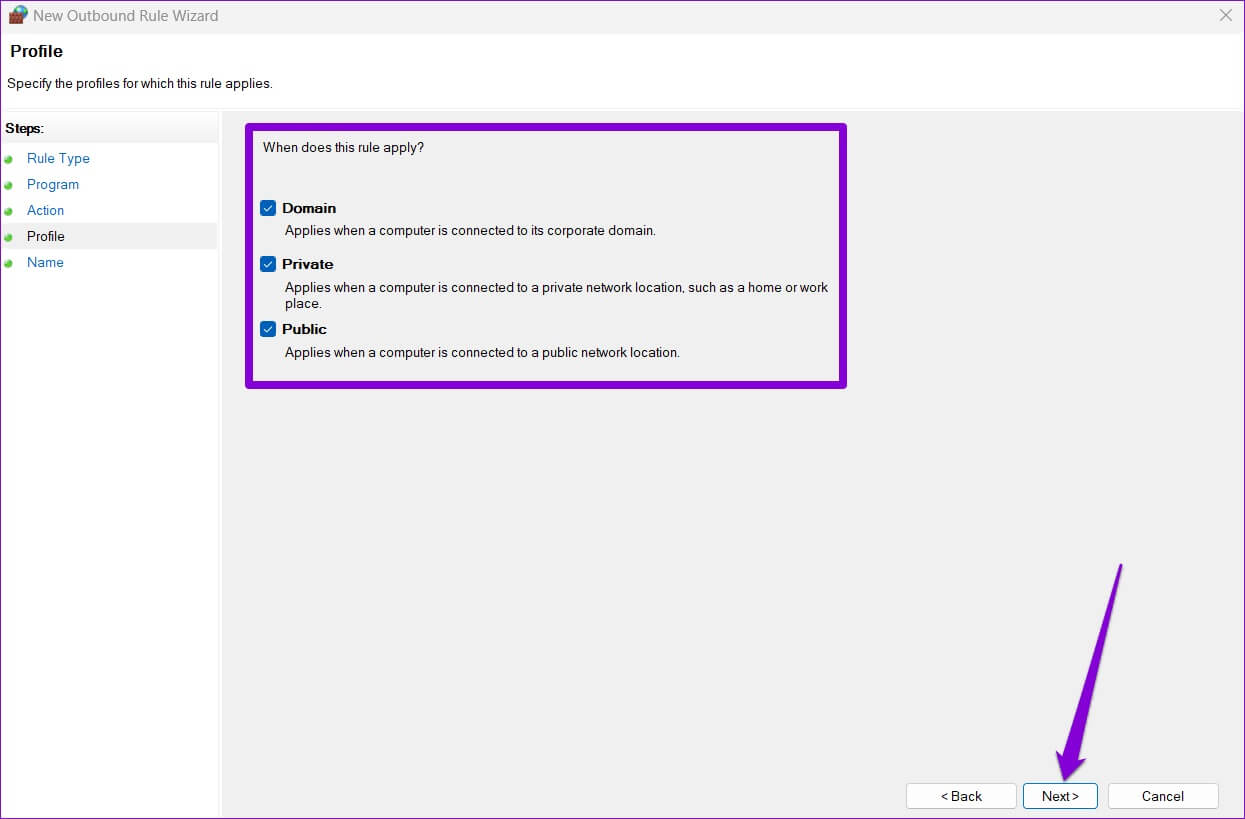
خطوة 9: أدخل اسمًا مناسبًا لهذه القاعدة. سيساعدك هذا في تحديد القواعد بسرعة إذا كنت تخطط لحظر الوصول إلى الإنترنت لتطبيقات أو برامج متعددة. اختياريًا ، يمكنك أيضًا إضافة وصف موجز.
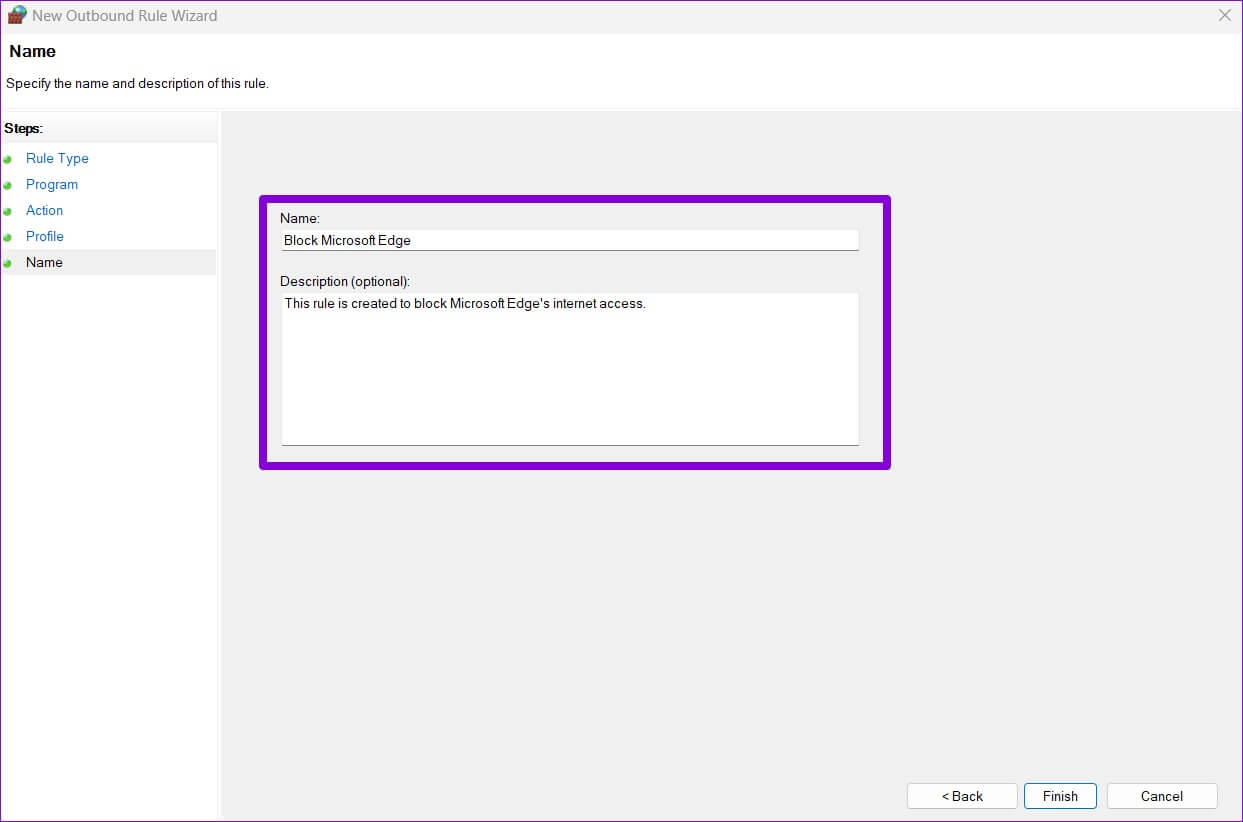
الخطوة 10: أخيرًا ، انقر فوق “إنهاء”.
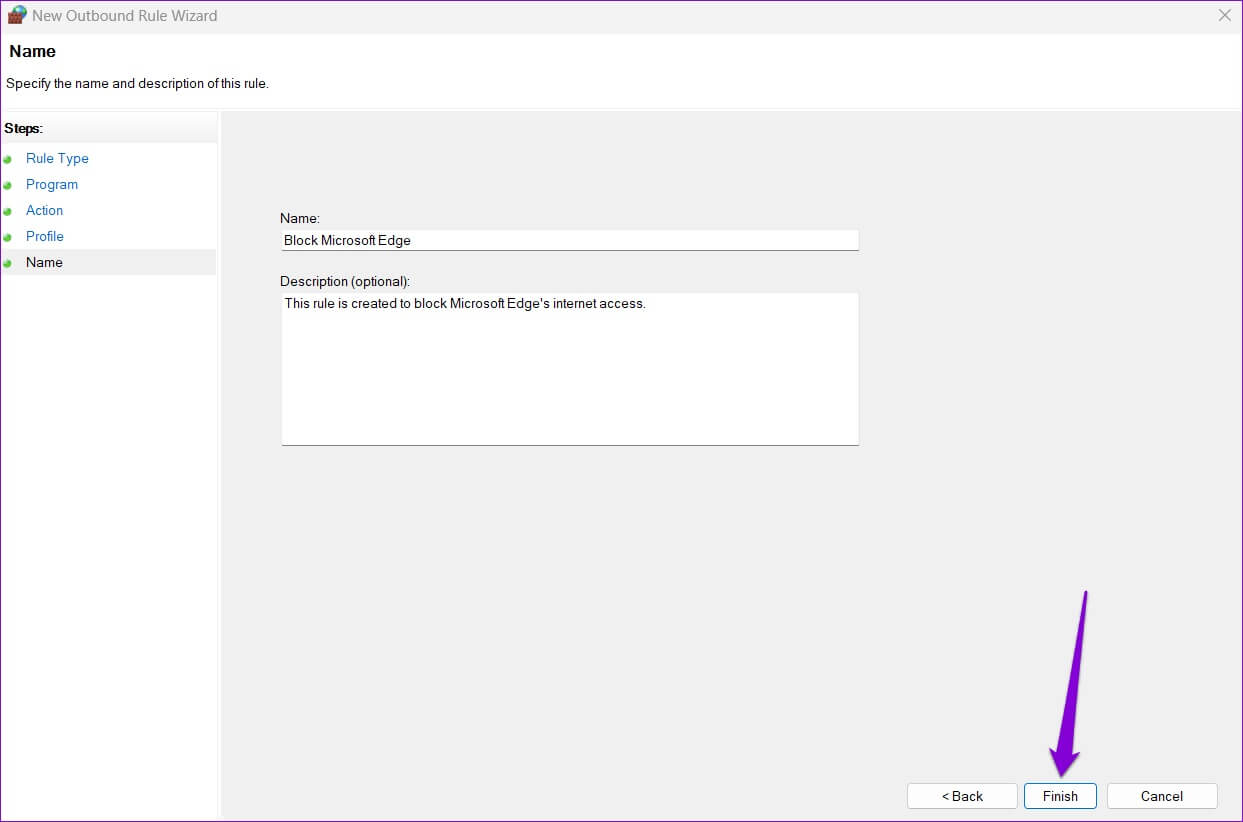
سيتم تطبيق القاعدة على الفور وسيقوم Windows بحظر الوصول إلى الإنترنت للتطبيق أو البرنامج.
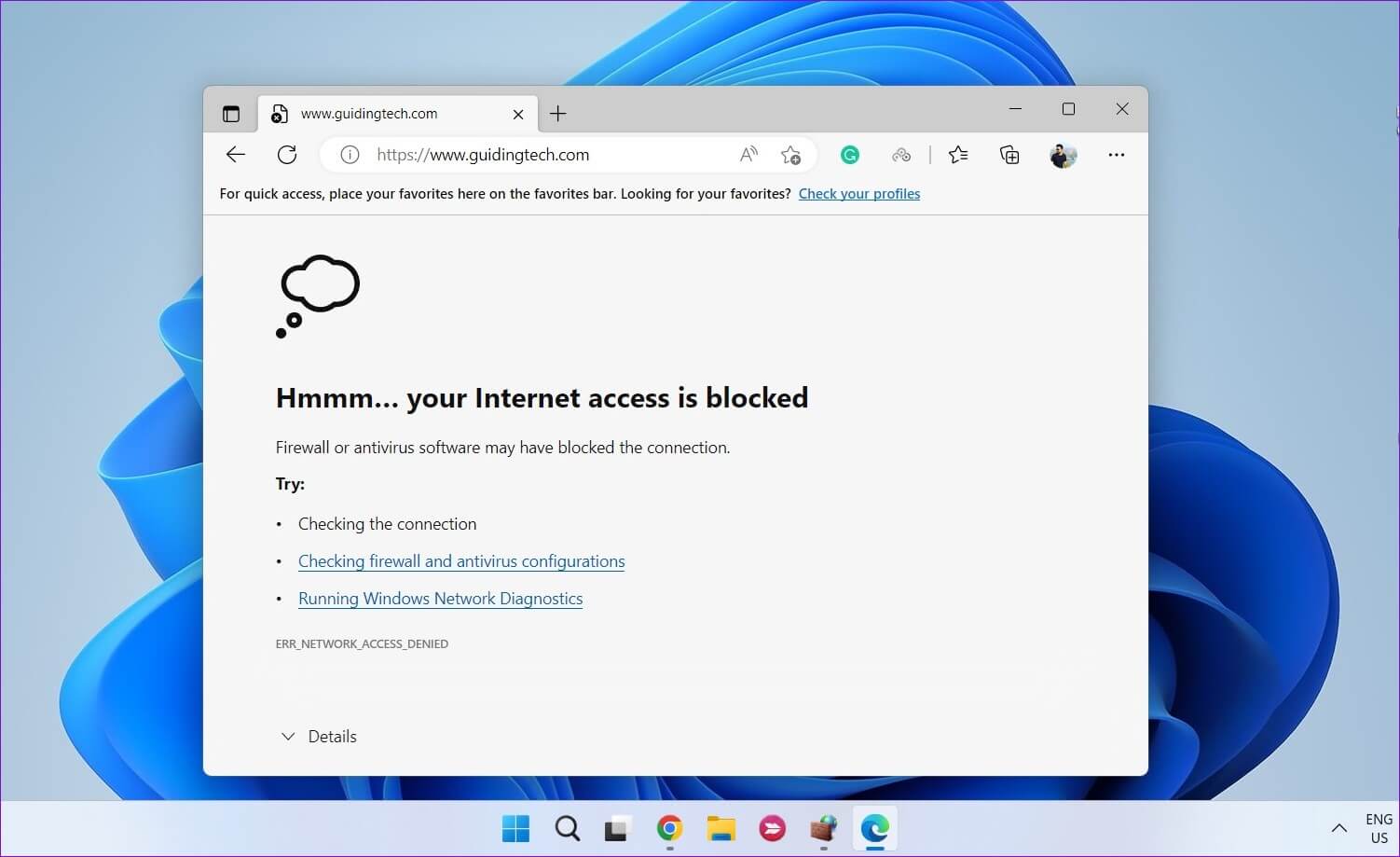
وبالمثل ، يمكنك تكرار الخطوات المذكورة أعلاه لإنشاء قواعد جديدة وحظر الوصول إلى الإنترنت للتطبيقات أو البرامج الأخرى على جهاز الكمبيوتر الخاص بك.
كيفية إلغاء حظر الوصول إلى الإنترنت للتطبيق باستخدام جدار حماية WINDOWS DEFENDER
يعد إلغاء حظر الوصول إلى الإنترنت لأحد التطبيقات على نظام التشغيل Windows 11 بنفس السهولة إذا غيرت رأيك. يمكنك تحقيق ذلك عن طريق تعطيل قاعدة جدار حماية Windows Defender الصادرة أو إزالتها. إليك الطريقة.
الخطوة 1: انقر بزر الماوس الأيمن على أيقونة ابدأ وحدد تشغيل من القائمة التي تفتح.
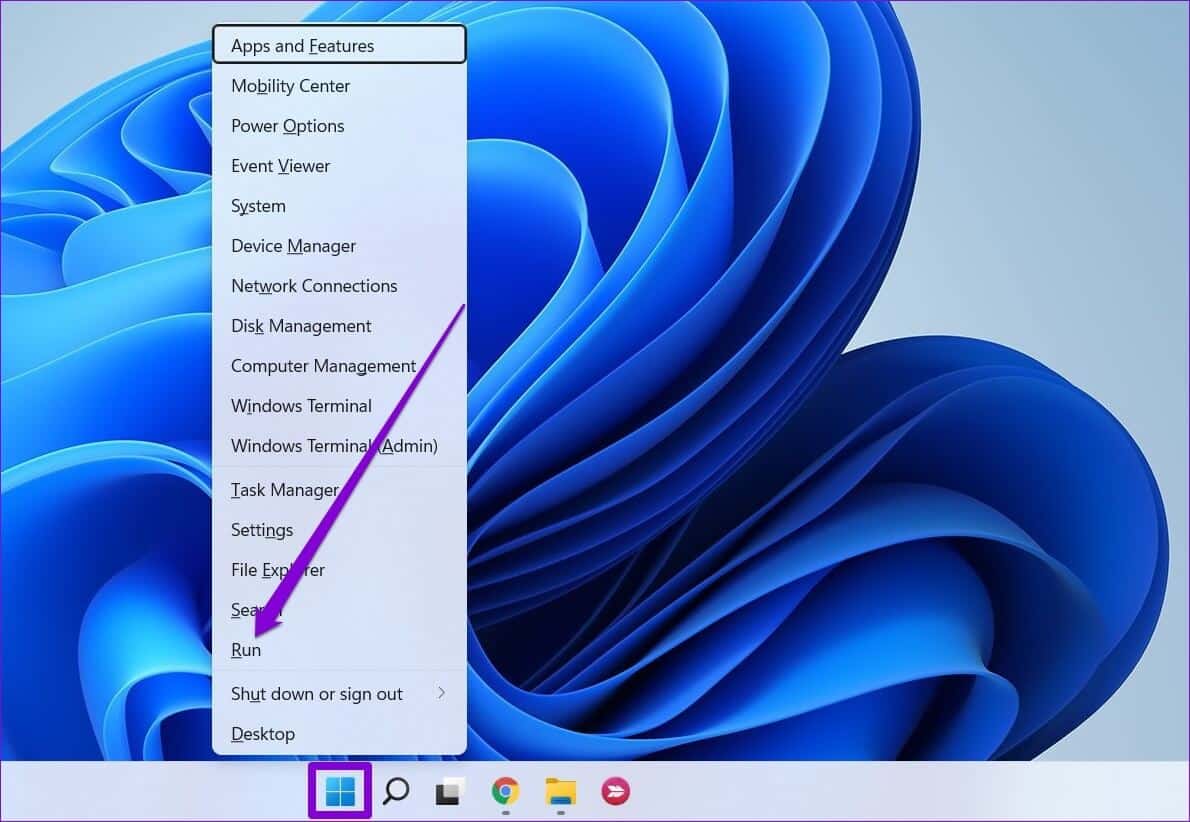
الخطوة 2: اكتب wf.msc في الحقل Open واضغط على Enter لفتح Windows Defender Firewall with Advanced Security.
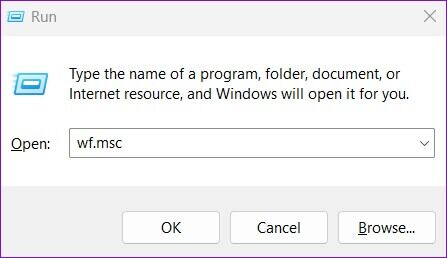
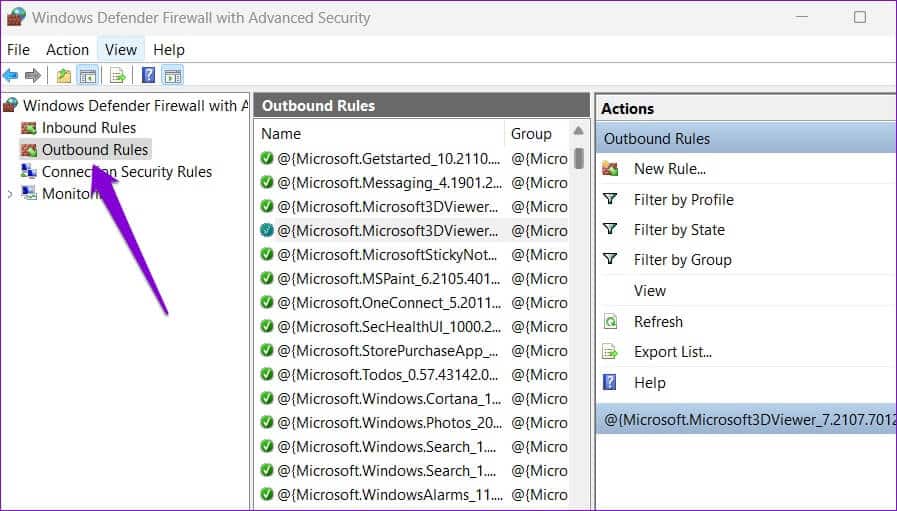
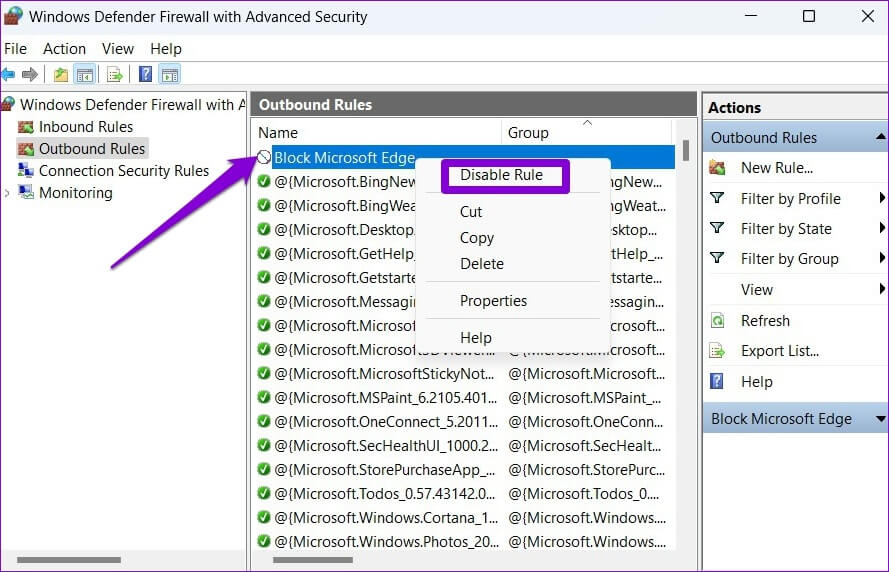
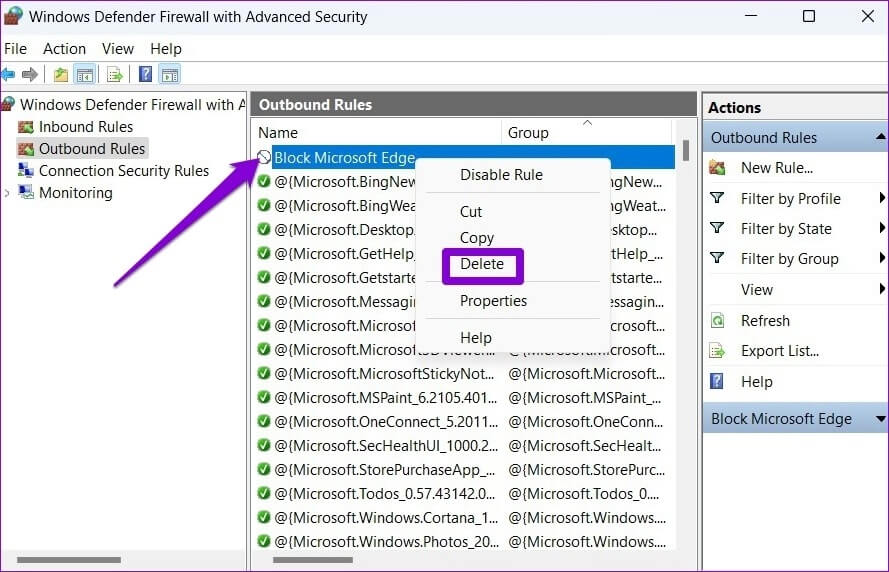
الإنترنت يوفر الحرية
إلى جانب جدار حماية Windows Defender ، هناك العديد من تطبيقات الطرف الثالث التي يمكن أن تساعدك في حظر أو إلغاء حظر الوصول إلى الإنترنت لتطبيق معين على Windows. ومع ذلك ، من الأفضل الالتزام بالخيارات الأصلية قدر الإمكان.
على الرغم من أنك ربما لا تحتاج إلى حظر الوصول إلى الإنترنت لأحد التطبيقات كثيرًا ، فمن الجيد أن ترى مدى بساطة العملية. وعلى الرغم من أننا قمنا بتغطية Windows 11 فقط في هذه المقالة ، إلا أنه يمكنك أيضًا استخدام الخطوات المذكورة أعلاه لحظر الوصول إلى الإنترنت لأحد البرامج أو إلغاء حظره في نظام التشغيل Windows 10.
