كيفية تثبيت Arch Linux على جهاز الكمبيوتر
تشتهر Arch Linux بتثبيتها المعقدة القائمة على الأوامر. ولكن بمجرد التعرف على تفاصيل العملية ومخارجها ، يمكنك تثبيت Arch على أي جهاز كمبيوتر دون خوف من الجهاز. سنساعدك في الوصول إلى هناك.

ملاحظة: يتضمن Arch Linux ISO برنامجًا نصيًا يسمى archinstall يهدف إلى مساعدتك خلال العملية. حتى كتابة هذه السطور ، لا يزال النص تجريبيًا ، ومع ذلك ، وعرضة للأخطاء في اختبارنا. سيغطي هذا الدليل بدلاً من ذلك طريقة التثبيت القياسية.
قم بتنزيل Arch Linux ISO
الخطوة الأولى هي الحصول على صورة تثبيت Arch Linux من مرآة مناسبة. للقيام بذلك ، قم بزيارة صفحة تنزيل Arch Linux ، واعتمادًا على الطريقة التي ترغب في تنزيل ISO بها ، حدد الخيار المناسب. تشمل الخيارات المتاحة التنزيل المباشر والتورنت وصورة الجهاز الظاهري وتثبيت “Netboot” للاتصالات السلكية والمزيد.
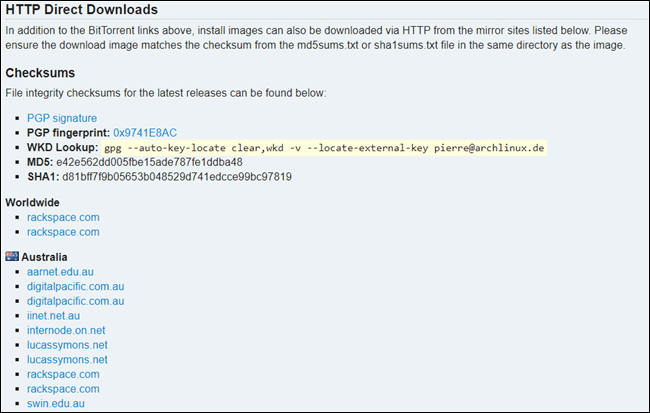
لتبسيط الأمر ، سنجري تنزيلًا مباشرًا. قم بالتمرير لأسفل إلى قائمة المرايا المتاحة واختر واحدة. سيضمن تحديد خادم أقرب إلى موقعك الجغرافي حصولك على سرعة تنزيل سريعة ومستقرة. تحقق من المجاميع الاختبارية لـ ISO للتأكد من أن الملف الذي تم تنزيله أصلي وآمن.
تتضمن الخطوات التالية إنشاء محرك أقراص USB قابل للتمهيد ، وإعادة تشغيل الكمبيوتر ، والتمهيد من وسائط التثبيت التي تم إنشاؤها حديثًا بدلاً من القرص الثابت. سيتم تحميل واجهة تمهيد Arch Linux وسيُطلب منك الاختيار من بين الخيارات المتنوعة المعروضة.
حدد الخيار الافتراضي المميز بالضغط على “إدخال“. بعد أن ينجح النظام في تحميل الملفات الضرورية للتثبيت ، سترى المطالبة “root @ archiso”.
خطوات أولية
للمضي قدمًا ، يجب أن يكون لديك اتصال إنترنت نشط حتى يكتمل التثبيت. تنص أداة تثبيت Arch على أن اتصالات Ethernet و DHCP يجب أن تعمل تلقائيًا. ومع ذلك ، سيتعين على المستخدمين على شبكة لاسلكية إعداد اتصال يدويًا.
فقط للتأكد ، تحقق مما إذا كنت متصلاً بشبكة عن طريق كتابة ping google.com. إذا كان الإخراج يبدو مثل هذا ، فيمكنك التخطي إلى القسم التالي.
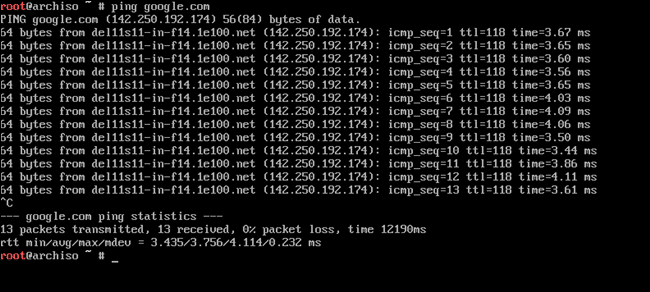
ومع ذلك ، إذا انبثق الخطأ “فشل مؤقت في تحليل الاسم” ، فأنت بحاجة إلى إنشاء اتصال بالإنترنت باستخدام الأمر iwctl.
أولاً ، قم بتشغيل الأداة بشكل تفاعلي عن طريق كتابة iwctl في الجهاز. بعد ذلك ، تحقق من اسم الواجهة اللاسلكية الخاصة بك عن طريق إصدار أمر قائمة الأجهزة. بشكل عام ، سيبدأ اسم الواجهة اللاسلكية بحرف “w” ، مثل wlan0 أو wlp2s0.
بعد ذلك ، قم بتشغيل الأوامر التالية للبحث عن SSID الخاص بك والاتصال به. استبدل [الجهاز] و [SSID] في الأوامر بواجهة لاسلكية واسم Wi-Fi على التوالي.
iwctl station [device] get-networks iwctl station [device] connect [SSID]
سيطلب منك النظام بعد ذلك كلمة مرور Wi-Fi إذا كان لديك إعداد واحد. اكتبه واضغط على “أدخل” للمتابعة. قم بتشغيل ping google.com مرة أخرى للتحقق من الاتصال.
وقم بتمكين مزامنة وقت الشبكة باستخدام timedatectl عن طريق تشغيل الأمر التالي:
timedatectl set-ntp true
قم بتثبيت نظام آرتش لينوكس
مع اتصال جهاز الكمبيوتر الخاص بك بالإنترنت ، فأنت على استعداد للبدء. تشبه عملية تثبيت Arch في جوهرها تثبيت أي توزيعة Linux أخرى. إذن ما الفائدة؟
بينما توفر التوزيعات الأخرى واجهة مستخدم رسومية لتكوين نظام التشغيل وإعداده ، يأتي Arch Linux بواجهة سطر أوامر فقط. يجب تنفيذ أي تعليمات أو أوامر أو تكوينات من خلال الصدفة.
إنشاء الأقسام الضرورية
لتثبيت Arch ، ستحتاج إلى إنشاء ثلاثة أقسام ، وهي EFI والجذر والمبادلة. ضع قائمة بأجهزة التخزين المتوفرة على نظامك باستخدام fdisk -l. في معظم الأوقات ، سيتم إدراج محرك الأقراص الثابتة على أنه / dev / sda وسيتم إدراج محركات الأقراص الثابتة باسم / dev / nvme0n1.
قم بتشغيل fdisk عن طريق كتابة fdisk / dev / sda أو fdisk / dev / nvme0n1 ، اعتمادًا على ما إذا كنت تقوم بتثبيت نظام التشغيل على محرك أقراص صلبة أو SSD. ثم اكتب g واضغط على “Enter” لإنشاء جدول أقسام GPT جديد.
اكتب n لإنشاء قسم EFI جديد واختر نوع القسم الأساسي. اضغط على “إدخال” مرتين للمتابعة مع رقم القسم الافتراضي وقيمة القطاع الأول.
بالنسبة إلى حجم القسم ، يمكنك إما إدخال رقم القطاع يدويًا أو تحديد الحجم الذي تريده للقسم. نظرًا لأنك لا تريد إضاعة مساحة القرص على أقسام EFI ، فإن أي رقم يتراوح بين 500M و 1G سيعمل. اكتب + 550M واضغط على “دخول” للمتابعة.
أنت حر في استبدال 550M في الأمر السابق بالحجم الذي تريده للقسم.
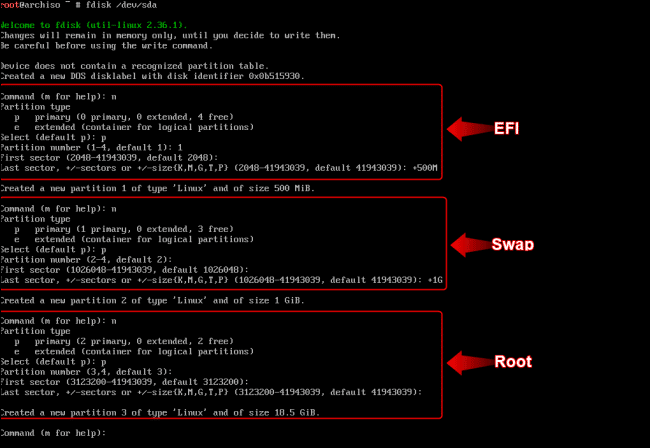
وبالمثل ، قم بإنشاء قسم مبادلة باستخدام + 2G كقيمة القطاع الأخيرة. أخيرًا ، أنشئ قسمًا جذريًا وخصص كل القطاعات المتبقية له من خلال الاستمرار في التكوينات الافتراضية.
بشكل افتراضي ، سيكون لجميع الأقسام نوع “نظام ملفات Linux”. لتغيير هذا ، اكتب t واضغط على “Enter” للمتابعة. حدد قسم EFI عن طريق إدخال 1. ثم اكتب ef لتغيير نظام الملفات إلى نوع نظام EFI.
وبالمثل ، حدد قسم المبادلة (القسم رقم 2) واكتب 82 لتحويل نوع القسم إلى مبادلة Linux. يجب أن يكون قسم الجذر من نوع نظام ملفات Linux ، لذلك لا نحتاج إلى تغييره.
اكتب w واضغط على “Enter” لكتابة التغييرات على القرص.
تنسيق الأقسام
أنت الآن بحاجة إلى تنسيق الأقسام باستخدام الأمر mkfs. قم بتهيئة القسم / dev / sda1 (EFI) إلى FAT32 عن طريق كتابة:
mkfs.fat -F32 /dev/sda1
مرة أخرى ، قم بتشغيل الأمر التالي لتهيئة القسم / dev / sda3 (الجذر) إلى ext4:
mkfs.ext4 /dev/sda3
قم بإصدار الأوامر التالية واحدة تلو الأخرى لتنسيق قسم المبادلة وتمكينه:
mkswap /dev/sda2 swapon /dev/sda2
تحذير: بالنسبة لأولئك الذين يستخدمون نظام التشغيل Linux بنظام التشغيل المزدوج مع Windows ، تأكد من إعداد الأقسام الصحيحة. انتبه جيدًا عند تنسيق أقسام أو إنشاء أقسام جديدة ، حيث يمكن أن يؤدي الخطأ هنا إلى جعل نظام Windows الخاص بك عديم الفائدة.
تركيب وتكوين النظام
لتتمكن من تثبيت Arch على القرص الخاص بك ، تحتاج إلى تحميل الأقسام التي تم إنشاؤها على الدلائل المناسبة. قم بتركيب قسم الجذر (/ dev / sda3) في الدليل / mnt.
mount /dev/sda3 /mnt
الخطوة التالية هي تثبيت حزم Linux الأساسية على قسم الجذر الموصول.
pacstrap /mnt base linux linux-firmware
سيستغرق هذا بعض الوقت بناءً على اتصال الشبكة الخاص بك. بمجرد الانتهاء من ذلك ، قم بإنشاء جدول نظام ملفات باستخدام الأمر genfstab.
genfstab -U /mnt >> /mnt/etc/fstab
نظام Arch Linux يعمل على دليل / mnt. يمكنك تغيير الجذر للوصول إلى النظام عن طريق كتابة:
arch-chroot /mnt
يشير التغيير في موجه bash إلى أنك قمت الآن بتسجيل الدخول إلى نظام Arch Linux المثبت حديثًا. قبل أن تتمكن من المضي قدمًا ، سيتعين عليك تهيئة بعض الإعدادات وتثبيت الحزم الضرورية حتى يعمل النظام بشكل صحيح.
قم بتعيين المنطقة الزمنية المحلية عن طريق إنشاء ارتباط رمزي بين الدلائل “/ usr / share / zoneinfo” و “/ etc / localtime”.
ln -sf /usr/share/zoneinfo/Region/City /etc/localtime
استبدل “المنطقة” و “المدينة” في الأمر أعلاه بالمنطقة الزمنية المناسبة. يمكنك الرجوع إلى قاعدة بيانات المنطقة الزمنية هذه للتحقق من المنطقة والمدينة اللذين تريد إدخالهما.
بعد ذلك ، قم بمزامنة ساعة الجهاز مع وقت النظام عن طريق تشغيل:
hwclock --systohc
قبل المضي قدمًا ، قم بتثبيت Vim (أو محرر نصوص آخر من اختيارك) وحزمة “networkmanager”.
pacman -S vim networkmanager
بعد ذلك ، قم بتحرير ملف “/etc/locale.gen” باستخدام محرر النصوص الخاص بك وقم بإلغاء التعليق على بيان اللغة الذي يناسب احتياجاتك. لغرض هذا الدليل ، سنقوم بإلغاء التعليق على سطر en_US.UTF-8 UTF-8 في الملف باستخدام Vim.
vim /etc/locale.gen
بعد تحرير الملف ، اكتب locale-gen في الجهاز لإنشاء تكوين الإعدادات المحلية.
بعد ذلك ، قم بإنشاء ملف اسم مضيف جديد داخل / etc وأضف اسم المضيف الذي تريده لجهاز الكمبيوتر الخاص بك في الملف. يمكن أن يكون هذا أي شيء تريده ، ولست بحاجة إلى إدخال أي شيء سوى الاسم. عند الانتهاء ، لا تنس حفظ الملف.
vim /etc/hostname
أنشئ ملفًا نصيًا آخر باسم hosts ضمن الدليل / etc.
vim /etc/hosts
ستلاحظ أن الملف يحتوي بالفعل على بعض التعليقات. اترك التعليقات كما هي وألحق النص التالي بالملف. تذكر استبدال اسم المضيف في الأمر باسم مضيف النظام الذي قمت بتعيينه في الخطوة السابقة.
127.0.0.1 localhost ::1 localhost 127.0.1.1 hostname.localdomain hostname
إنشاء وتكوين المستخدمين
قم بإعداد كلمة مرور المستخدم الجذر عن طريق كتابة الأمر passwd. بعد ذلك ، أنشئ مستخدمًا إضافيًا غير جذر باستخدام useradd على النحو التالي ، مع استبدال اسم المستخدم باسم المستخدم الخاص بك:
useradd -m username
قم بتكوين كلمة مرور المستخدم الجديد باستخدام الأمر passwd ، مع استبدال اسم المستخدم مرة أخرى باسم المستخدم الخاص بك.
passwd username
أضف المستخدم الجديد إلى عجلة المجموعات والصوت والفيديو باستخدام الأمر الموضح أدناه. استبدل اسم المستخدم باسم المستخدم الخاص بك ، ولاحظ أن أسماء المجموعات في الأمر لا تحتوي على مسافات بعد الفواصل.
usermod -aG wheel,video,audio username
إعداد محمل تشغيل GRUB
أولاً ، قم بتثبيت حزمة اليرقة باستخدام pacman.
pacman -S grub
بعد ذلك ، قم بتثبيت هذه الحزم الإضافية المطلوبة لأداة تحميل التشغيل بشكل صحيح.
pacman -S efibootmgr dosfstools os-prober mtools
قم بتركيب قسم EFI الخاص بك (/ dev / sda1) في دليل / boot / EFI. لاحظ أنه سيتعين عليك إنشاء الدليل أولاً باستخدام mkdir.
mkdir /boot/EFI mount /dev/sda1 /boot/EFI
أخيرًا ، قم بتشغيل البرنامج النصي grub-install لتثبيت أداة تحميل التشغيل في دليل EFI.
grub-install --target=x86_64-efi --efi-directory=/boot/EFI --bootloader-id=grub
قم بإنشاء ملف تكوين GRUB باستخدام grub-mkconfig على النحو التالي:
grub-mkconfig -o /boot/grub/grub.cfg
قم بتثبيت بيئة سطح المكتب في Arch
على عكس توزيعات Linux الأخرى ، لا يتم شحن Arch Linux ببيئة سطح مكتب مثبتة مسبقًا. وإذا كنت تريد التحكم في النظام عبر واجهة المستخدم الرسومية ، فسيتعين عليك تثبيت واحدة يدويًا.
يمكنك تثبيت أيهما تفضله DE ، لكننا سنقوم بتثبيت سطح المكتب KDE Plasma على هذا النظام. قبل ذلك ، دعونا نقوم بتهيئة خادم العرض ومدير الشبكة والخدمات المماثلة.
قم بتشغيل الأمر التالي لتثبيت حزم تطبيقات xorg و plasma-meta و kde:
pacman -S xorg plasma-meta kde-applications
بعد ذلك ، قم بتمكين خدمات SDDM و NetworkManager عن طريق كتابة:
systemctl enable sddm systemctl enable NetworkManager
اخرج من بيئة arch-chroot بكتابة exit. بعد ذلك ، قم بإلغاء تحميل القسم الجذر المثبت في الدليل / mnt كما يلي:
umount -f /mnt
أخيرًا ، أعد تشغيل النظام عن طريق كتابة إعادة التشغيل وإزالة وسائط التثبيت. بمجرد بدء تشغيل النظام ، ستلاحظ أن شاشة المحطة الطرفية المظلمة قد تم استبدالها الآن بشاشة SDDM الملونة.
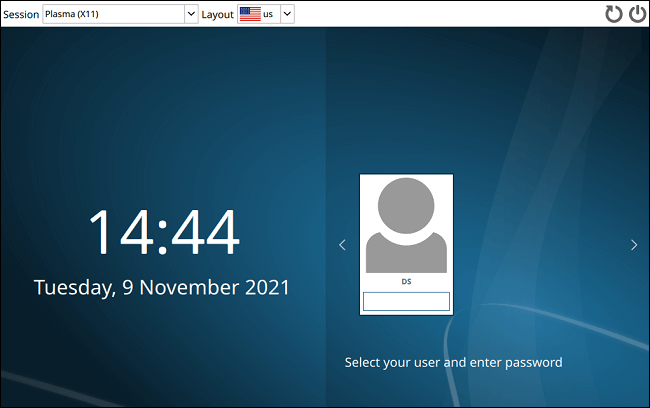
لتسجيل الدخول ، اكتب كلمة مرور المستخدم واضغط على “إدخال”. يمكنك أيضًا تثبيت العديد من بيئات سطح المكتب والتبديل بينها باستخدام القائمة المنسدلة “الجلسة” في شاشة البداية.
