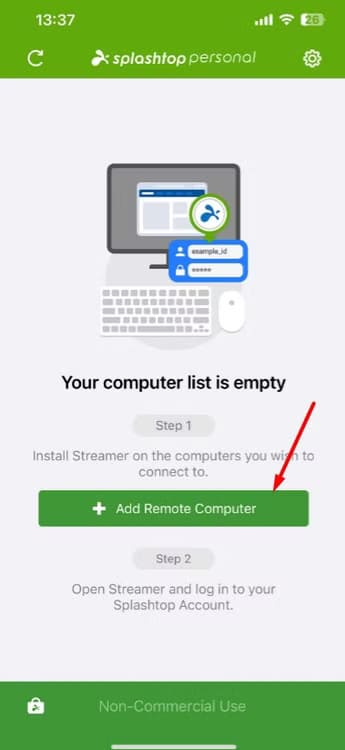طريقة الوصول إلى كمبيوتر ويندوز من iPhone عن بُعد
الوصول إلى كمبيوتر ويندوز أثناء التنقل أصبح أسهل من أي وقت مضى، خاصة عند استخدام هاتف iPhone. سواء كنت بحاجة إلى فتح ملفات مهمة أو تشغيل برنامج معين عن بُعد، يمكنك فعل ذلك بسهولة تامة عبر أدوات موثوقة تتيح التحكم الكامل بجهازك من أي مكان.
بخطوات بسيطة يمكنك ربط هاتف iPhone بجهاز الكمبيوتر وتشغيل سطح المكتب كما لو كنت أمامه مباشرة. هذه المقالة توضح الطريقة المثلى لفعل ذلك باستخدام أدوات مجانية وآمنة، وتُظهر كيفية إعداد الاتصال وتفادي المشاكل الشائعة التي قد تواجهك أثناء العملية.
ملخص
- يمكنك استخدام Splashtop للوصول عن بُعد إلى سطح مكتب Windows من جهاز iPhone باستخدام تطبيق أصلي.
- توفر الباقات المميزة العديد من المزايا الإضافية، بالإضافة إلى جميع الميزات المتوفرة في الباقة المجانية.
- يمكن لتطبيقات سطح المكتب البعيد الأخرى القيام بنفس المهمة والعمل بنفس الطريقة.
هناك عدة طرق لعرض محتوى iPhone على كمبيوتر يعمل بنظام Windows، مثل استخدام AirPlay. ولكن ماذا لو كنت ترغب في الوصول إلى جهاز الكمبيوتر الذي يعمل بنظام Windows من جهاز iPhone؟ في هذه الحالة، أنصحك باستخدام Splashtop، الذي يتيح لك الوصول إلى جهاز الكمبيوتر الذي يعمل بنظام Windows من جهاز iPhone، حتى لو لم يكن جهاز الكمبيوتر معك.
إعداد Splashtop على iPhone وWindows
Splashtop هو تطبيق تابع لجهة خارجية يتيح لك الوصول عن بُعد إلى جهاز الكمبيوتر الذي يعمل بنظام Windows من جهاز iPhone. بينما تتيح لك الباقة المجانية الوصول إلى Windows عن بُعد على جهاز iPhone، ستحتاج إلى شراء اشتراك مميز للاستفادة من المزايا الإضافية.
يقدم التطبيق ثلاث باقات مميزة – Solo وPro وPerformance – ولكل منها مجموعة ميزاتها الخاصة. تتضمن باقة Solo ميزات إضافية مثل نقل الملفات. تتضمن باقة Pro جميع مزايا باقة Solo، بالإضافة إلى ميزات حصرية مثل دعم شاشات متعددة، وتسجيل المحادثات والجلسات، وغيرها. وأخيرًا، تتضمن باقة Performance جميع مزايا باقتي Solo وPro، بالإضافة إلى مزايا إضافية مثل إمكانية تشغيل ٢٤٠ إطارًا في الثانية، وصوت عالي الدقة، ومنفذ USB، وغيرها.
بناءً على احتياجاتك، يمكنك اختيار الاستمرار بالباقة المجانية أو الاشتراك في إحدى الباقات المميزة.
بعد اتخاذ قرارك، حان وقت إعداد Splashtop على جهاز iPhone أو جهاز الكمبيوتر الذي يعمل بنظام Windows. للبدء، نزّل تطبيق Splashtop لأجهزة iPhone من متجر التطبيقات.
بعد اكتمال التنزيل، افتح التطبيق وامنحه جميع الأذونات اللازمة التي يطلبها، مثل إذن إرسال الإشعارات. بعد ذلك، أنشئ حساب Splashtop الخاص بك. بعد ذلك، ستحتاج إلى تسجيل الدخول يدويًا إلى حساب Splashtop الخاص بك وتأكيد هويتك باتباع الرابط المُرسل إلى عنوان البريد الإلكتروني الذي قدمته إلى Splashtop.


الآن، عليك إضافة جهاز الكمبيوتر الذي يعمل بنظام ويندوز إلى تطبيق Splashtop على هاتف آيفون. للقيام بذلك، انقر على زر “إضافة جهاز كمبيوتر بعيد” في تطبيق Splashtop، ثم انقر على “إرسال”. ستحتاج إلى الوصول إلى رابط تنزيل Splashtop على جهاز الكمبيوتر الذي يعمل بنظام ويندوز، والذي يمكنك القيام به باستخدام أي منصة، مثل واتساب أو تيليجرام.
على جهاز الكمبيوتر الذي يعمل بنظام ويندوز، انقر على الرابط الذي وصلك، ثم انقر على زر “تنزيل الآن” ضمن قسم “تنزيل لنظام ويندوز”. سيبدأ تنزيل التطبيق، وقد تستغرق العملية بعض الوقت حسب سرعة الإنترنت لديك.
بعد اكتمال التنزيل، ستُفتح نافذة Splashtop Streamer تلقائيًا على جهاز الكمبيوتر الخاص بك. في تبويب “الحالة”، أدخل بريدك الإلكتروني وكلمة المرور لحساب Splashtop الخاص بك، ثم انقر على زر “تسجيل الدخول”.
الآن، قم بالتبديل مرة أخرى إلى تطبيق Splashtop على جهاز iPhone الخاص بك، وسوف ترى اسم جهاز الكمبيوتر الخاص بك على الشاشة الرئيسية للتطبيق.
استخدام Splashtop للوصول عن بُعد إلى Windows من جهاز iPhone
بعد إعداد Splashtop على كلٍّ من جهاز iPhone وجهاز الكمبيوتر الذي يعمل بنظام Windows، ستكون جاهزًا للوصول عن بُعد إلى جهاز Windows من جهاز iPhone.
للقيام بذلك، انقر على اسم جهاز الكمبيوتر الذي يظهر في تطبيق Splashtop على جهاز iPhone. ثم امنح جميع الأذونات اللازمة التي يطلبها التطبيق على جهاز iPhone، مثل إذن البحث عن الأجهزة على الشبكة المحلية. إذا كنت تستخدم الباقة المجانية، فقد تتلقى إشعارًا يفيد بأن جهاز الكمبيوتر ليس على نفس شبكة جهاز iPhone. ما عليك سوى تجاهل التحذير، واختيار “غير مهتم”، ثم انقر على اسم جهاز الكمبيوتر مرة أخرى.

سيستغرق التطبيق بضع ثوانٍ، وبعدها ستظهر شاشة حاسوبك على هاتفك الآيفون. ستظهر الشاشة افتراضيًا في أعلى شاشة هاتفك الآيفون في الوضع الرأسي. يمكنك تغيير موضع شاشة ويندوز على هاتفك الآيفون بسحبها إلى المكان الذي تريده.

يوفر التطبيق خيارات تخصيص متنوعة يمكنك ضبطها حسب تفضيلاتك. للقيام بذلك على جهاز iPhone، انقر على أيقونة السهم أسفل نافذة التطبيق. على سبيل المثال، لضبط معدل الإطارات، انقر على الأيقونة الأولى واختر “معدل الإطارات”. ثم اختر من بين معدلات الإطارات المختلفة المتاحة في التطبيق.
وبالمثل، يمكنك تعديل إعدادات أخرى، مثل جودة الصوت، واتجاه الشاشة، وغيرها، من خلال الوصول إلى الأيقونات التي تظهر بعد النقر على أيقونة السهم.
يحتوي إصدار ويندوز من التطبيق أيضًا على العديد من خيارات التخصيص التي قد ترغب في تعديلها. للقيام بذلك، انتقل إلى تبويب “الإعدادات” في تطبيق Splashtop Streamer على ويندوز. هنا، يمكنك ضبط خيارات مثل تفعيل التطبيق تلقائيًا عند بدء تشغيل النظام، وضبط إعدادات الصوت، وغيرها. كما تتوفر علامتا تبويب “الأمان” و”الإعدادات المتقدمة”، حيث يمكنك ضبط ميزات إضافية، مثل إضافة كلمة مرور للتطبيق.
أنصحك باستكشاف جميع الإعدادات التي يوفرها التطبيق في إصداري iPhone وWindows لتحديد الإعدادات الأنسب لك.
هكذا يمكنك استخدام Splashtop للوصول عن بُعد إلى سطح مكتب Windows من جهاز iPhone. أنا شخصيًا أستخدم التطبيق فقط للتحقق من بعض الملفات المهمة المخزنة على سطح مكتب Windows من جهاز iPhone. ولأن استخدامي محدود جدًا، ألتزم بالخطة المجانية. ولكن إذا كنت تستخدم التطبيق لمهام إضافية مثل نقل الملفات، أنصحك بالاشتراك المميز.
التحكم في كمبيوتر ويندوز من iPhone يفتح أمامك الكثير من الإمكانيات، من إنجاز الأعمال إلى الوصول إلى ملفاتك المهمة في أي وقت. باستخدام الأدوات الصحيحة، يمكنك ضمان اتصال مستقر وآمن دون الحاجة إلى خبرة تقنية كبيرة. تأكد من اتباع الخطوات بدقة، واختبر الاتصال مسبقًا لتفادي أي مشاكل أثناء الاستخدام الفعلي.