طرق للتحقق من سجل الحافظة على Mac
مثل Windows 11 ، يحتوي macOS على مدير حافظة مضمن للتحقق من النص المنسوخ مؤخرًا. يمكن أن يكون مفيدا في بعض الأحيان. تم دمج الحافظة في قائمة Finder على نظام Mac. بصرف النظر عن الحافظة الافتراضية ، يمكنك أيضًا الاختيار من بين مديري الحافظة الخارجية على Mac. فيما يلي أهم ثلاث طرق للتحقق من سجل الحافظة على Mac.
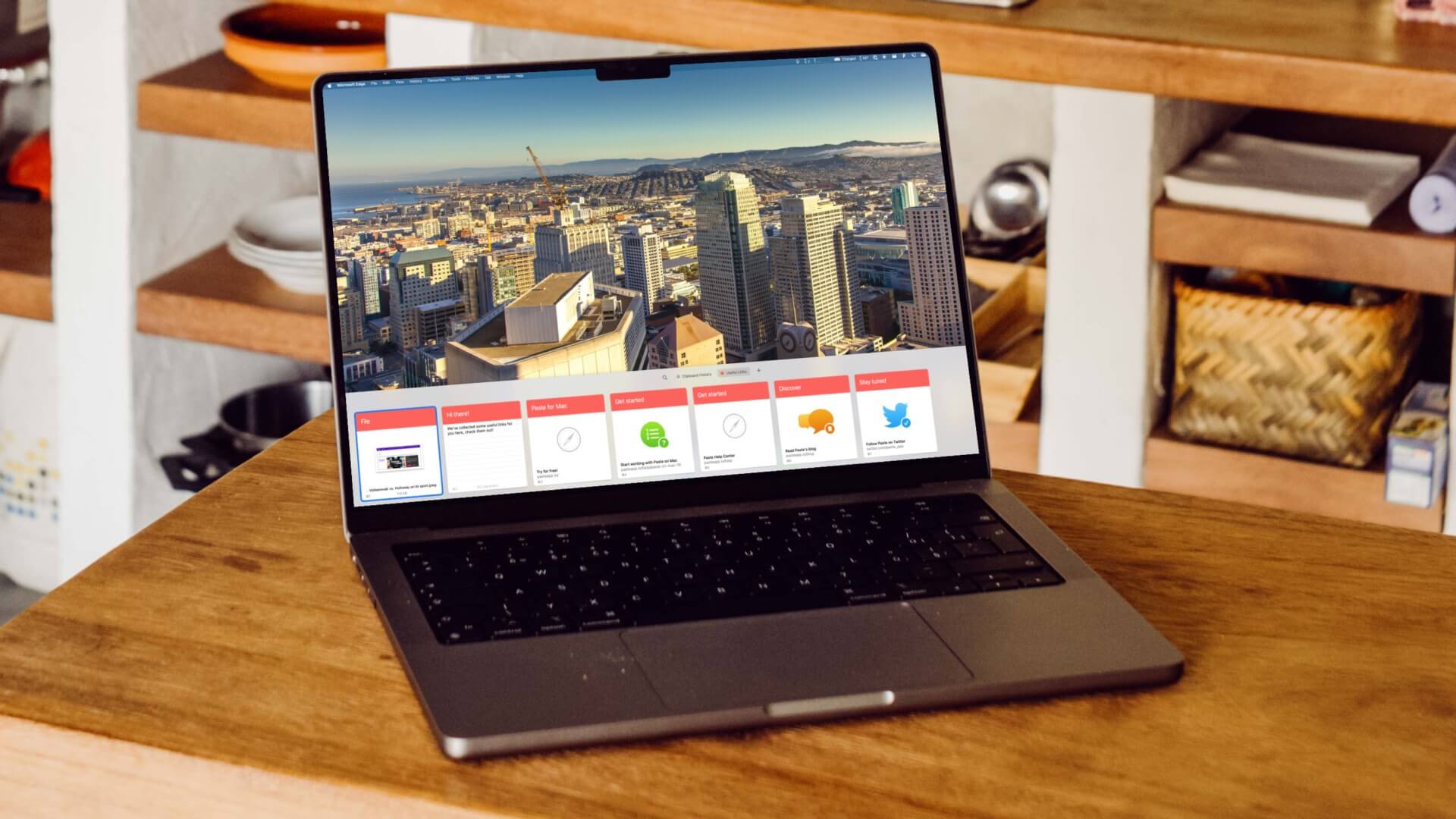
حافظة macOS الافتراضية محدودة بطرق محددة (سنغطي ذلك قريبًا) ، وهنا يأتي دور خيارات الجهات الخارجية لتقديم المزيد من الوظائف للمستخدمين المحترفين. دعونا نتحقق من القائمة.
1. الحافظة الافتراضية
تعد حافظة macOS الافتراضية أساسية في أحسن الأحوال. يبدو أن Apple أضافت وظيفة الحافظة وتتيح لك تكوين الباقي. لا تتذكر الحافظة سوى إدخال واحد ، ولا يوجد شريط قوائم أو اختصار للإرساء للوصول إليها بنقرة واحدة. لا تتذكر حافظة Mac المصدر (من التطبيق الذي نسخ المستخدم النص منه). إليك كيفية الوصول إلى الحافظة الافتراضية واستخدامها على Mac.
الخطوة 1: افتح Finder على نظام Mac.
الخطوة 2: حدد تحرير في شريط القوائم.
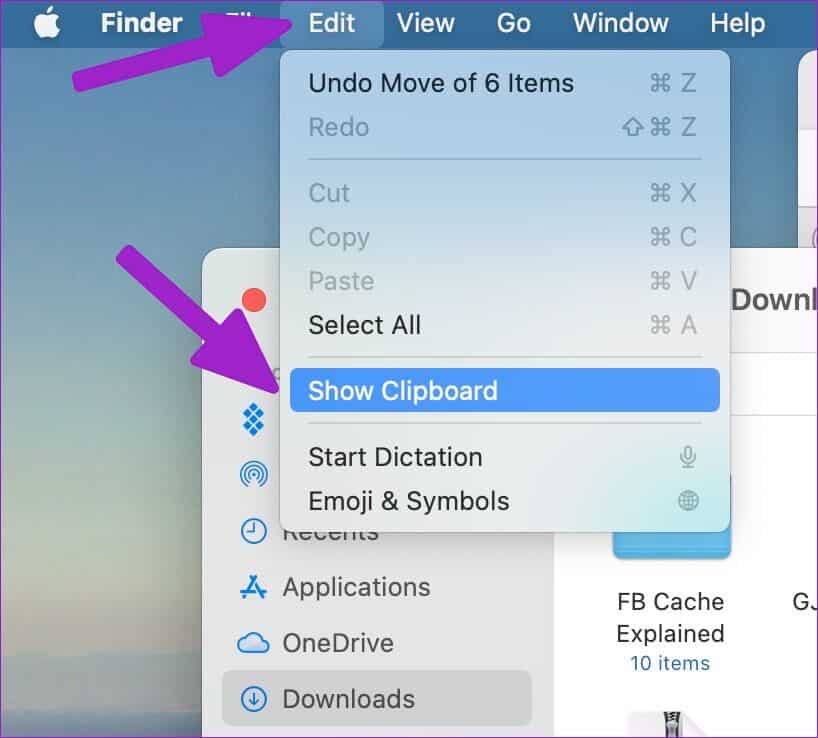
خطوة 3: انقر فوق إظهار الحافظة وتحقق من النص الذي تم نسخه مؤخرًا.
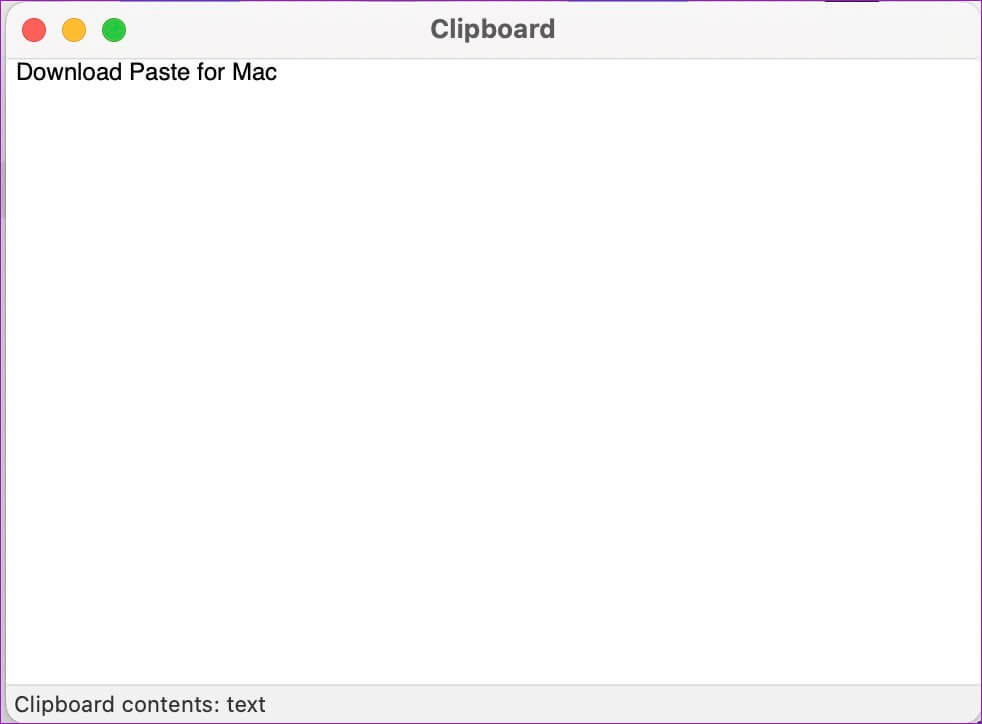
لقد حاولنا إعداد اختصار لوحة مفاتيح لحافظة Mac باستخدام قائمة تفضيلات النظام ، لكنها لم تنجح. حافظة macOS ليست سهلة الاستخدام وتترك الكثير للرغبة.
دعونا نتحقق من اثنين من مديري الحافظة التابعين لجهات خارجية على Mac.
2. COPYCLIP
يتوفر CopyClip بسهولة للتنزيل من Mac App Store ، ويدعم التطبيق وحدة المعالجة المركزية M-series من Apple. دعونا نتحقق من CopyClip أثناء العمل. هلا فعلنا؟
الخطوة 1: افتح متجر التطبيقات على جهاز Mac الخاص بك. حدد قائمة البحث في الزاوية اليسرى العليا واكتب copyclip. قم بالتنزيل بالنقر فوق أيقونة السحابة والسهم المتجه لأسفل لتثبيت التطبيق على جهاز Mac الخاص بك.
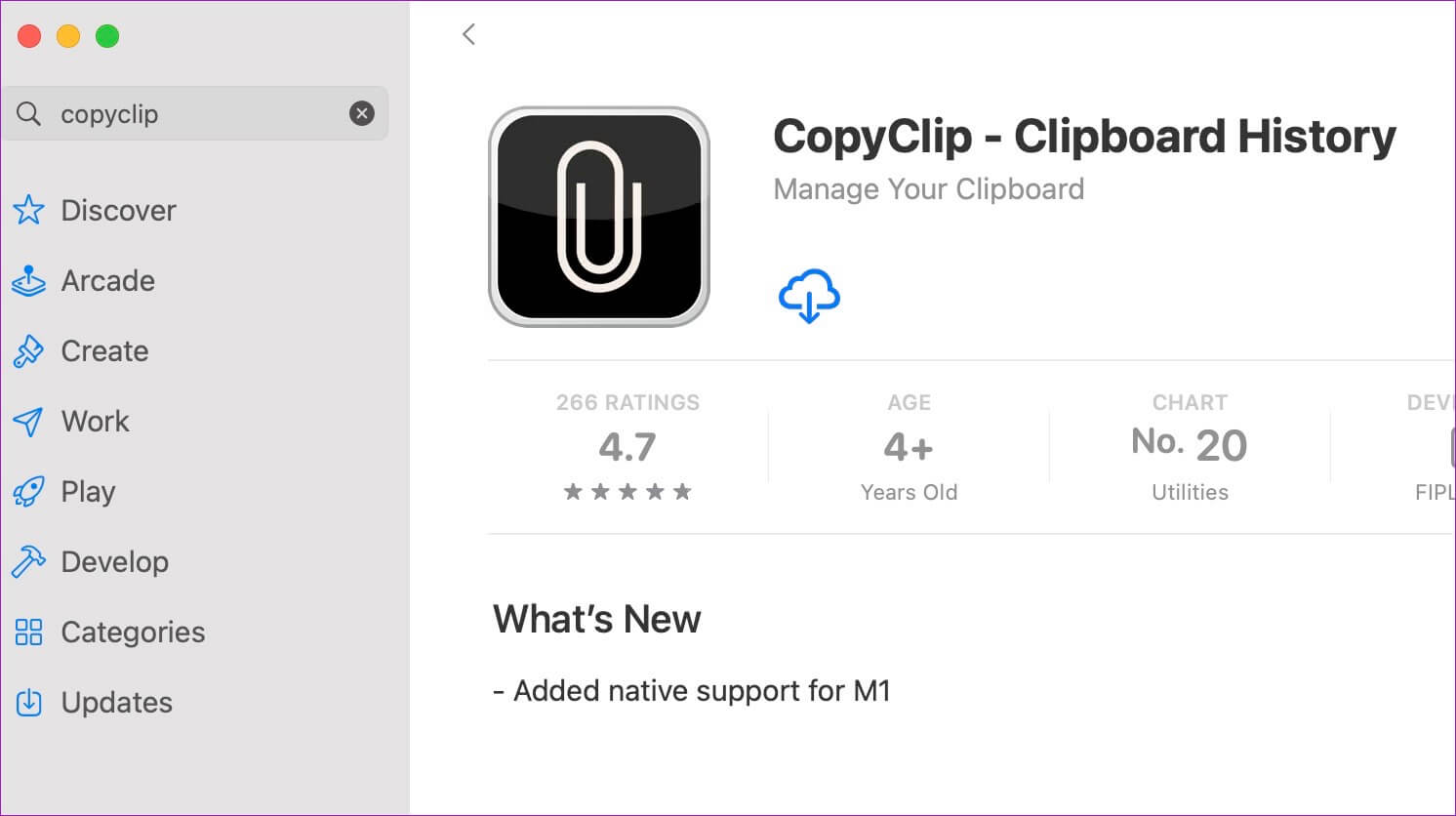
الخطوة 2: افتح تطبيق CopyClip ، وقم بتمكين علامة الاختيار بجانب “بدء التطبيق عند تسجيل الدخول” ، وحدد البدء.
تنزيل CopyClip لنظام التشغيل Mac
تخصيص CopyClip
سيعمل CopyClip على تمكين الاختصار في شريط قوائم Mac. إليك كيفية تخصيص تجربة CopyClip على جهاز Mac.
الخطوة 1: ابحث عن رمز تطبيق CopyClip (الرمز الذي يشبه مرفقًا) وانقر فوقه (تحقق من الخطوات في القسم السابق).
الخطوة 2: حدد التفضيلات.
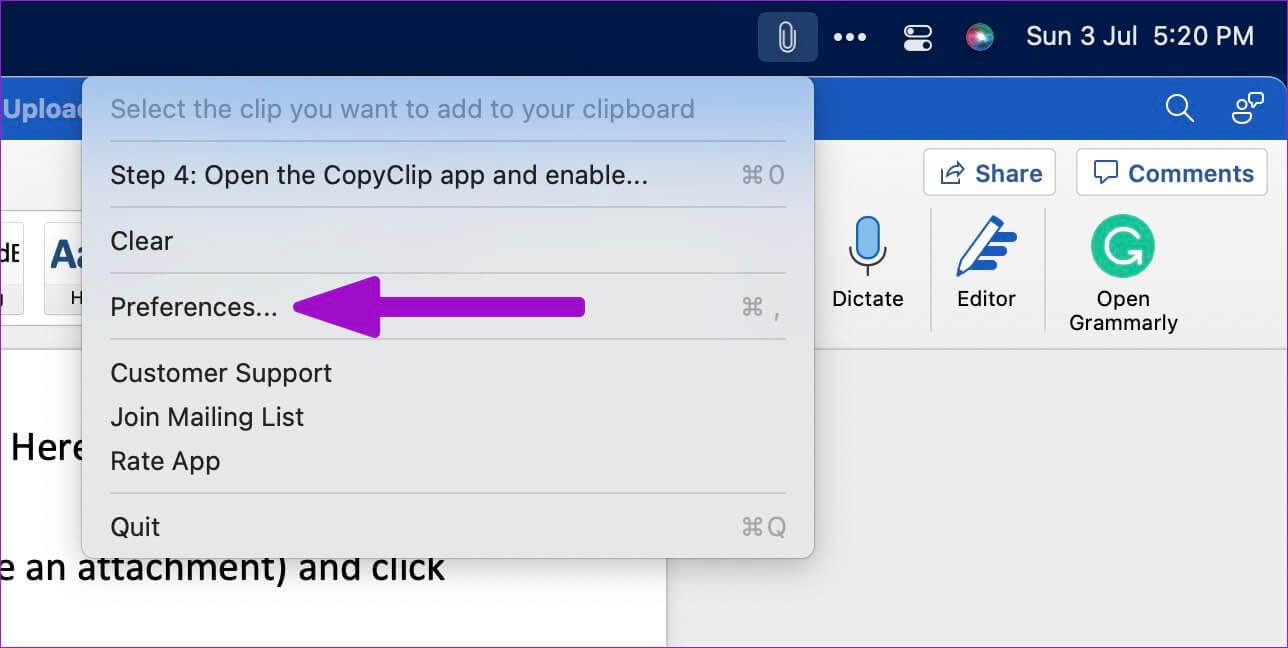
خطوة 3: يمكنك تعيين عدد القصاصات التي يجب تذكرها وعدد القصاصات التي سيتم عرضها وبدء تشغيل CopyClip عند بدء تشغيل النظام من القائمة العامة.
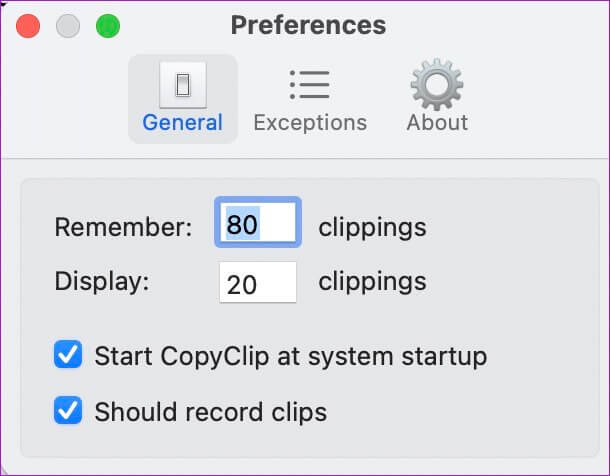
الخطوة 4: انتقل إلى قائمة الاستثناءات واطلب من CopyClip استبعاد تطبيقات محددة من القائمة. على سبيل المثال ، يمكنك إدراج CopyClip في القائمة السوداء من مديري كلمات المرور والتطبيقات الحساسة الأخرى.
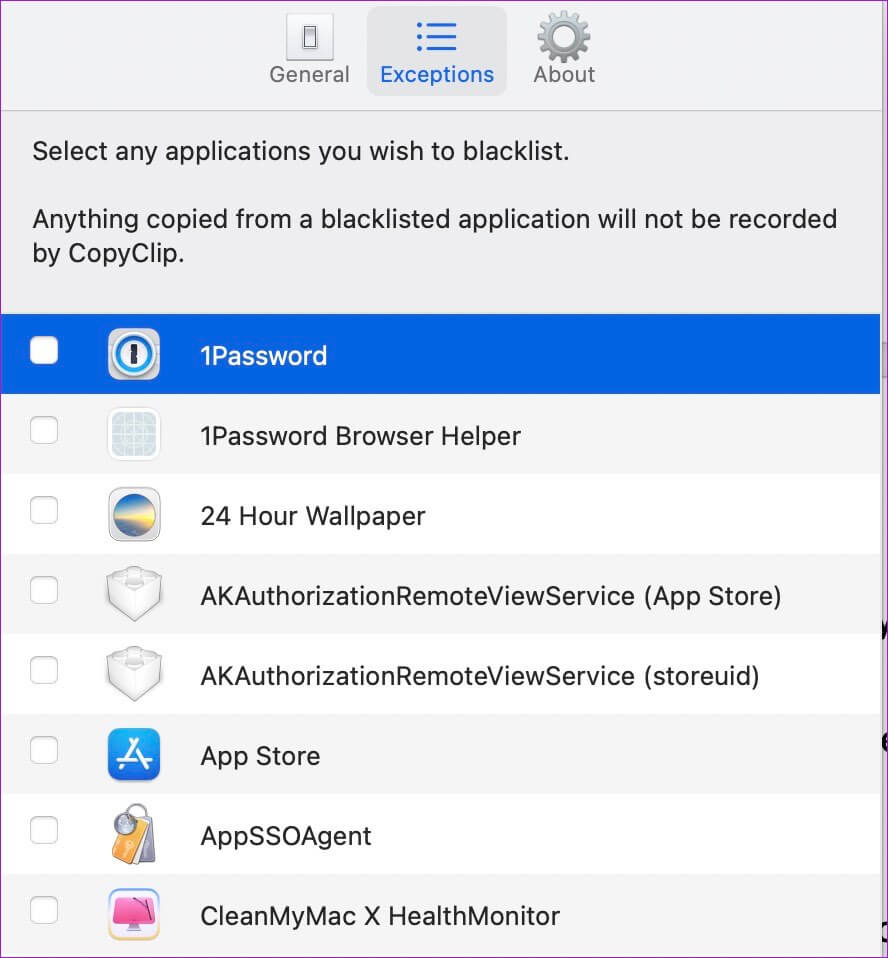
كلما قمت بنسخ نص أو رابط ويب ، سيتم تشغيل CopyClip في الخلفية لحفظه. ما عليك سوى النقر فوق رمز CopyClip في شريط القائمة والتحقق من سجل الحافظة بالكامل على Mac. يمكنك فتح CopyClip من شريط القائمة وتحديد مسح لإزالة محفوظات الحافظة في أي وقت. CopyClip مجاني تمامًا للتنزيل والاستخدام.
3. Paste
اللصق هو أفضل تطبيق حافظة على نظام Mac. إنه مدير حافظة عام لمزامنة المحتوى المنسوخ بين iPhone و iPad و Mac. على عكس حافظة Mac الافتراضية و CopyClip ، يمكنك إنشاء قوائم مخصصة وتنظيم المحتوى المنسوخ بذكاء. إليك كيفية إعداد واستخدام اللصق على جهاز Mac.
الخطوة 1: قم بتنزيل Paste من الموقع الرسمي أو Mac App Store.
الخطوة 2: مثل CopyClip ، سيؤدي لصق إلى تمكين اختصار في شريط القائمة.
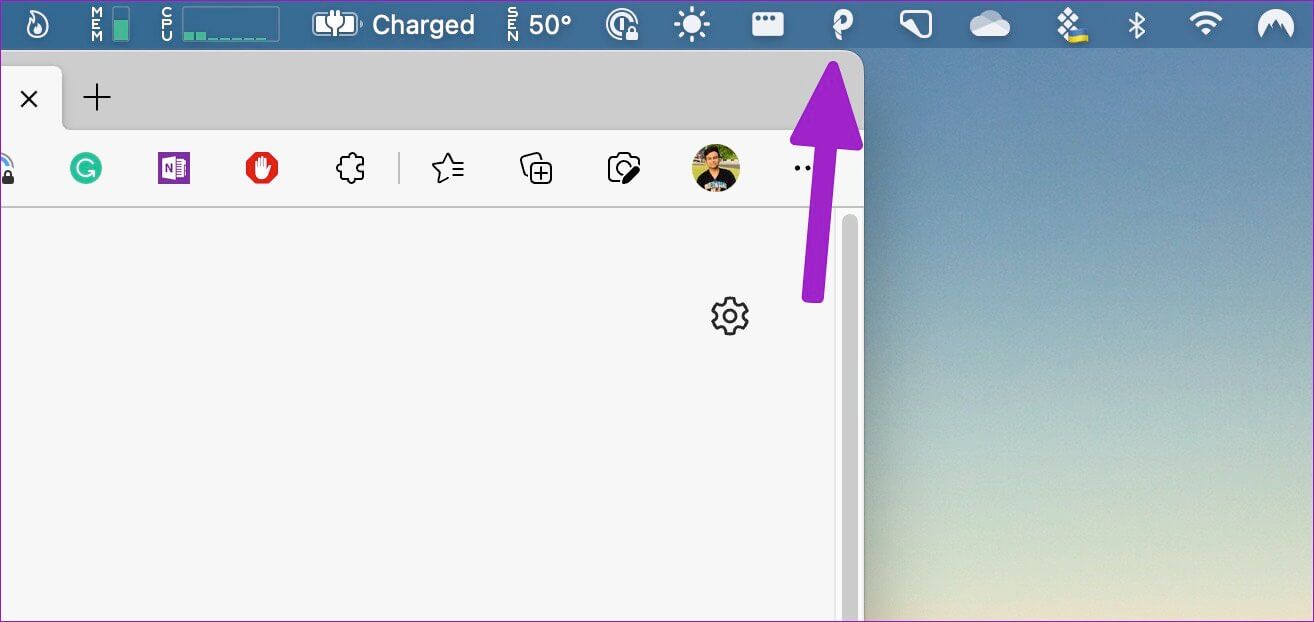
خطوة 3: يمكنك استخدام مفتاحي command + shift + V والوصول إلى الحافظة.
كلما قمت بنسخ نص ، سيحفظه “لصق” في التطبيق. يُظهر اللصق أيضًا التطبيق المصدر (الذي نسخت النص منه).
تخصيص اللصق
يجب عليك تمكين Paste للتشغيل عند بدء التشغيل حتى يكون التطبيق جاهزًا للاستخدام عند تسجيل الدخول. يمكنك تخصيص سعة السجل وتعيين التطبيق للصق كنص عادي فقط.
الخطوة 1: انقر بزر الماوس الأيمن فوق رمز لصق في شريط القائمة وافتح التفضيلات (تحقق من الخطوات في القسم السابق).
الخطوة 2: تمكين اللصق عند بدء تشغيل النظام. يجب عليك أيضًا تمكين المؤثرات الصوتية لضمان لصق نسخ النص في الخلفية.
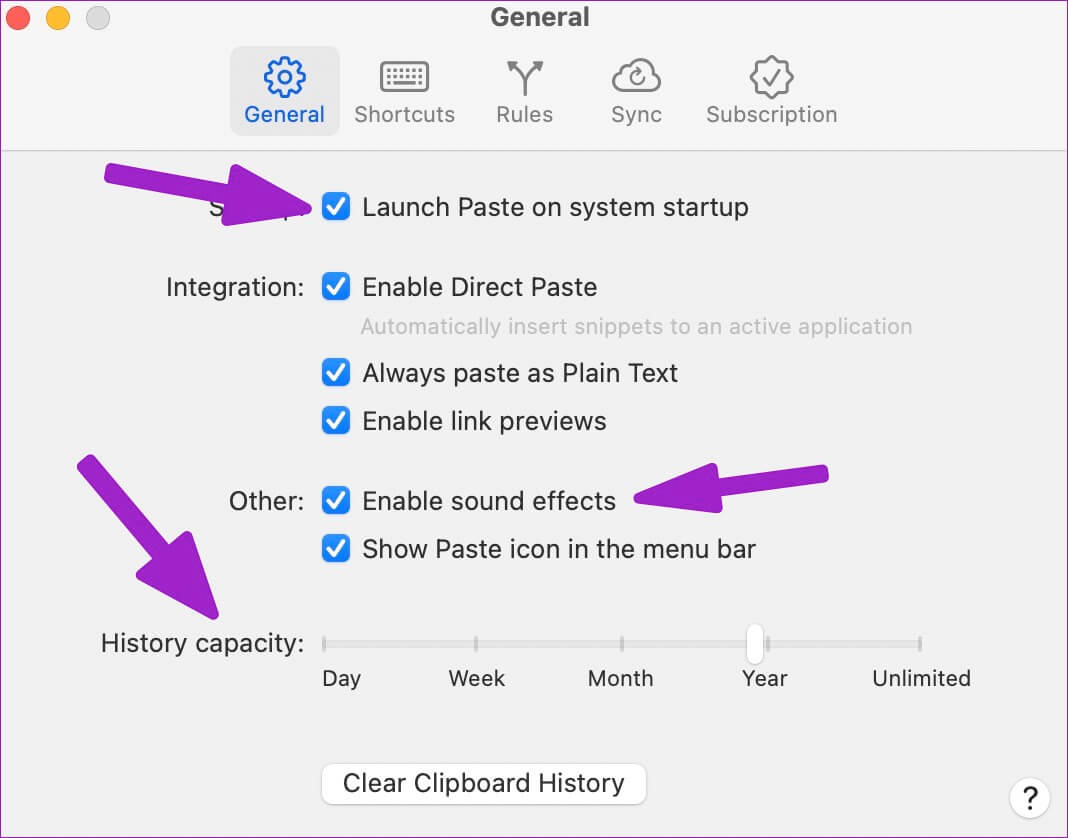
خطوة 3: انتقل إلى قائمة الاختصارات وقم بتخصيص مجموعة المفاتيح حسب تفضيلاتك.
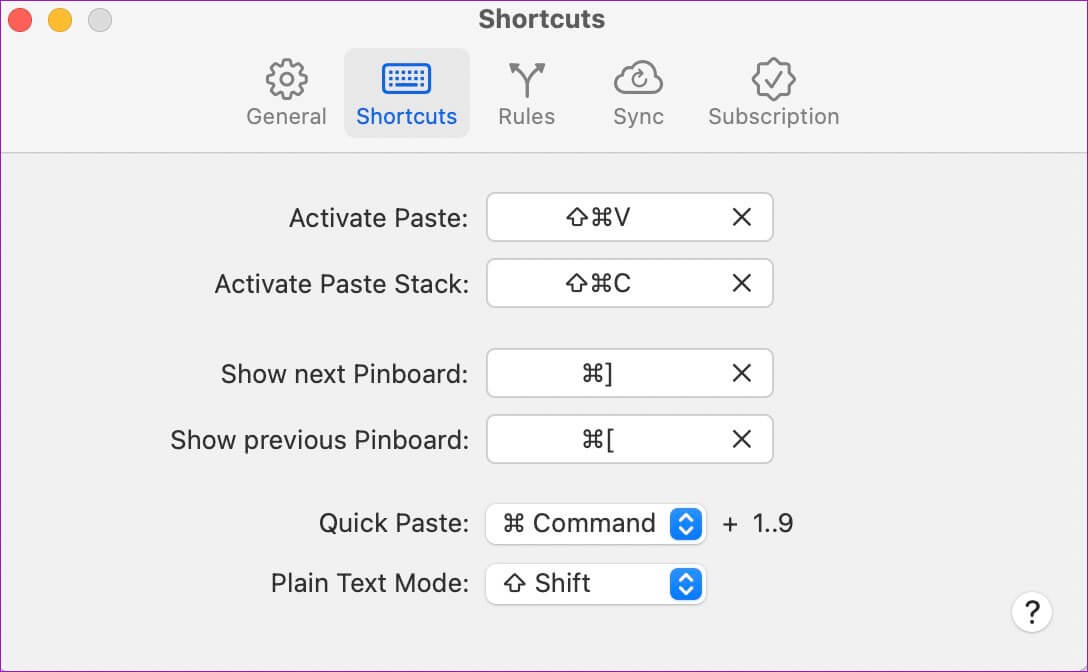
يمكنك إضافة تطبيقات وليس لحفظ السجل من قائمة القواعد. لإنشاء قائمة حافظة مخصصة ، قم بتشغيل “لصق” وحدد الرمز +. امنح القائمة اسمًا مخصصًا وانقل عناصر الحافظة فيها.
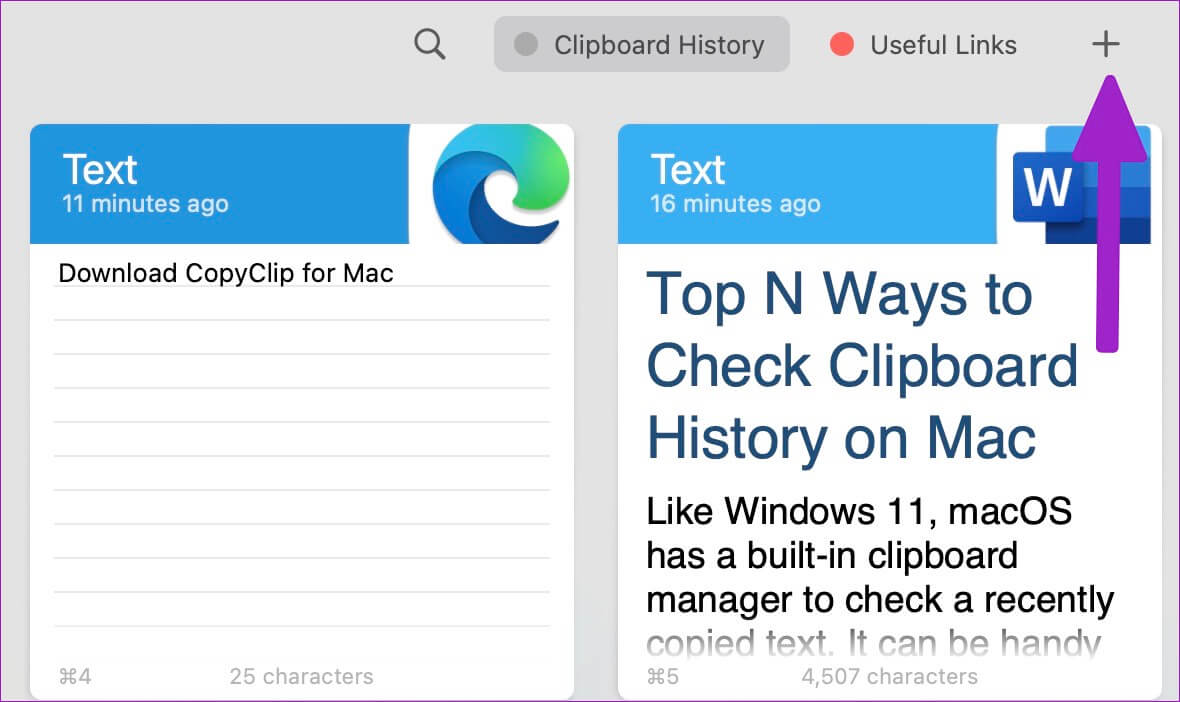
اللصق مجاني للتنزيل. يأتي التطبيق مع إصدار تجريبي مجاني لمدة 14 يومًا ، وبعد ذلك ، يجب عليك دفع 10 دولارات سنويًا (أو 1 دولار شهريًا) للاستمتاع بمزامنة iCloud وقوائم الحافظة المخصصة والمزيد.
استمتع بمدير CLIPBOARD على MAC
إذا كنت تريد تطبيقًا مجانيًا للحافظة على جهاز Mac ، فيجب عليك استخدام CopyClip. إنه مجاني تمامًا بدون أي قيود. سيحتاج المستخدمون المتميزون إلى الاشتراك في نسخة تجريبية مجانية مدتها 14 يومًا لـ Paste والتحقق من العرض.
