طرق إصلاح عدم اكتشاف أي بطارية على Windows 11
تعد بطارية الكمبيوتر المحمول جزءًا مهمًا من الأجهزة التي تتيح لك العمل من أي مكان. ومع ذلك ، عندما يفشل Windows 11 في اكتشاف بطارية الكمبيوتر المحمول ، فقد يتسبب ذلك في ظهور خطأ “لم يتم اكتشاف بطارية” عليك ويجبرك على البقاء على اتصال بمصدر طاقة في جميع الأوقات. فيما يلي كيفية إصلاح عدم اكتشاف أي بطارية على Windows 11.

إذا كنت تواجه مشكلة مماثلة بنفسك ، فلا داعي للقلق. في هذا المنشور ، قمنا بتجميع 6 نصائح فعالة لاستكشاف الأخطاء وإصلاحها لمساعدتك في إصلاح الخطأ “لم يتم الكشف عن بطارية” على الكمبيوتر المحمول الذي يعمل بنظام Windows 11. لذا ، دعونا نتحقق منها.
1. أعد توصيل البطارية
يمكنك البدء بإخراج بطارية الكمبيوتر المحمول وتثبيته مرة أخرى. أثناء تواجدك فيه ، قم بتنظيف نقاط التوصيل وحجرة البطارية بقطعة قماش جافة. الفكرة هي استبعاد أي مشكلات اتصال ناتجة عن سقوط غير مقصود أو اتصال فضفاض.
بعد إعادة البطارية إلى مكانها ، تحقق لمعرفة ما إذا كان بإمكان Windows اكتشافها.
2. أداء دورة السلطة
إذا لم تنجح إعادة توصيل البطارية ، فيمكنك محاولة إجراء دورة طاقة. سيساعد هذا في تفريغ الطاقة المتبقية من مكثف الكمبيوتر المحمول وإعادة تعيين جميع التكوينات المؤقتة. نتيجة لذلك ، سيتعين على Windows إجراء مسح كامل للنظام ، بما في ذلك البطارية.
لإجراء دورة طاقة على الكمبيوتر المحمول ، اتبع الخطوات أدناه.
الخطوة 1: قم بإيقاف تشغيل الكمبيوتر المحمول وافصل جميع الأجهزة الخارجية.
الخطوة 2: أخرج بطارية الكمبيوتر المحمول واضغط على زر الطاقة الفعلي لمدة 15 ثانية تقريبًا.

خطوة 3: أعد إدخال البطارية وقم بتشغيل جهاز الكمبيوتر الخاص بك. بعد ذلك ، قم بتوصيل سلك الطاقة ومعرفة ما إذا كان بإمكان Windows اكتشاف البطارية.
3. تشغيل أداة استكشاف الأخطاء وإصلاحها السلطة
يوفر Windows 11 مستكشف أخطاء ومصلح لكل أداة تقريبًا. يمكنك استخدام مستكشف أخطاء الطاقة ومصلحها للسماح لـ Windows باكتشاف أي مشكلات متعلقة بالبطارية وحلها تلقائيًا. إليك الطريقة.
الخطوة 1: افتح قائمة ابدأ ، واكتب إعدادات مستكشف الأخطاء ومصلحها ، واضغط على Enter.
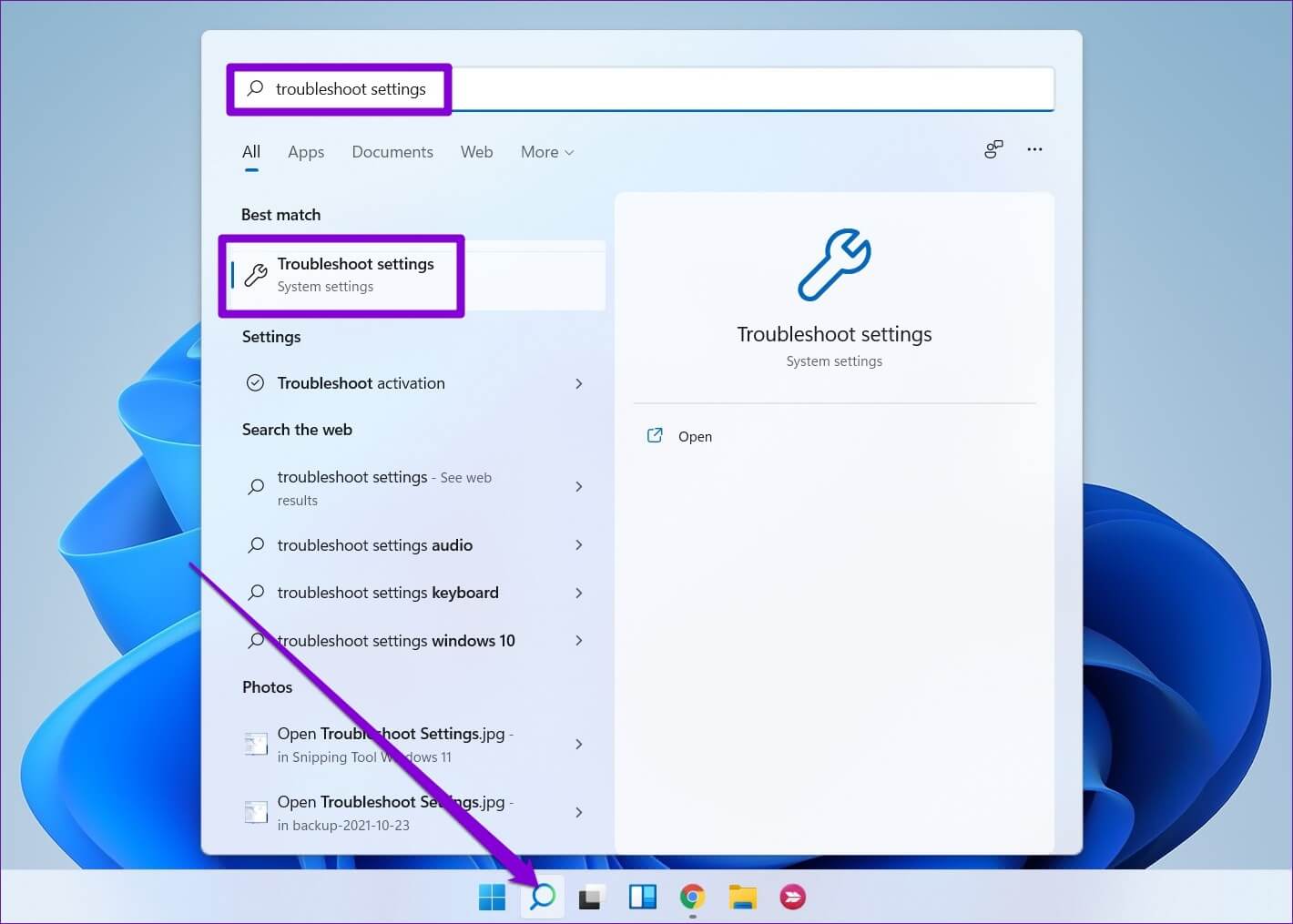
الخطوة 2: انتقل إلى مستكشفات الأخطاء ومصلحاتها الأخرى.
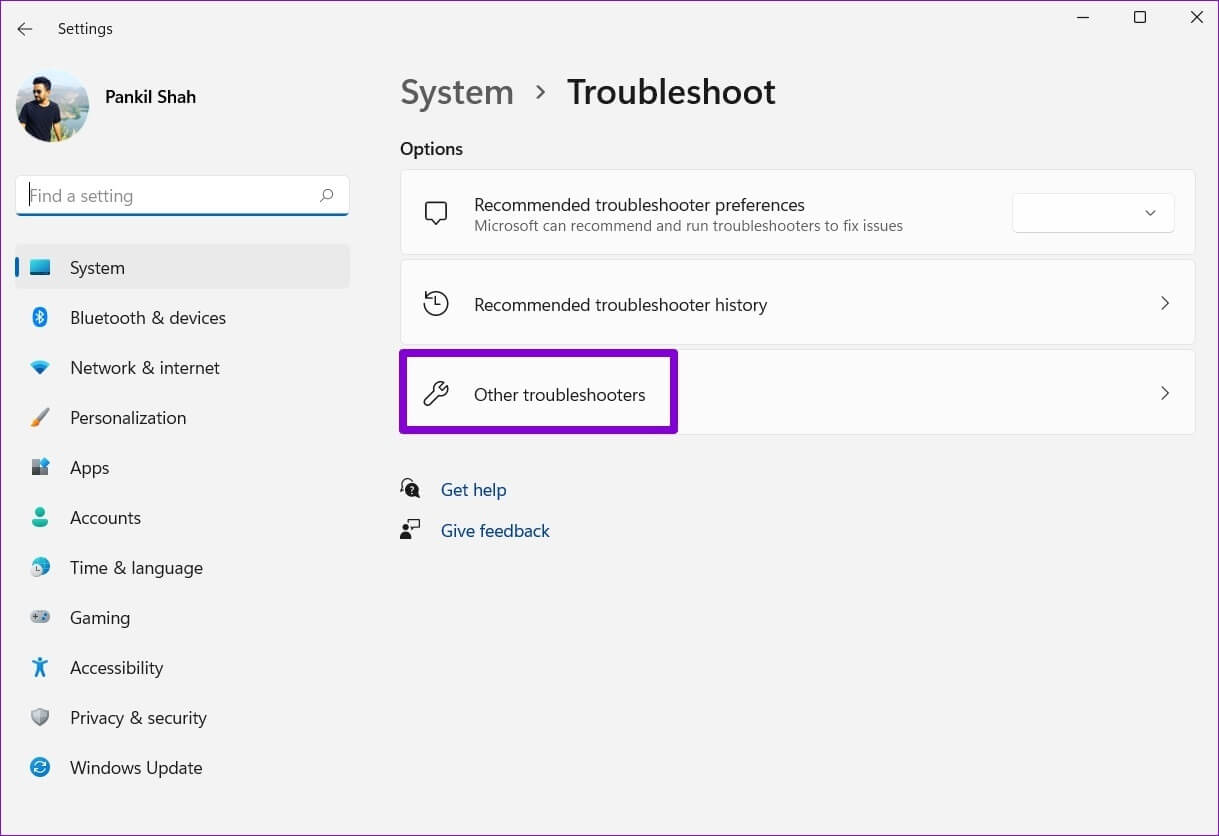
خطوة 3: أخيرًا ، انقر فوق الزر “تشغيل” بجوار Power.
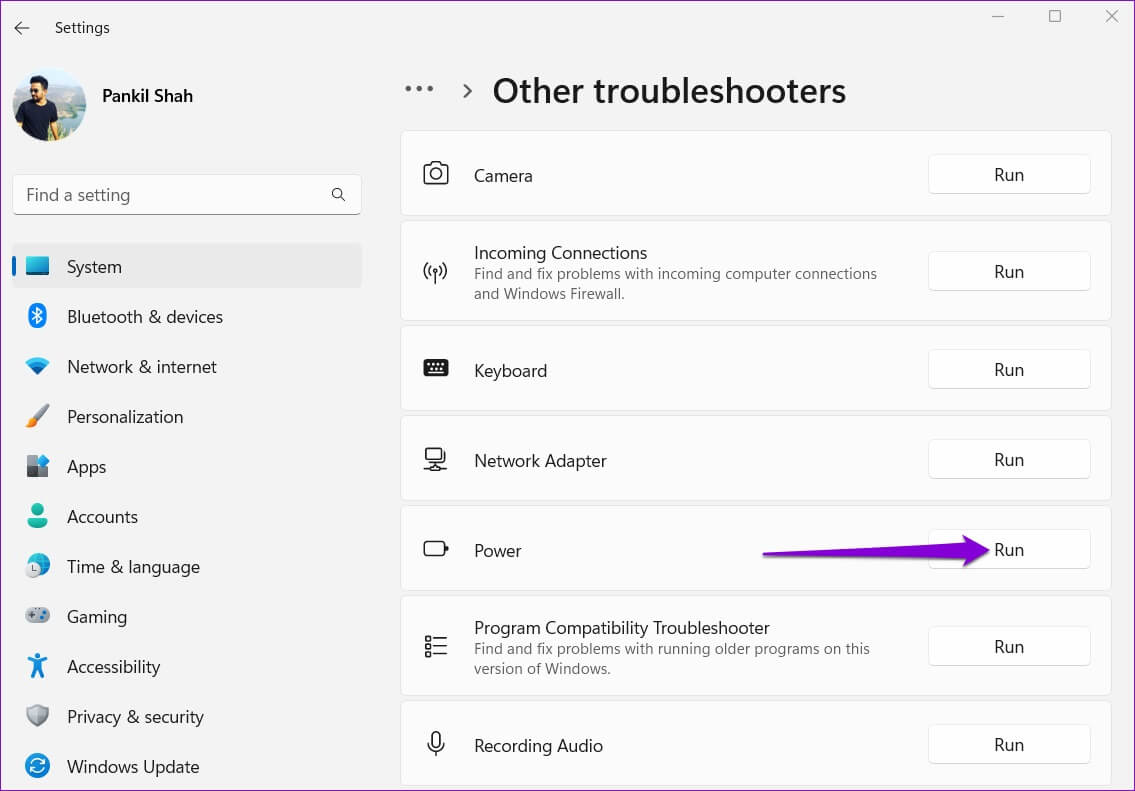
بعد تشغيل مستكشف الأخطاء ومصلحها ، تحقق لمعرفة ما إذا كان بإمكان Windows اكتشاف البطارية.
4. إعادة تمكين محول البطارية
تساعد برامج تشغيل البطارية الموجودة على جهاز الكمبيوتر Windows على الاتصال والتواصل مع بطارية الكمبيوتر المحمول. ومع ذلك ، إذا لم تعمل برامج التشغيل هذه بشكل صحيح ، فقد يفشل Windows في اكتشاف بطارية الكمبيوتر المحمول. يمكنك محاولة تعطيل محول البطارية وتمكينه مرة أخرى لإصلاحه.
الخطوة 1: انقر بزر الماوس الأيمن فوق الزر “ابدأ” وحدد “إدارة الأجهزة” من القائمة.
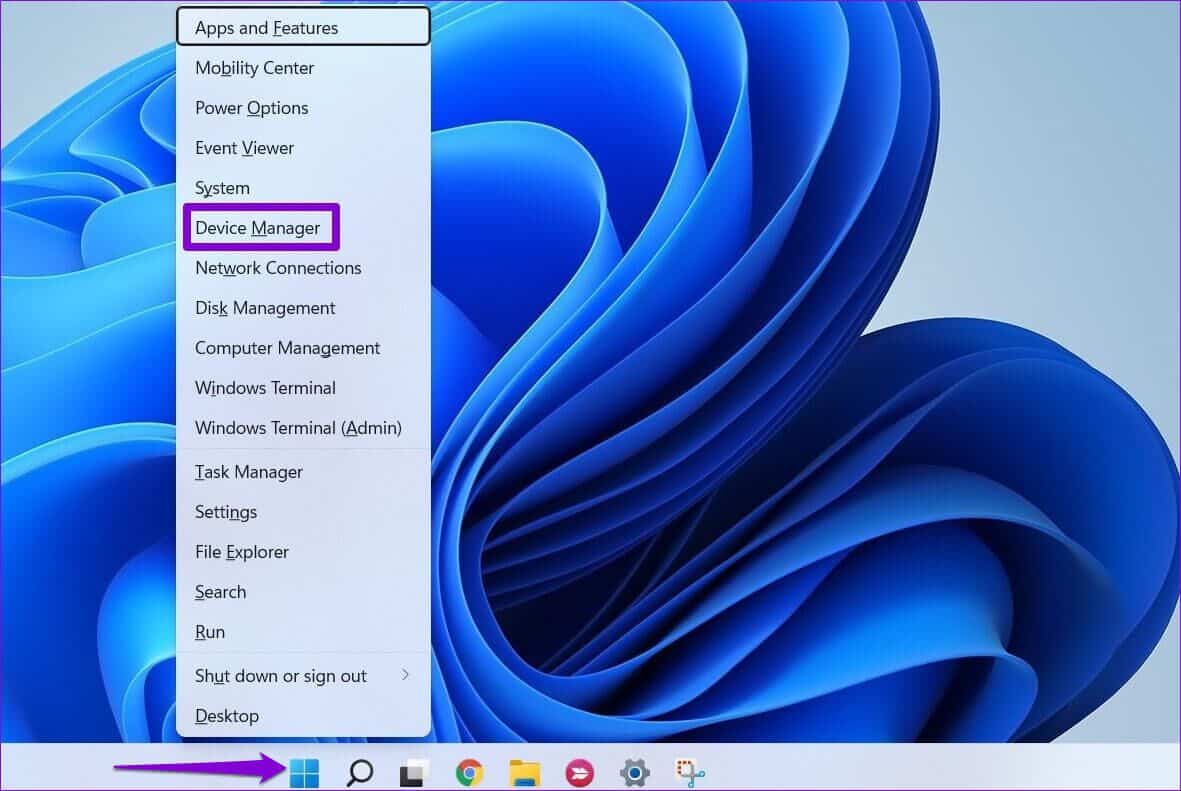
الخطوة 2: في نافذة إدارة الأجهزة ، انقر نقرًا مزدوجًا على البطاريات لتوسيعها.
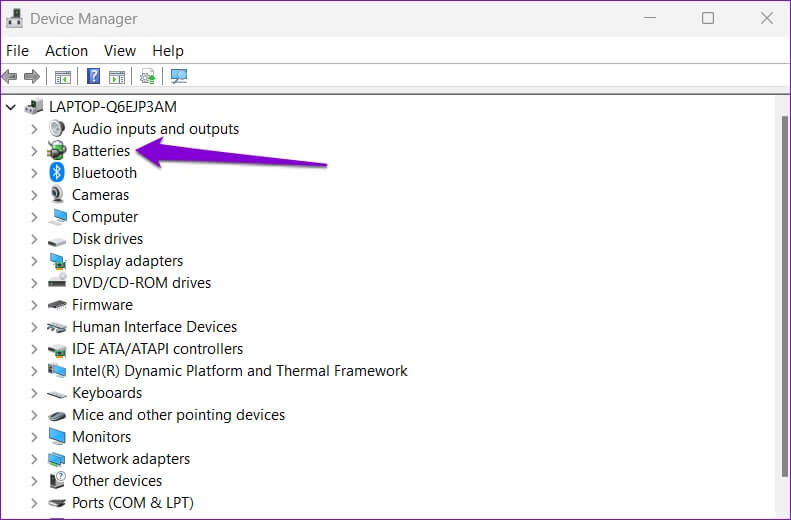
خطوة 3: انقر بزر الماوس الأيمن على محول البطارية وحدد تعطيل الجهاز.
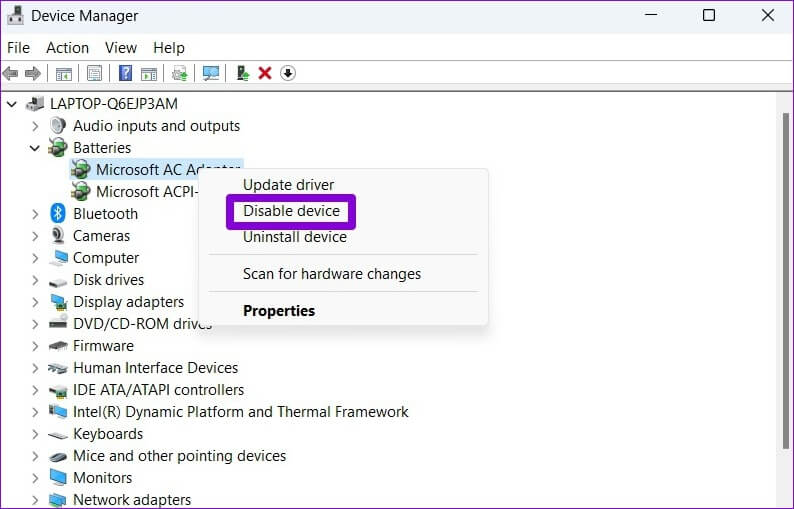
الخطوة 4: انقر بزر الماوس الأيمن على محول البطارية مرة أخرى وحدد تمكين الجهاز.
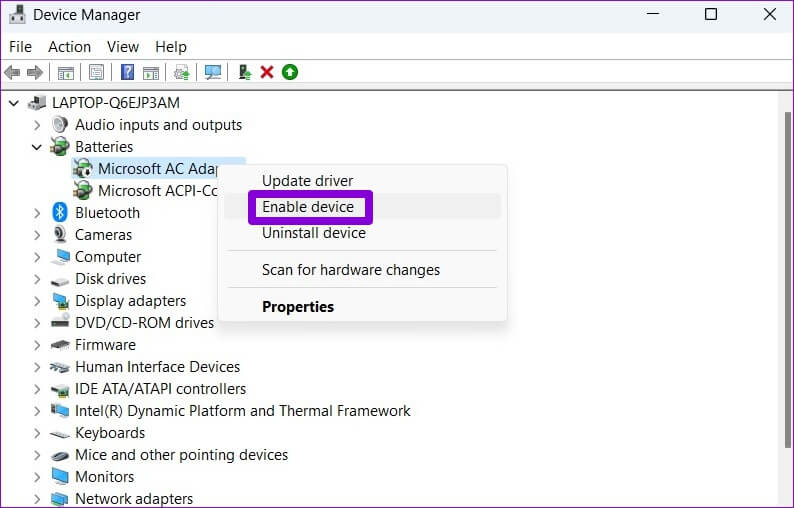
5. تحديث برنامج تشغيل البطارية
إذا لم تساعدك إعادة تمكين برنامج تشغيل البطارية ، فيمكنك محاولة تحديثه لمعرفة ما إذا كان ذلك يتخلص من رسالة “لم يتم الكشف عن بطارية” على Windows. إليك الطريقة.
الخطوة 1: انقر فوق رمز البحث في شريط المهام ، واكتب مدير الجهاز ، وحدد النتيجة الأولى التي تظهر.
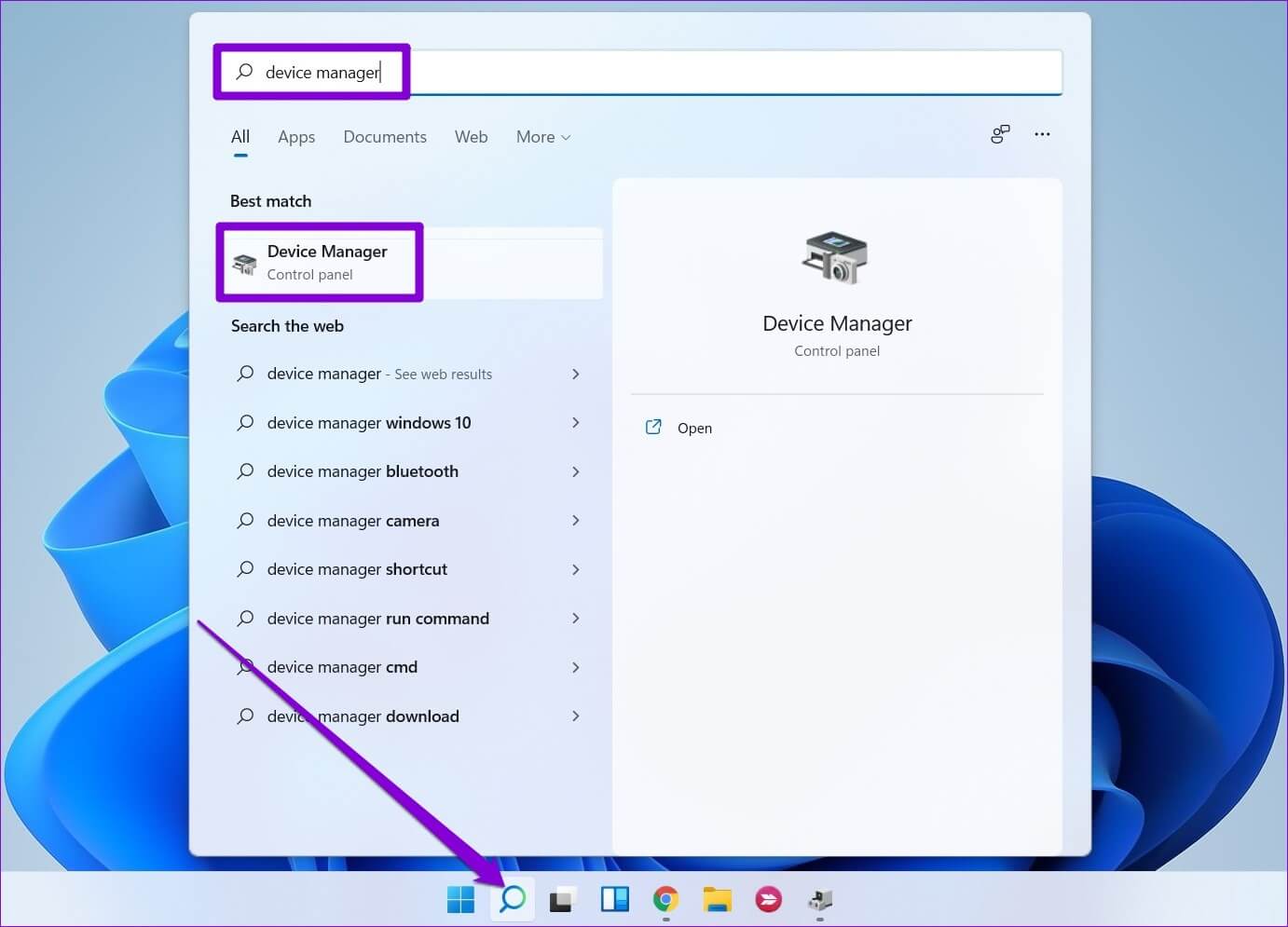
الخطوة 2: ضمن البطاريات ، انقر بزر الماوس الأيمن على محول البطارية وحدد تحديث برنامج التشغيل.
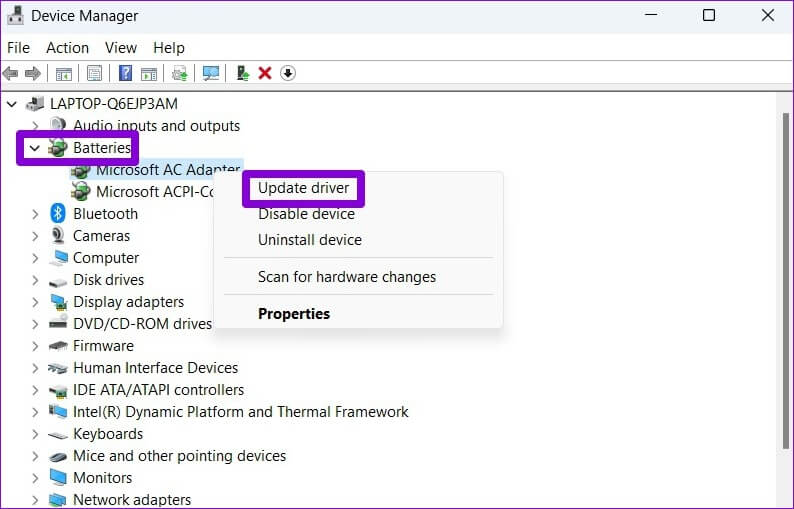
من هناك ، اتبع التعليمات التي تظهر على الشاشة لإنهاء تحديث برنامج التشغيل. إذا استمر الخطأ ، فقد يكون ناتجًا عن برنامج تشغيل بطارية تالف. في هذه الحالة ، يمكنك محاولة إلغاء تثبيت برنامج التشغيل بدلاً من ذلك.
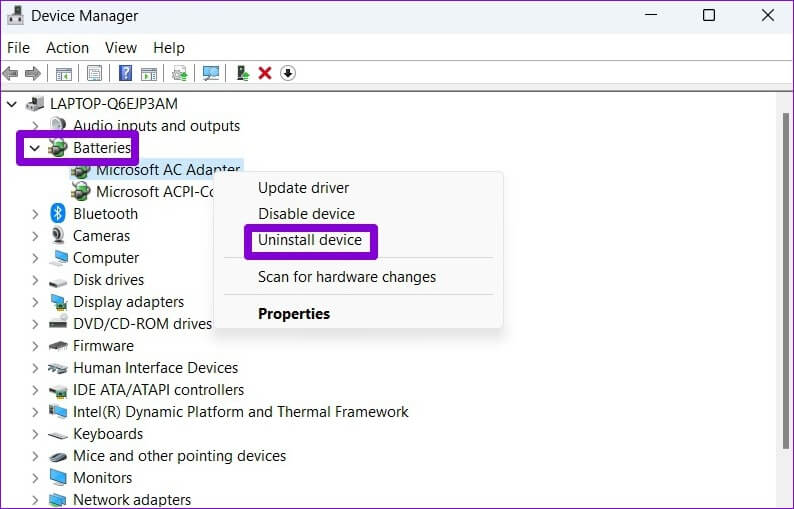
بعد الإزالة ، أعد تشغيل الكمبيوتر للسماح لـ Windows بتثبيت برنامج التشغيل مرة أخرى. بعد ذلك ، تحقق لمعرفة ما إذا كان بإمكانه اكتشاف بطارية الكمبيوتر المحمول.
6. إعادة تعيين BIOS
BIOS (أو نظام إخراج الإدخال الأساسي) هو البرنامج المسؤول عن تمهيد النظام بشكل صحيح. في بعض الأحيان ، يمكن أن تؤدي مشكلات BIOS بجهاز الكمبيوتر إلى ظهور رسالة “لم يتم اكتشاف بطارية” على نظام التشغيل Windows 11. لإصلاحها ، يمكنك محاولة إعادة تعيين BIOS إلى إعداداته الافتراضية. إليك الطريقة.
الخطوة 1: اضغط على مفتاح Windows + S لفتح قائمة البحث. اكتب خيارات الاسترداد في المربع واضغط على Enter.
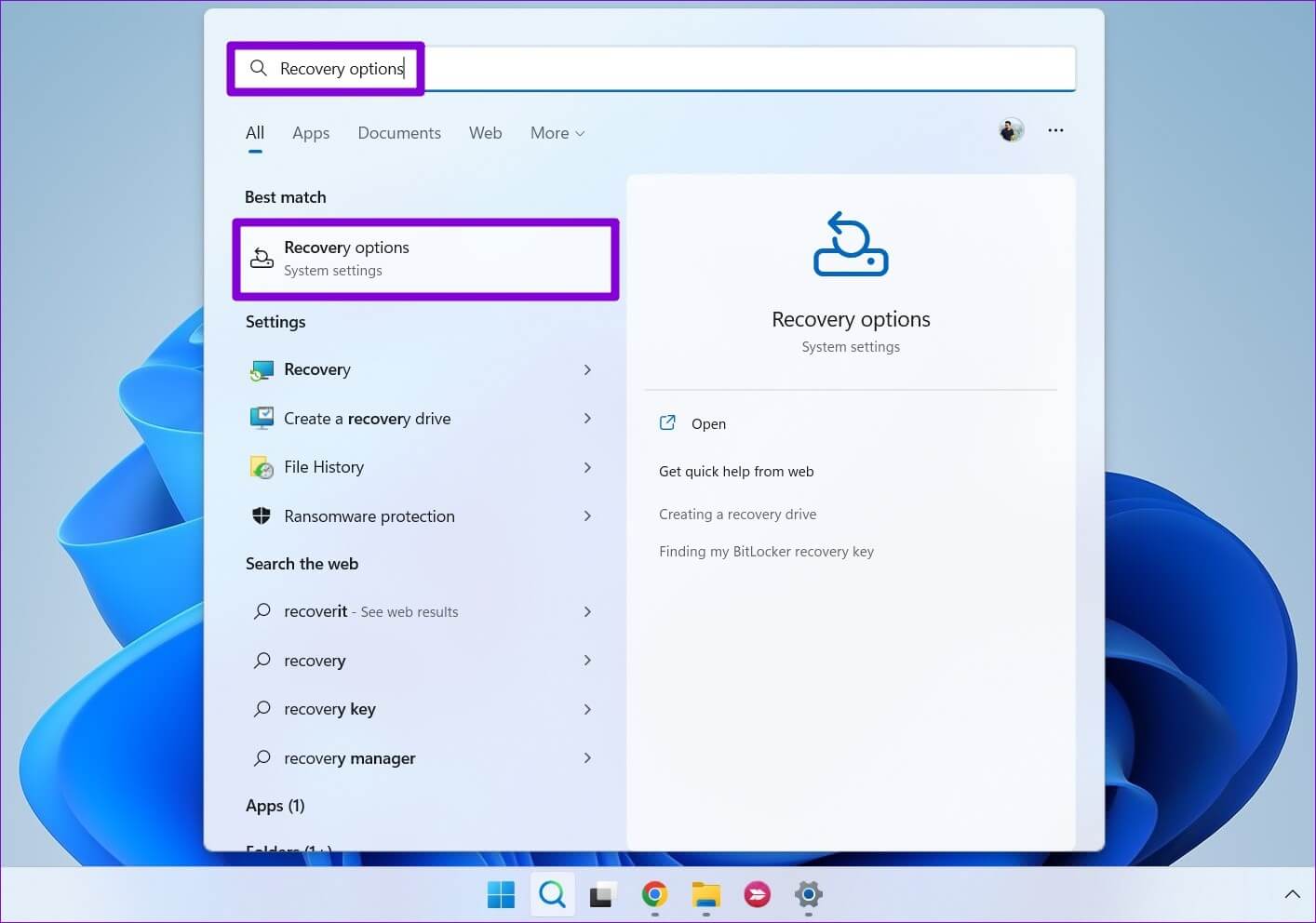
الخطوة 2: انقر على زر إعادة التشغيل الآن بجوار بدء التشغيل المتقدم.
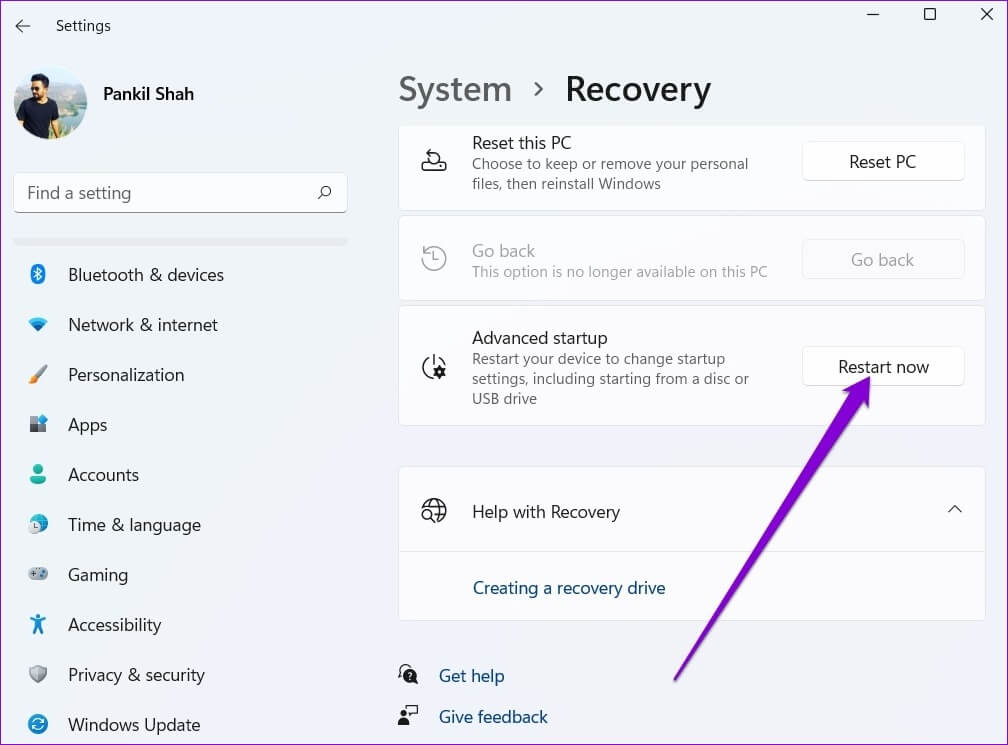
خطوة 3: انقر فوق استكشاف الأخطاء وإصلاحها.
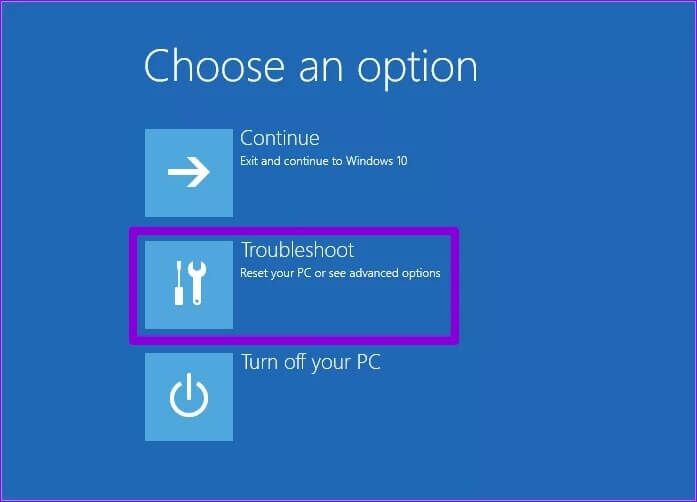
الخطوة 4: اذهب إلى Advanced options.
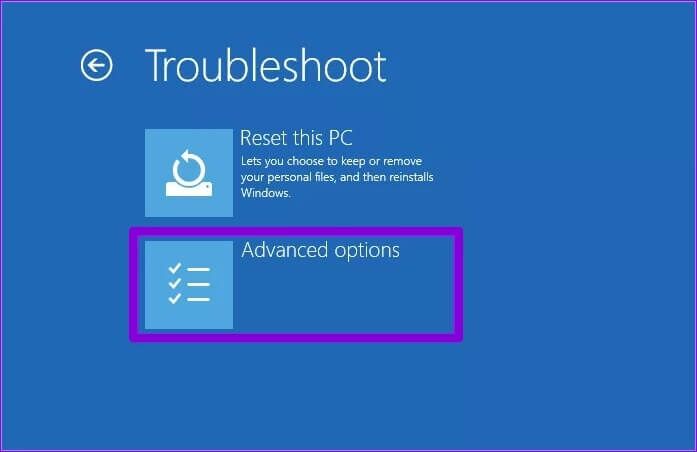
الخطوة 5: بعد ذلك ، حدد خيار إعدادات البرنامج الثابت UEFI.
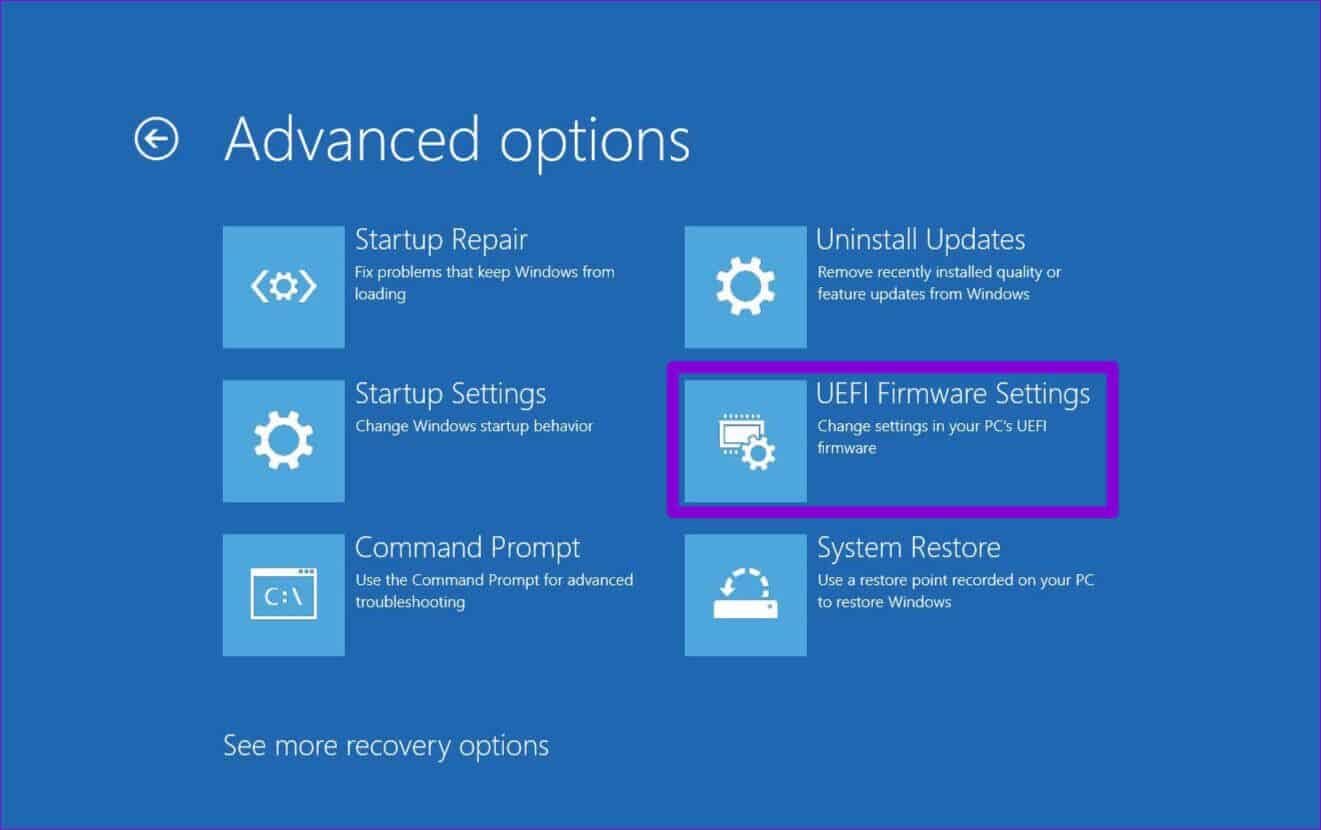
خطوة 6: انقر فوق إعادة التشغيل. سيتم تشغيل جهاز الكمبيوتر الخاص بك بعد ذلك في BIOS. لاحظ أن شاشة إعدادات UEFI ستختلف بناءً على الشركة المصنعة وطراز الكمبيوتر.
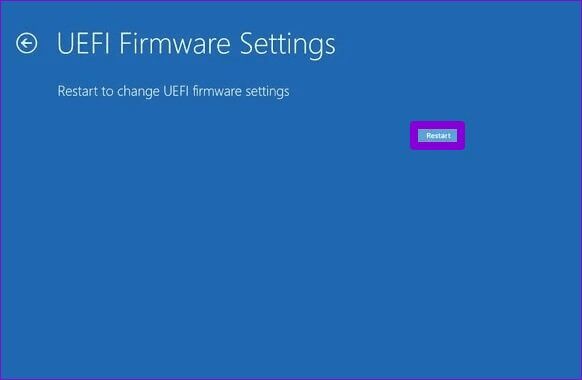
الخطوة 7: بمجرد دخولك إلى BIOS ، اضغط على F9 للوصول إلى خيار الإعداد الافتراضي. ثم حدد “نعم”.
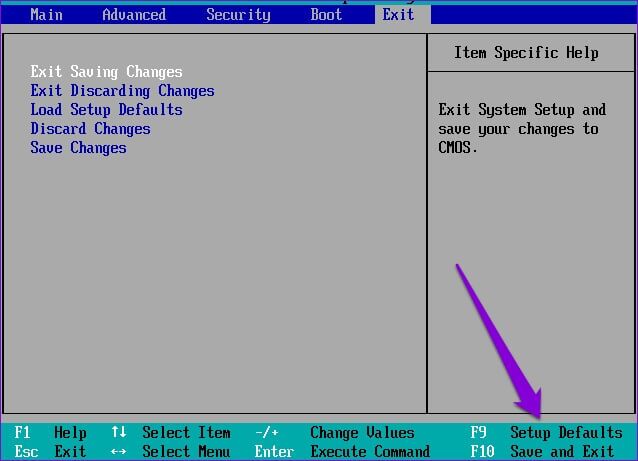
الخطوة 8: أخيرًا ، اضغط على F10 لحفظ التغييرات والخروج من BIOS.
أعد تشغيل جهاز الكمبيوتر الخاص بك بعد ذلك وتحقق مما إذا كان الخطأ لا يزال يظهر.
تم اكتشافها بنجاح
في معظم الحالات ، يكون البرنامج هو المسؤول عن أخطاء اكتشاف البطارية هذه بدلاً من الأجهزة. لحسن الحظ ، فإن تحرّي الخلل وإصلاحه في مثل هذه المشكلات ليس بالأمر الصعب إذا كنت تستخدم الحلول الصحيحة. ما هي الطريقة التي اشتغلت معك في إصلاح عدم اكتشاف أي بطارية على Windows 11 شاركنا في التعليقات.
