طرق إصلاح خدمات الموقع Greyed Out على Windows 11
تعتمد مجموعة من التطبيقات على جهاز الكمبيوتر الذي يعمل بنظام Windows 11 على خدمات الموقع لتحديد موقعك. ومع ذلك ، يمكنك التحكم في التطبيقات التي يمكنها الوصول إلى هذه البيانات من أذونات التطبيق. ومع ذلك ، إذا كان Windows 11 لا يسمح لك بتبديل خدمات الموقع ، فقد ترغب في إصلاحه. يمكن أن تتسبب عدة أسباب من الخدمات التي تم تكوينها بشكل غير صحيح إلى تداخل تطبيقات الجهات الخارجية في حدوث هذه المشكلة. قام هذا الدليل بتجميع قائمة بأفضل 5 طرق لإصلاح خدمات الموقع Greyed Out على Windows 11. لذا ، فلنبدأ.
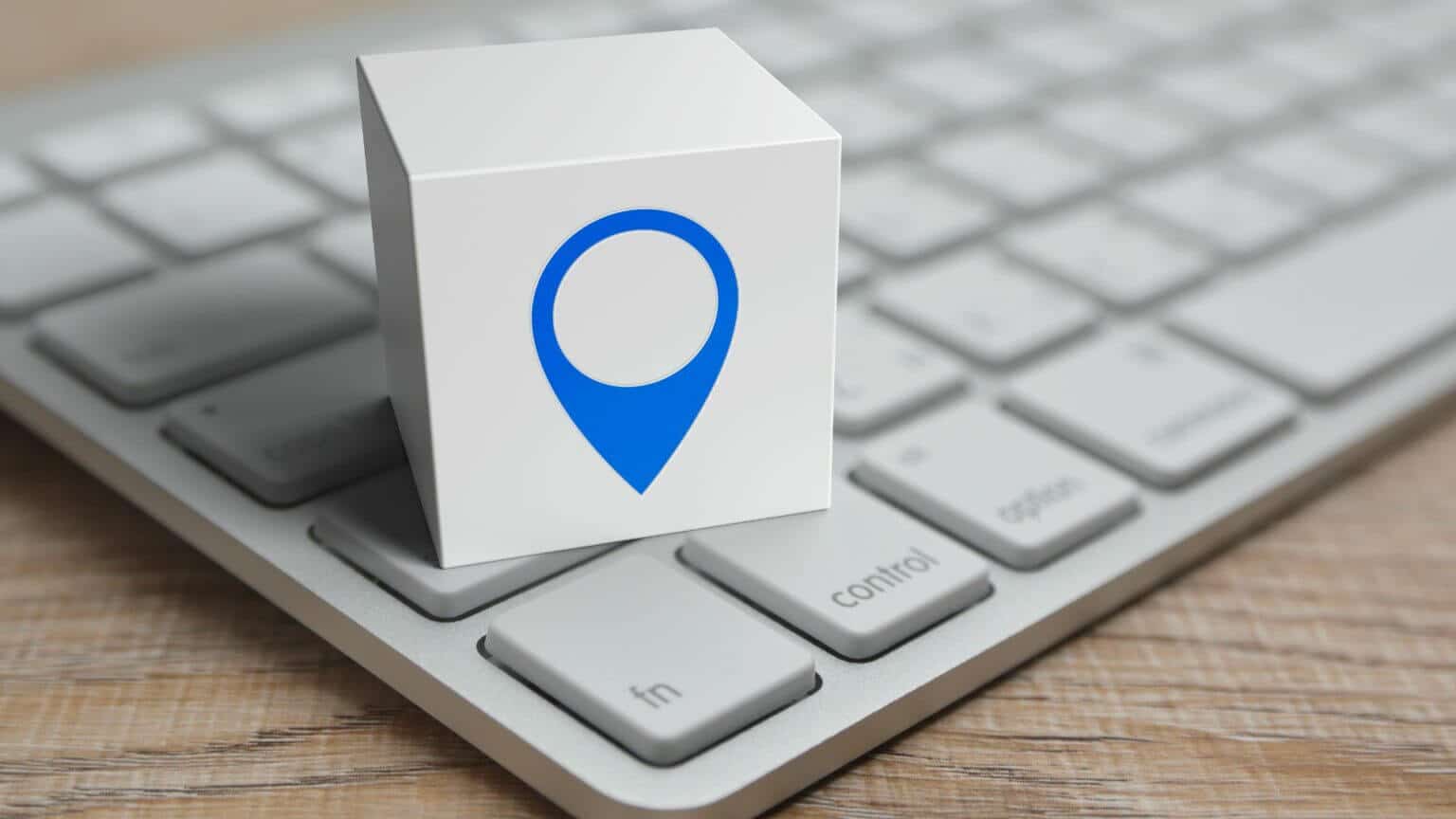
1. تكوين خدمة تحديد الموقع الجغرافي
خدمة تحديد الموقع الجغرافي هي برنامج صغير يحتاج إلى التشغيل في الخلفية حتى تعمل خدمات الموقع. من الناحية المثالية ، يجب أن تبدأ الخدمة في كل مرة يتم فيها تشغيل نظامك. ومع ذلك ، إذا لم يحدث ذلك ، فقد تظهر خدمات الموقع باللون الرمادي على Windows. إليك ما يمكنك فعله لإصلاحه.
الخطوة 1: اضغط على مفتاح Windows + R لفتح مربع الحوار Run ، واكتب services.msc ، واضغط على Enter.
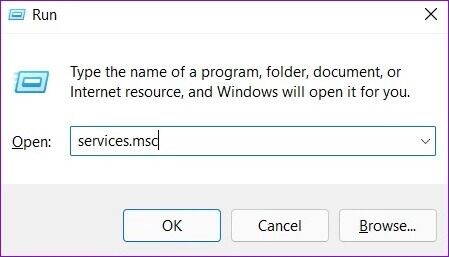
الخطوة 2: حدد موقع خدمة تحديد الموقع الجغرافي وانقر عليها نقرًا مزدوجًا في القائمة.
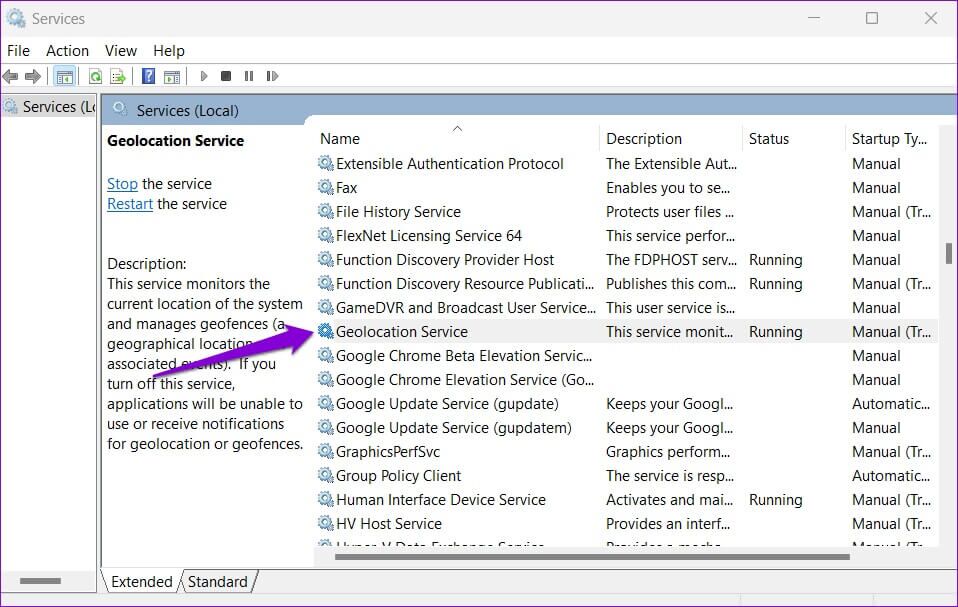
خطوة 3: قم بتغيير نوع بدء التشغيل إلى تلقائي واضغط على تطبيق.
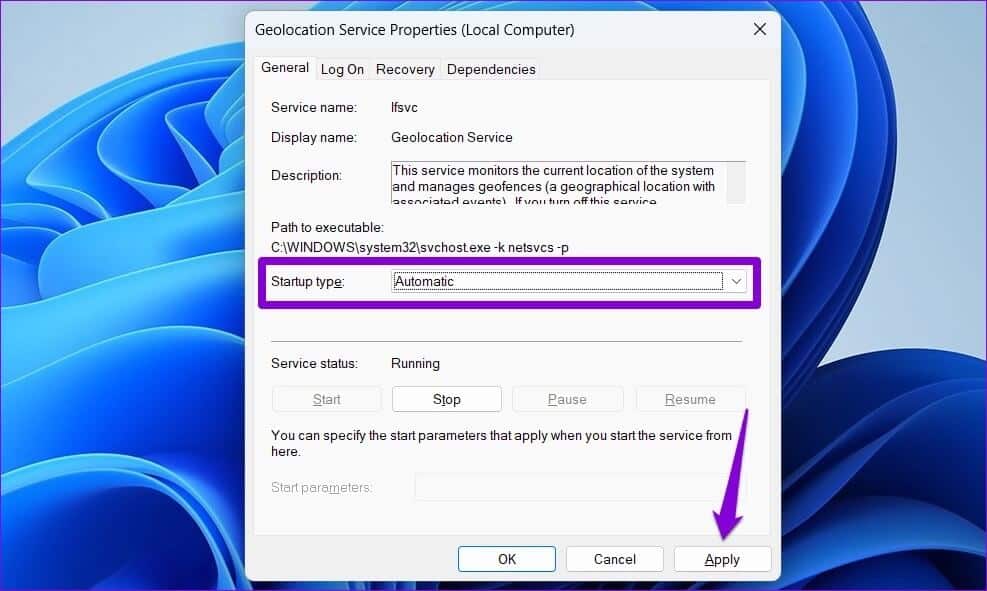
إذا لم تكن الخدمة قيد التشغيل ، فانقر فوق الزر ابدأ. بعد ذلك ، تحقق مما إذا كان يمكنك الوصول إلى خدمات الموقع.
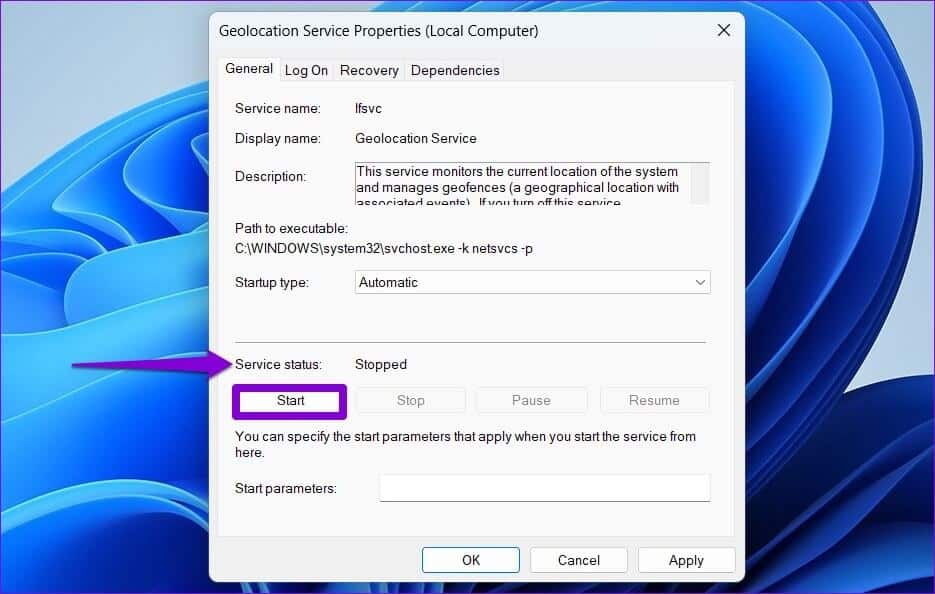
2. تشغيل نظام استكشاف الأخطاء وإصلاحها صيانة النظام
يقوم Windows 11 بشكل دوري بتشغيل مستكشف أخطاء صيانة النظام ومصلحها على جهاز الكمبيوتر الخاص بك لفحص وإصلاح أية مشكلات تتعلق باختصارات سطح المكتب وحجم القرص ومسارات الملفات والإعدادات الأخرى. يمكنك أيضًا تشغيل هذه الأداة يدويًا لإصلاح خدمات الموقع على Windows. إليك الطريقة.
الخطوة 1: انقر فوق رمز البحث في شريط المهام ، واكتب لوحة التحكم ، واضغط على Enter.
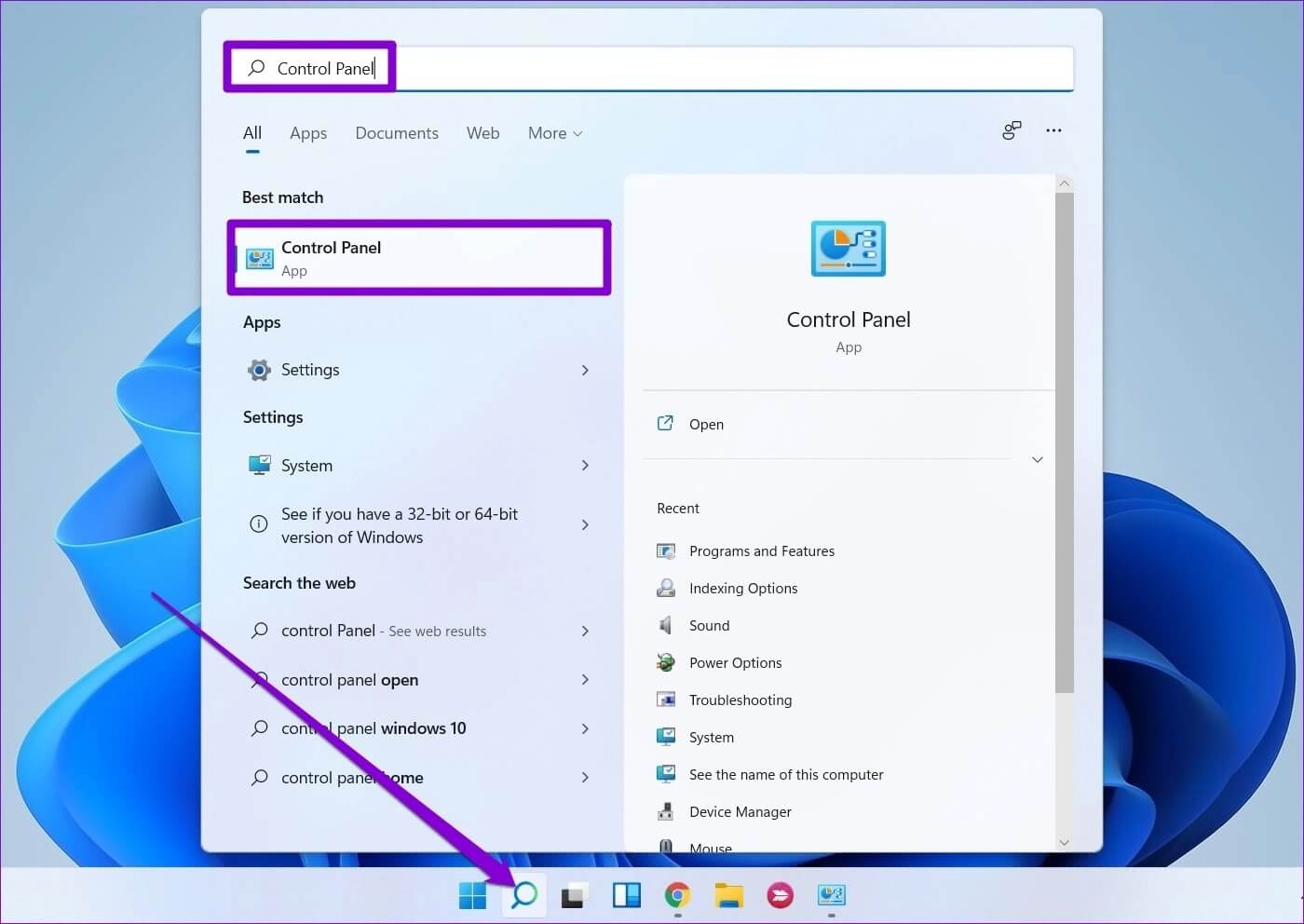
الخطوة 2: في نافذة لوحة التحكم ، قم بتبديل نوع العرض إلى أيقونات كبيرة من الزاوية العلوية اليمنى ، وانتقل إلى استكشاف الأخطاء وإصلاحها.
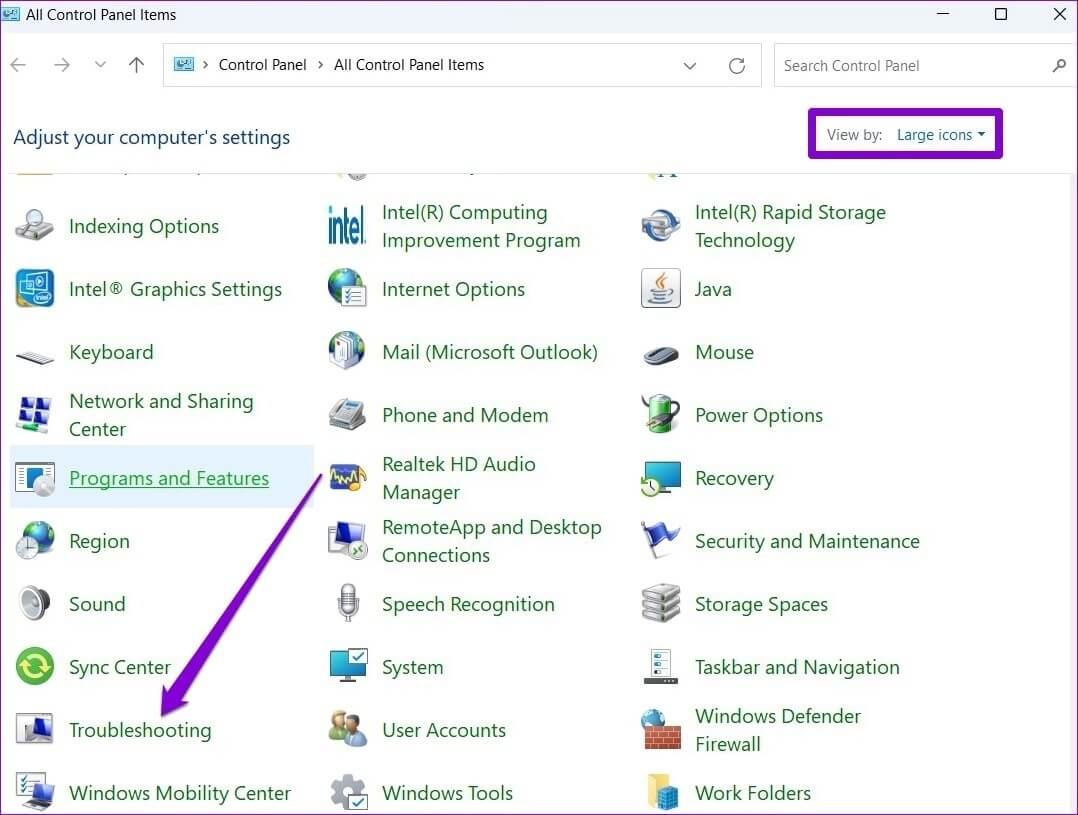
خطوة 3: ضمن “النظام والأمان” ، انقر فوق “تشغيل مهام الصيانة”.
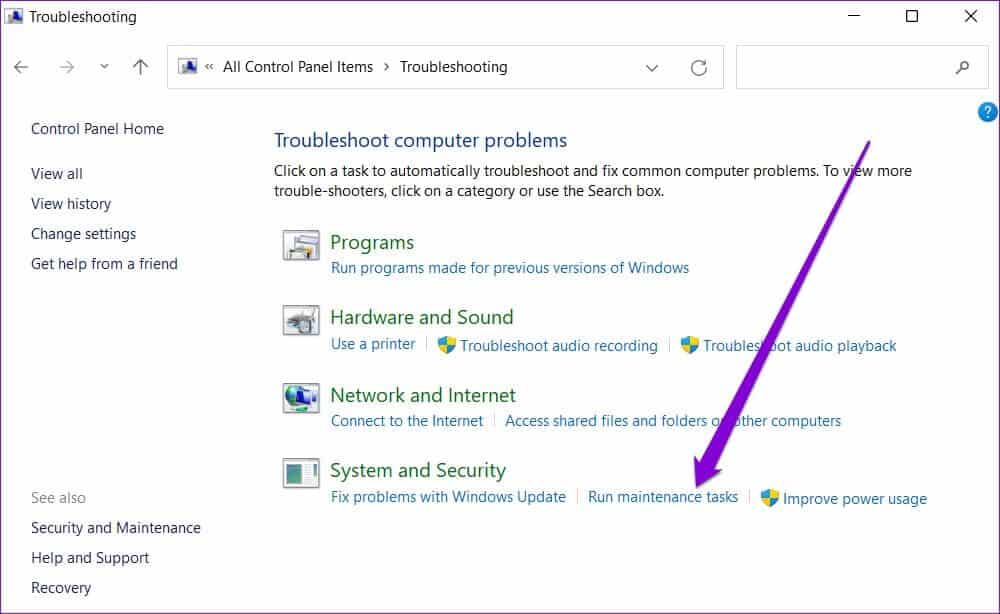
اتبع الإرشادات التي تظهر على الشاشة لتشغيل مستكشف الأخطاء ومصلحها ثم أعد تشغيل الكمبيوتر. بعد ذلك ، يجب أن تكون قادرًا على الوصول إلى خدمات الموقع.
3. ملفات التسجيل TWEAK
يمكنك حل المشكلة عن طريق تعديل بعض ملفات التسجيل إذا استمرت خدمات الموقع في الظهور باللون الرمادي. ساعدت هذه الحيلة العديد من المستخدمين في حل المشكلة على الفور.
لاحظ أن محرر التسجيل يحتفظ بإعدادات مهمة لنظام Windows وخدماته. وبالتالي ، يجب عليك المتابعة بحذر واتباع الخطوات أدناه بعناية. تأكد أيضًا من الاحتفاظ بنسخة احتياطية من جميع ملفات التسجيل أو إنشاء نقطة استعادة قبل إجراء أي تغييرات.
الخطوة 1: اضغط على مفتاح Windows + S لفتح قائمة البحث. اكتب محرر التسجيل في المربع وحدد النتيجة الأولى التي تظهر.
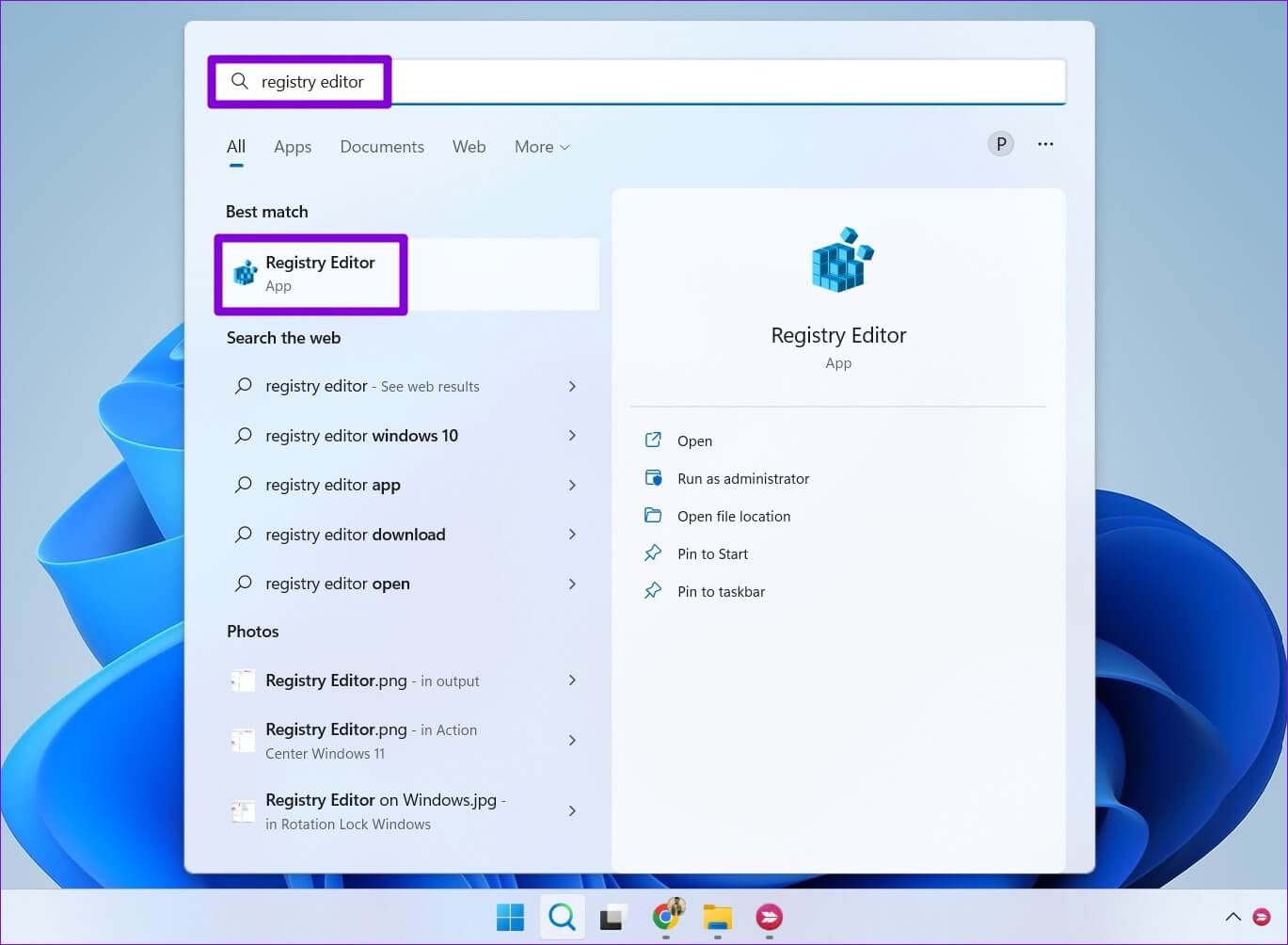
الخطوة 2: في نافذة محرر التسجيل ، الصق المسار التالي في شريط العناوين في الأعلى واضغط على Enter.
HKEY_LOCAL_MACHINE\SYSTEM\CurrentControlSet\Services\lfsvc\TriggerInfo
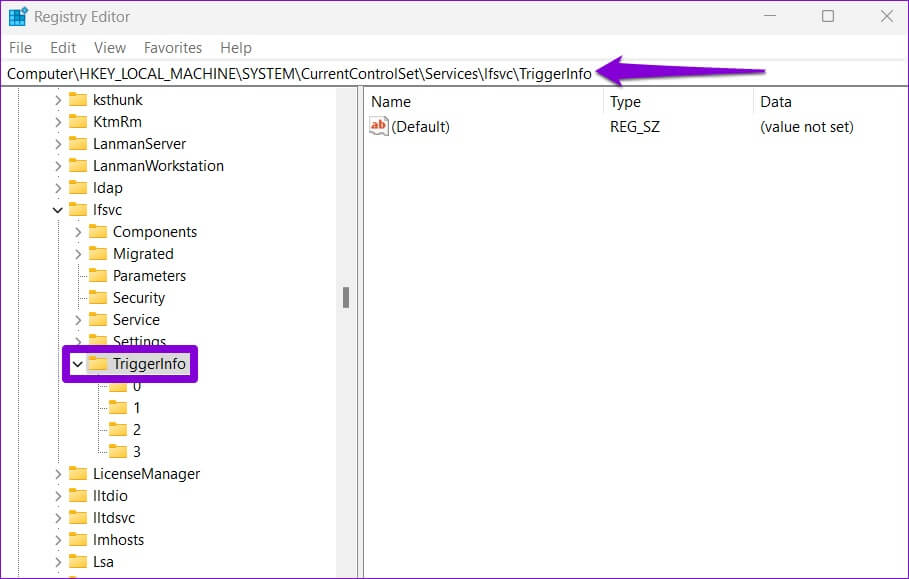
خطوة 3: انقر بزر الماوس الأيمن على المفتاح 3 ، وحدد حذف.
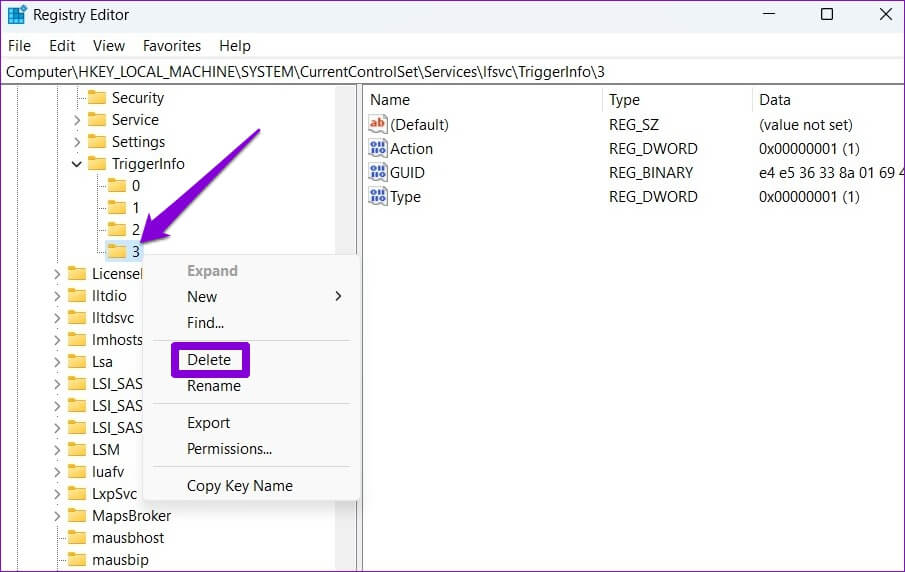
الخطوة 4: انقر فوق “نعم” للتأكيد.
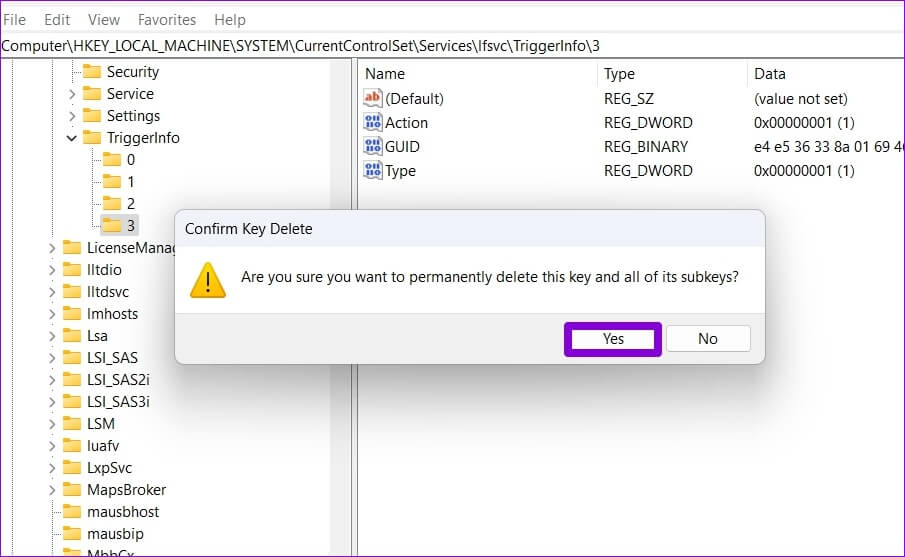
أعد تشغيل الكمبيوتر لتصبح التغييرات سارية المفعول ومعرفة ما إذا كانت المشكلة لا تزال قائمة.
4. استخدم محرر سياسة المجموعة المحلية
مثل استخدام محرر التسجيل ، يمكنك أيضًا إجراء تغييرات على جهاز الكمبيوتر الخاص بك عبر Local Group Policy Editor على Windows. لذلك ، يجب أن تقوم بتشغيل إصدار Pro أو Enterprise أو Education لنظام التشغيل Windows. إذا كنت تستخدم الإصدار Home من Windows 11 ، فلن تعمل هذه الطريقة معك.
الخطوة 1: اضغط على مفتاح Windows + R لفتح مربع الحوار Run. اكتب gpedit.msc في الحقل Open واضغط على Enter.
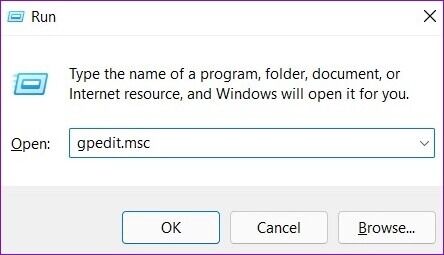
الخطوة 2: في نافذة Local Group Policy Editor ، استخدم الجزء الأيمن للانتقال إلى المجلد التالي.
Administrative Templates\Windows Components\Location and Sensors
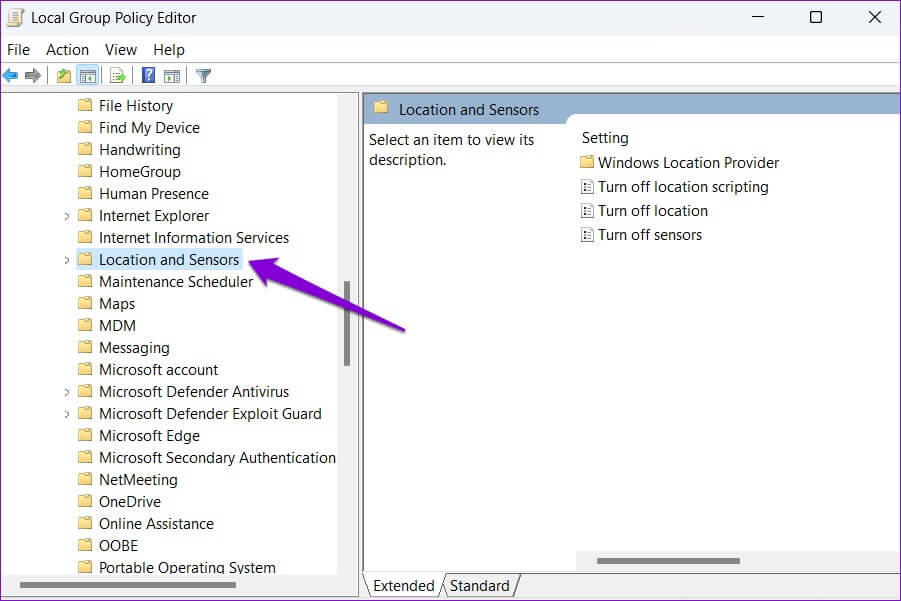
خطوة 3: على يمينك ، سترى ثلاث سياسات: إيقاف تشغيل البرمجة النصية للموقع ، وإيقاف تشغيل الموقع ، وإيقاف أجهزة الاستشعار.
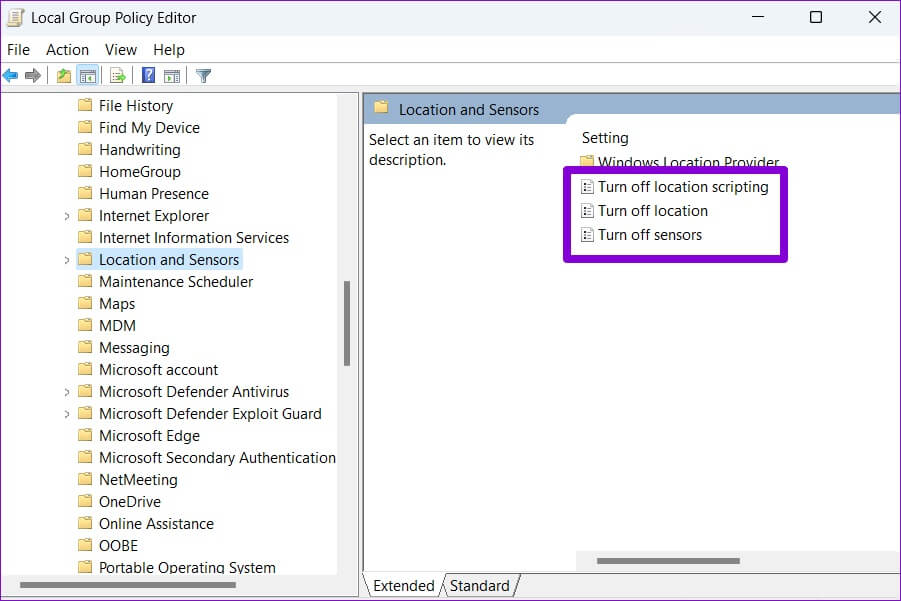
الخطوة 4: انقر نقرًا مزدوجًا على “إيقاف تشغيل البرمجة النصية للموقع” ، وحدد معطل ، واضغط على تطبيق.
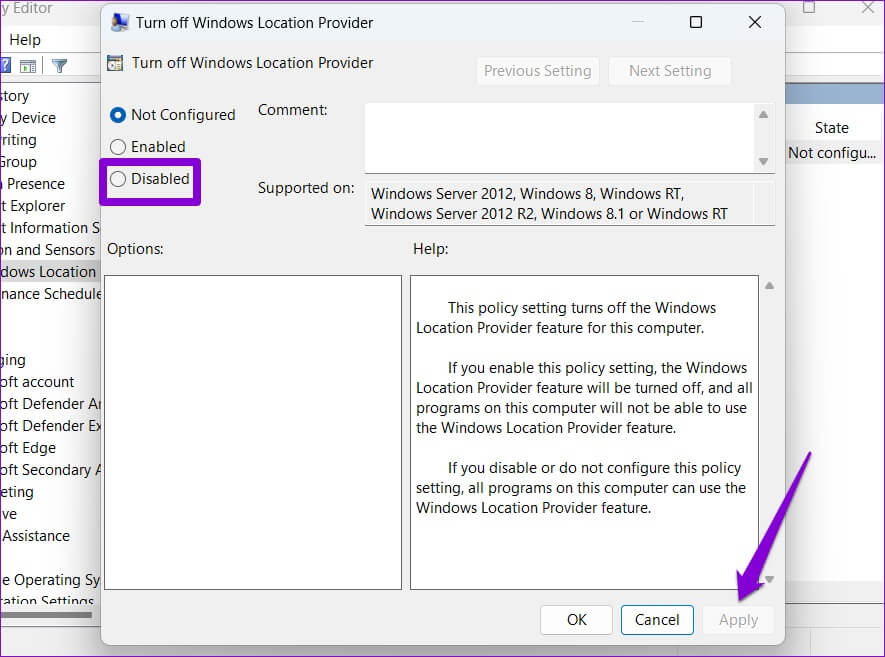
قم بتعطيل إيقاف تشغيل الموقع وإيقاف تشغيل سياسات أجهزة الاستشعار أيضًا.
الخطوة 5: بعد ذلك ، انقر فوق مجلد Windows Location Provider.
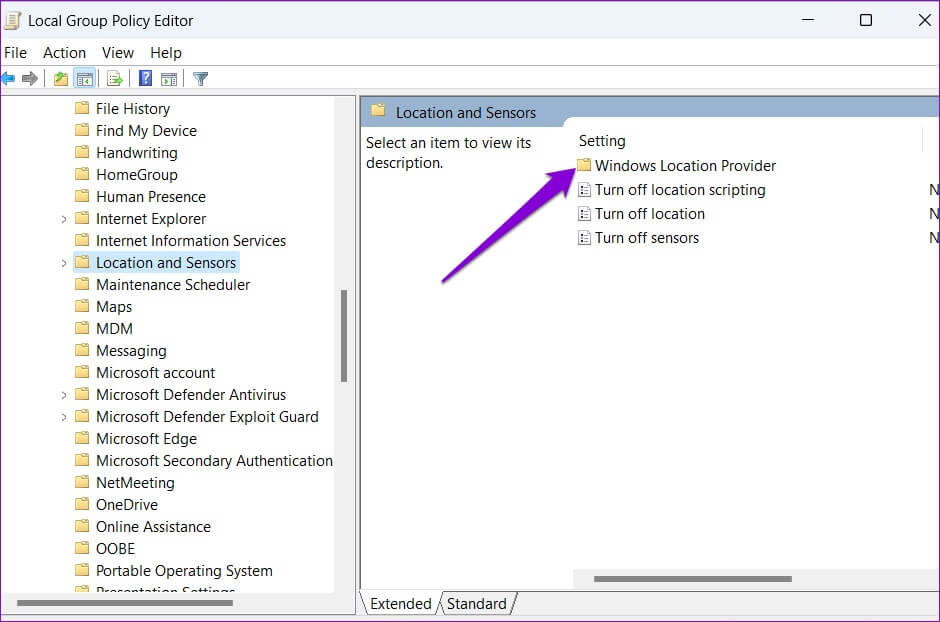
خطوة 6: انقر نقرًا مزدوجًا فوق “إيقاف تشغيل موفر موقع Windows”.
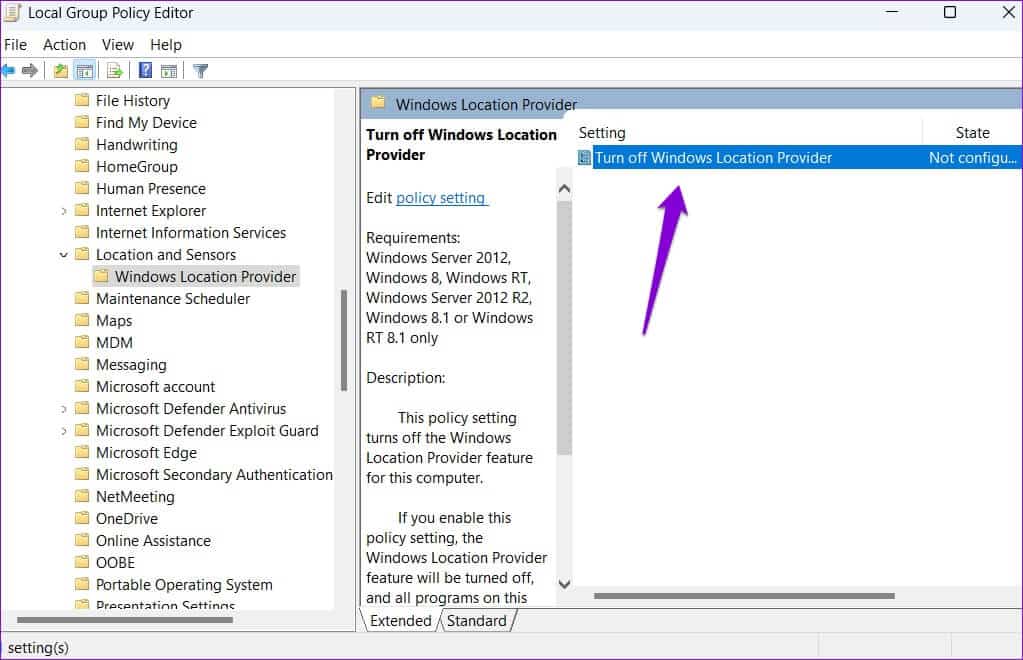
الخطوة 7: حدد الخيار معطل وانقر فوق تطبيق.
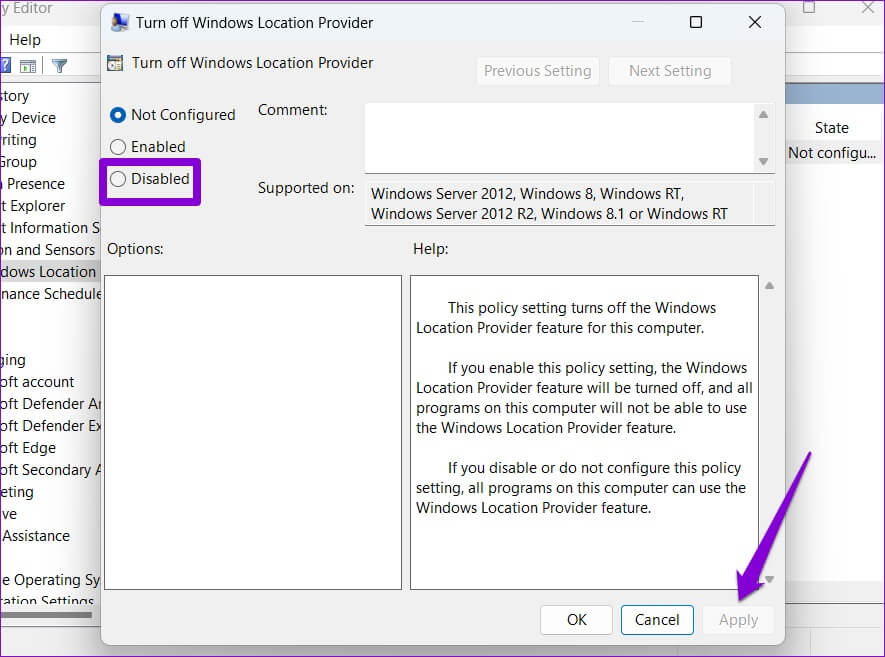
أعد تشغيل الكمبيوتر وستتمكن من الوصول إلى خدمات الموقع كما كان من قبل.
5. جرب التمهيد النظيف
في بعض الأحيان ، يمكن أن تمنعك تطبيقات وخدمات الجهات الخارجية التي تعمل على جهاز الكمبيوتر الخاص بك من الوصول إلى بعض ميزات Windows. للتحقق من ذلك ، يمكنك تشغيل جهاز الكمبيوتر الخاص بك في حالة تمهيد نظيف.
الخطوة 1: اضغط على مفتاح Windows + R لفتح مربع الحوار Run ، واكتب msconfig.msc ، واضغط على Enter.
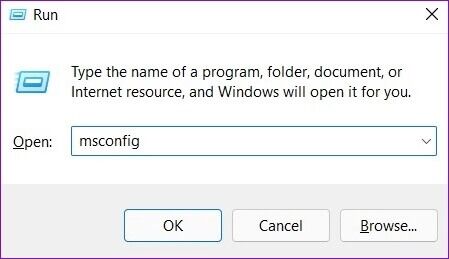
الخطوة 2: ضمن علامة التبويب الخدمات ، حدد المربع الذي يقرأ مربع “إخفاء جميع خدمات Microsoft” وانقر فوق الزر تعطيل الكل.
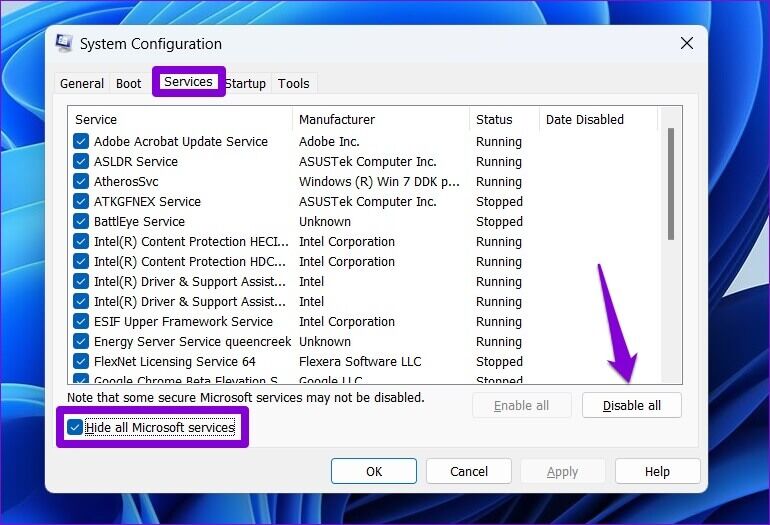
خطوة 3: بعد ذلك ، قم بالتبديل إلى علامة التبويب بدء التشغيل وانقر فوق فتح إدارة المهام.
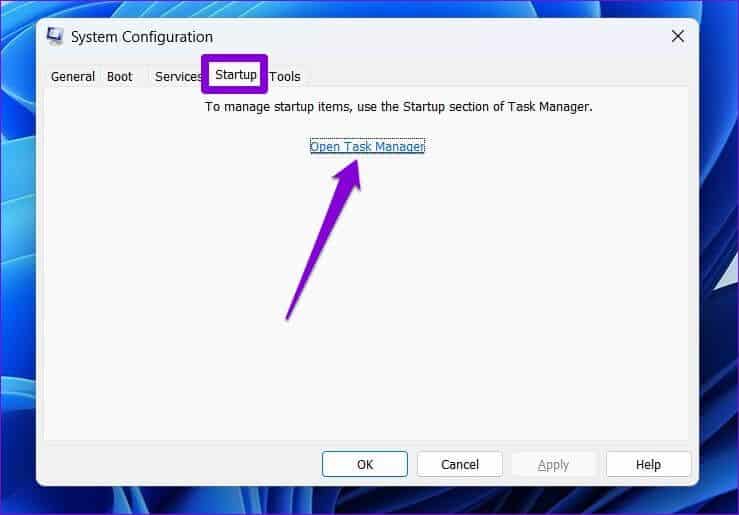
الخطوة 4: في علامة التبويب بدء التشغيل ، قم بتعطيل جميع تطبيقات الطرف الثالث واحدًا تلو الآخر.
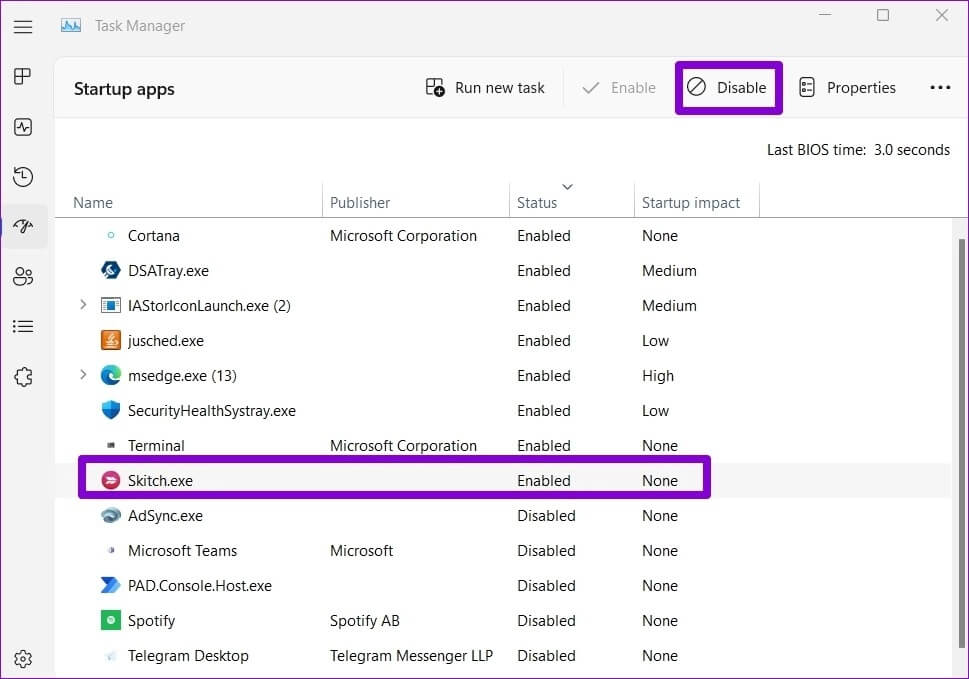
أعد تشغيل الكمبيوتر بعد ذلك للدخول إلى حالة التمهيد النظيف ومعرفة ما إذا كان يمكنك الوصول إلى خدمات الموقع. إذا كان هذا مفيدًا ، فسيلزمك البحث في أي تطبيقات وبرامج تم تثبيتها مؤخرًا وإزالتها.
للتمهيد في الوضع العادي مرة أخرى ، اتبع الخطوات المذكورة أعلاه لتمكين جميع تطبيقات وخدمات بدء التشغيل ، ثم أعد تشغيل الكمبيوتر.
خدمات مهمة
بصرف النظر عن التطبيقات ، تعد خدمات الموقع ضرورية لبعض ميزات Windows مثل العثور على جهازي. وبالتالي ، من الأهمية بمكان أن تعمل الميزة بشكل صحيح. نأمل أن تكون الحلول المذكورة أعلاه قد ساعدتك في إصلاح مشكلة عدم تفعيل خدمات الموقع على نظام التشغيل Windows 11 ، وأنت في سلام.
