طرق إصلاح تعذر إزالة الطابعة في Windows 11
نظرًا لأنك تقوم بحذف ذاكرة التخزين المؤقت والبيانات القديمة ، فمن المستحسن حذف الطابعات القديمة المتصلة بجهاز الكمبيوتر الذي يعمل بنظام Windows. سواء لم تعد تستخدمه أو لم يعد مدعومًا ، فإن إلغاء ربطه بجهاز الكمبيوتر الخاص بك سيساعدك على تجنب أي مشاكل في الطباعة. في بعض الأحيان ، قد يفشل Windows 11 في حذف طابعة مباشرة. عندما تواجه مشكلة في إزالة الطابعات القديمة من جهاز الكمبيوتر الذي يعمل بنظام Windows 11 ، فإن هذا الدليل يحتوي على بعض تلميحات استكشاف الأخطاء وإصلاحها لمساعدتك في إصلاح تعذر إزالة الطابعة في Windows 11. لذلك دعونا نتحقق من ذلك.
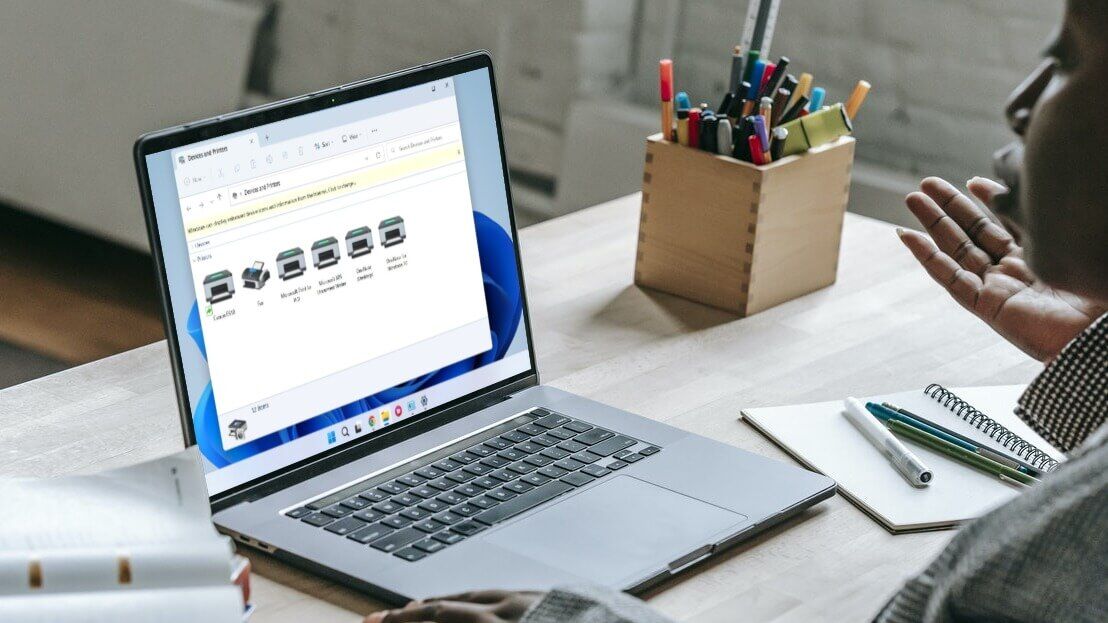
1. امسح قائمة الطباعة
إذا كانت طابعتك تحتوي على مهام طباعة غير مكتملة ، فقد لا يقوم Windows بتحريرها أو حذفها. لذلك ، سوف تحتاج إلى مسح قائمة انتظار الطباعة قبل المحاولة مرة أخرى.
الخطوة 1: اضغط على مفتاح Windows + I لفتح تطبيق الإعدادات. في علامة التبويب Bluetooth والأجهزة ، انقر فوق الطابعات والماسحات الضوئية.
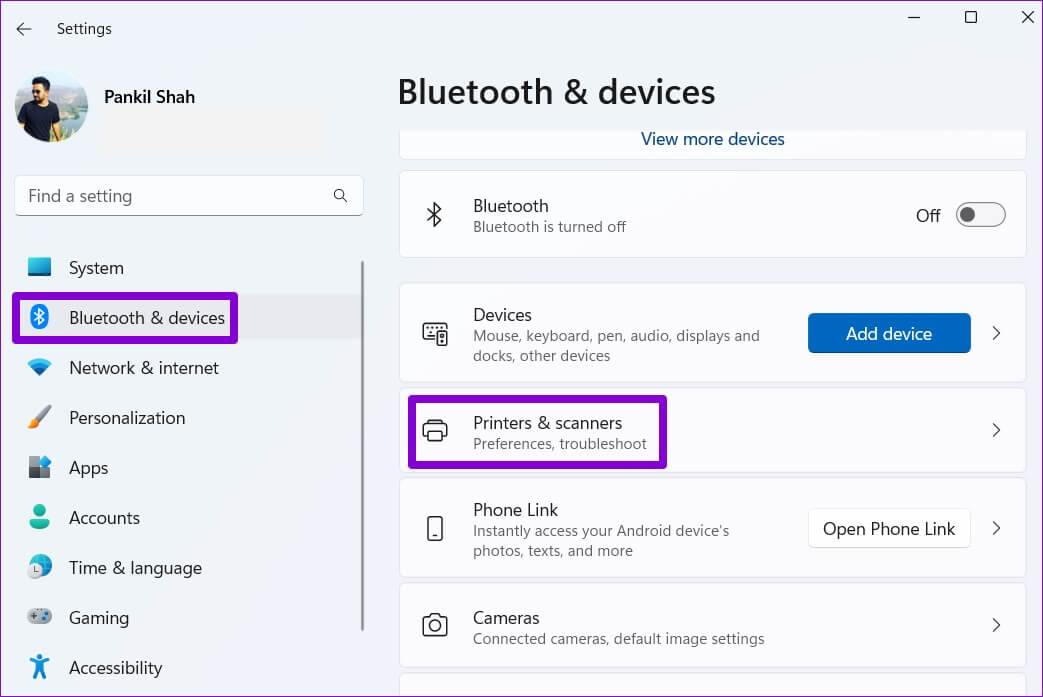
الخطوة 2: حدد الطابعة التي تريد حذفها.
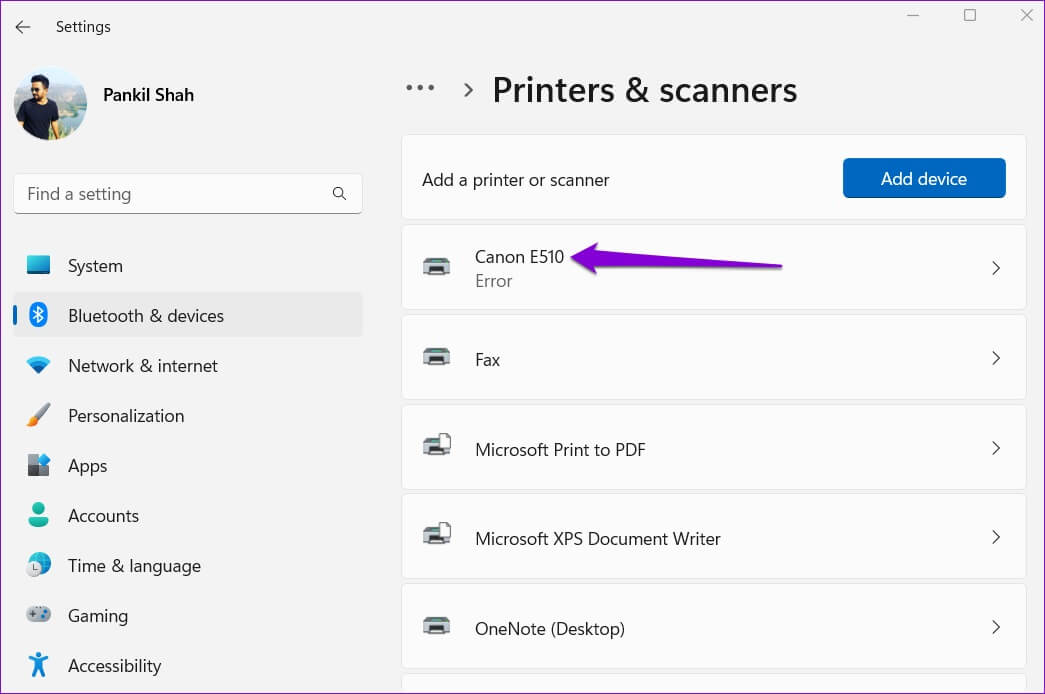
خطوة 3: انقر فوق فتح قائمة انتظار الطباعة.
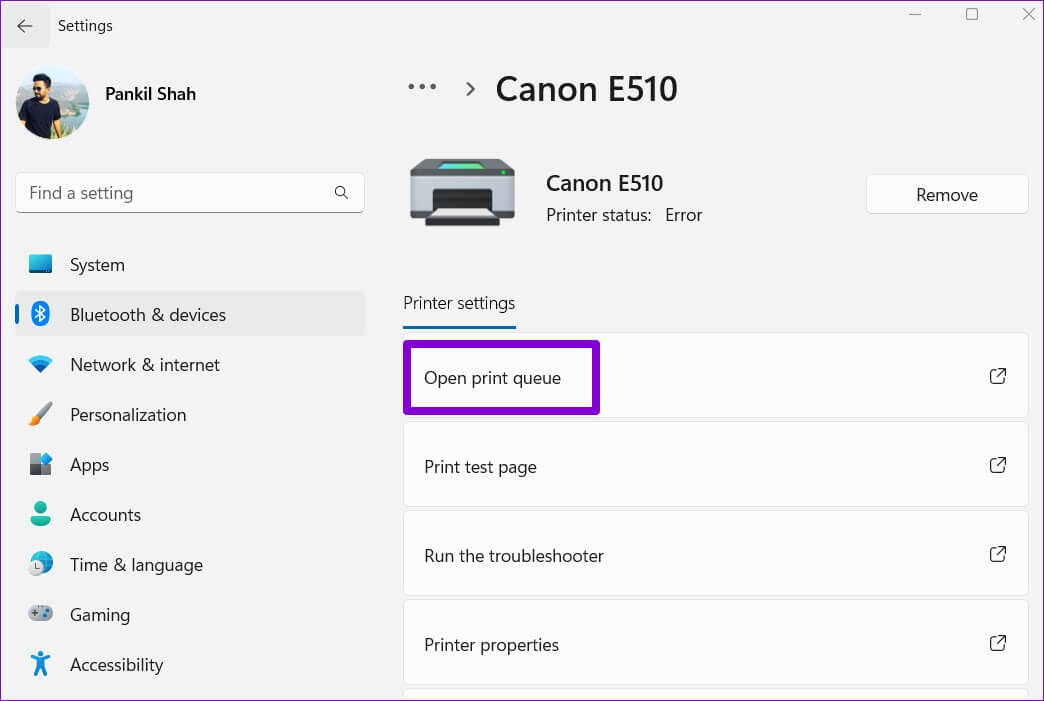
الخطوة 4: في نافذة قائمة انتظار الطباعة ، انقر على أيقونة القائمة ثلاثية النقاط في الزاوية اليمنى العليا وحدد إلغاء الكل.
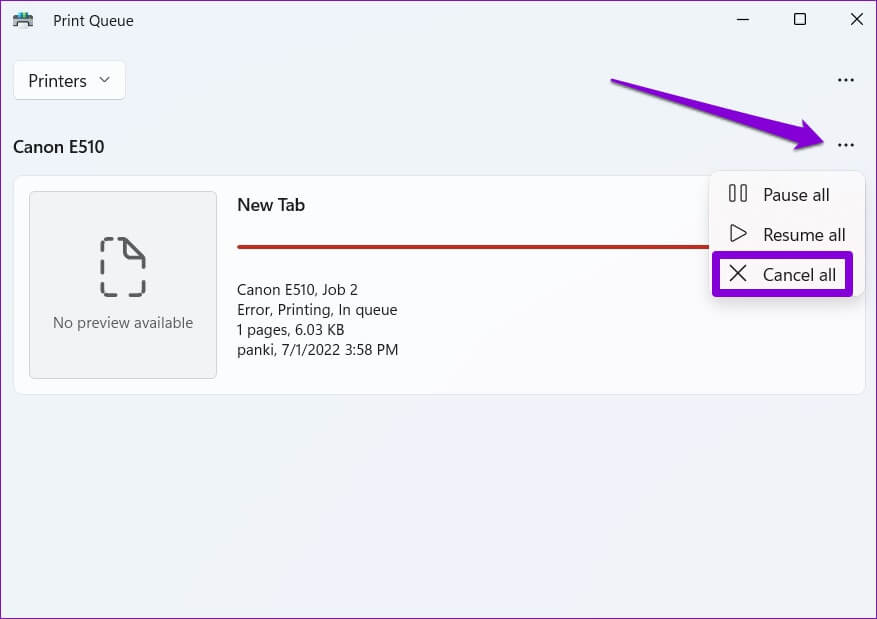
بعد مسح قائمة انتظار الطباعة ، تحقق مما إذا كان يمكنك إزالة الطابعة من جهاز الكمبيوتر الخاص بك.
2. قم بتشغيل أداة استكشاف أخطاء الطابعة
إذا لم يساعد مسح قائمة انتظار الطباعة ، فيمكنك استخدام مستكشف أخطاء الطابعة ومصلحها المدمج في Windows للعثور على الأخطاء المعلقة وحلها. إليك كيفية تشغيله.
الخطوة 1: انقر فوق رمز البحث على شريط المهام ، واكتب الطابعات والماسحات الضوئية واضغط على Enter.
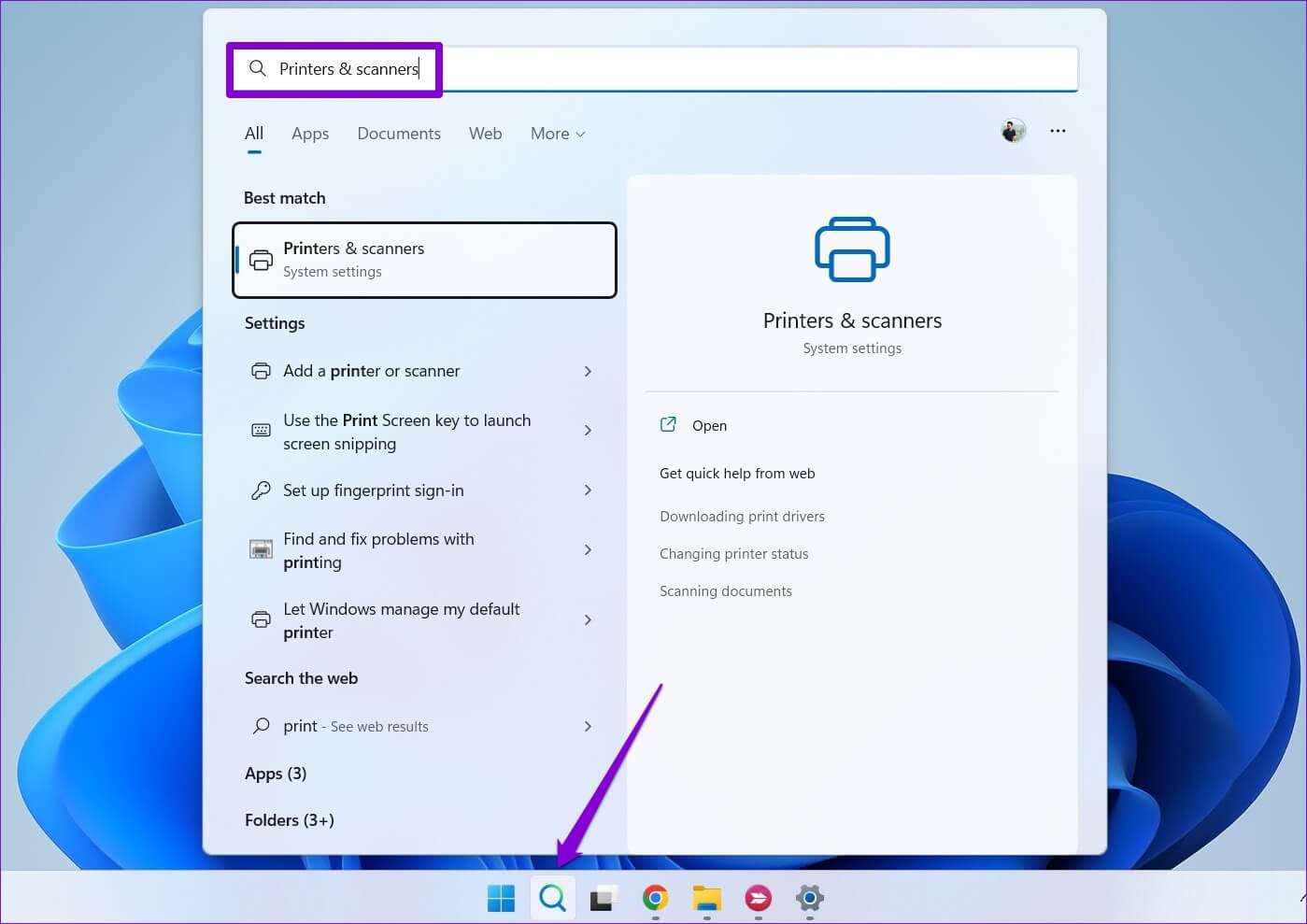
الخطوة 2: حدد طابعتك.
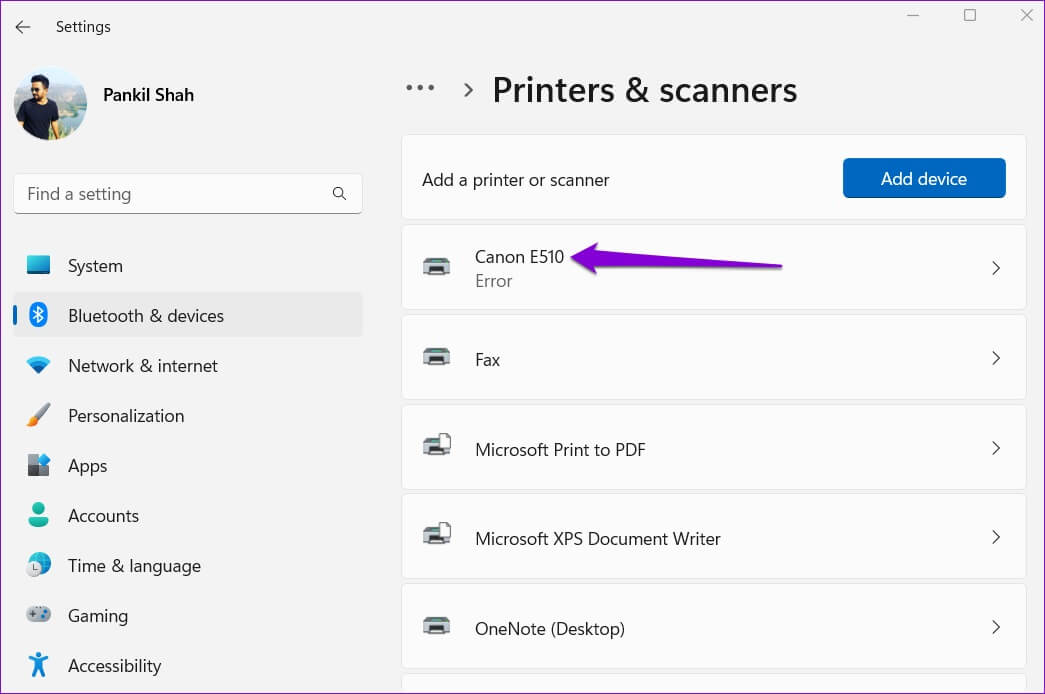
خطوة 3: انقر فوق تشغيل مستكشف الأخطاء ومصلحها.
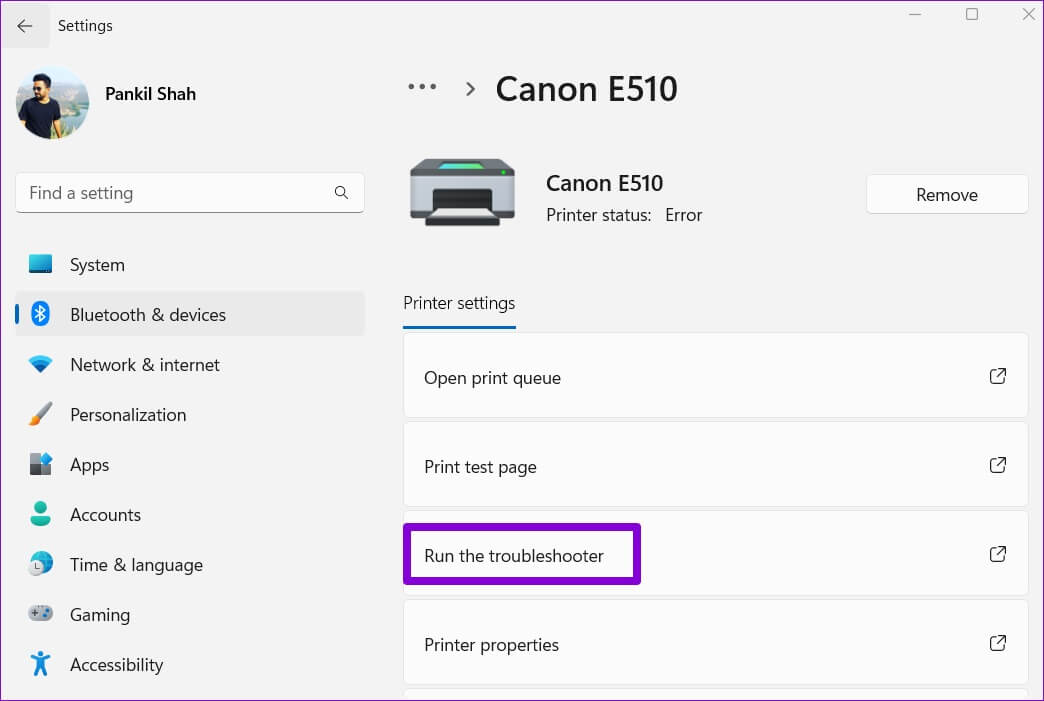
يجب أن يكتشف Windows تلقائيًا أي مشكلة في الطابعة ويصلحها. بعد ذلك ، يجب أن تكون قادرًا على التخلص منه.
3. قم بإزالة الطابعة من خصائص خادم الطباعة
توجد عدة طرق لإزالة طابعة في Windows 11. لذلك إذا لم تتمكن من إزالة الطابعة من تطبيق الإعدادات أو لوحة التحكم ، يمكنك محاولة إزالتها من خصائص خادم الطباعة. إليك الطريقة.
الخطوة 1: اضغط على مفتاح Windows + S لفتح قائمة البحث. اكتب الطابعات والماسحات الضوئية واضغط على Enter.
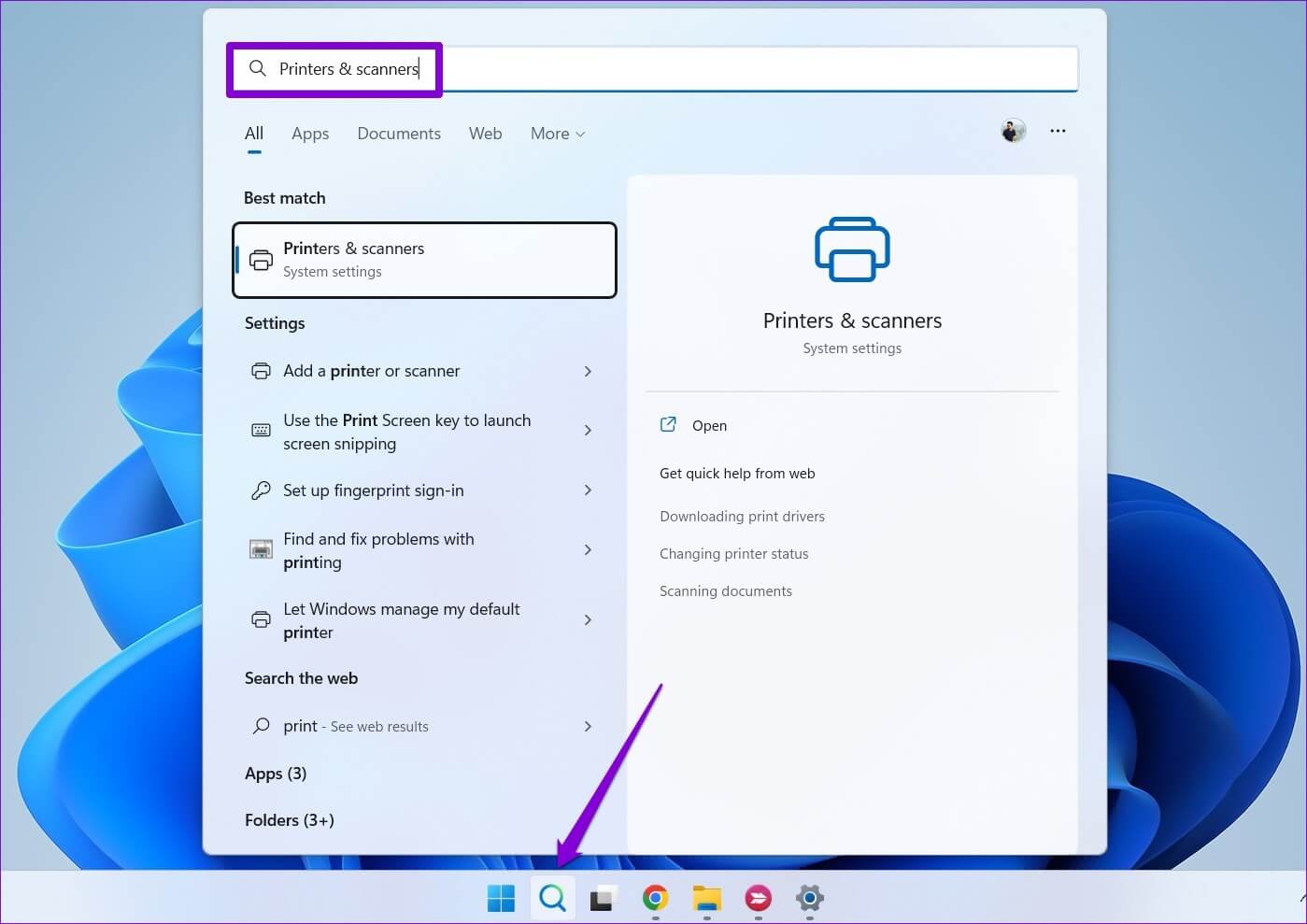
الخطوة 2: ضمن الإعدادات ذات الصلة ، انقر فوق خصائص خادم الطباعة.
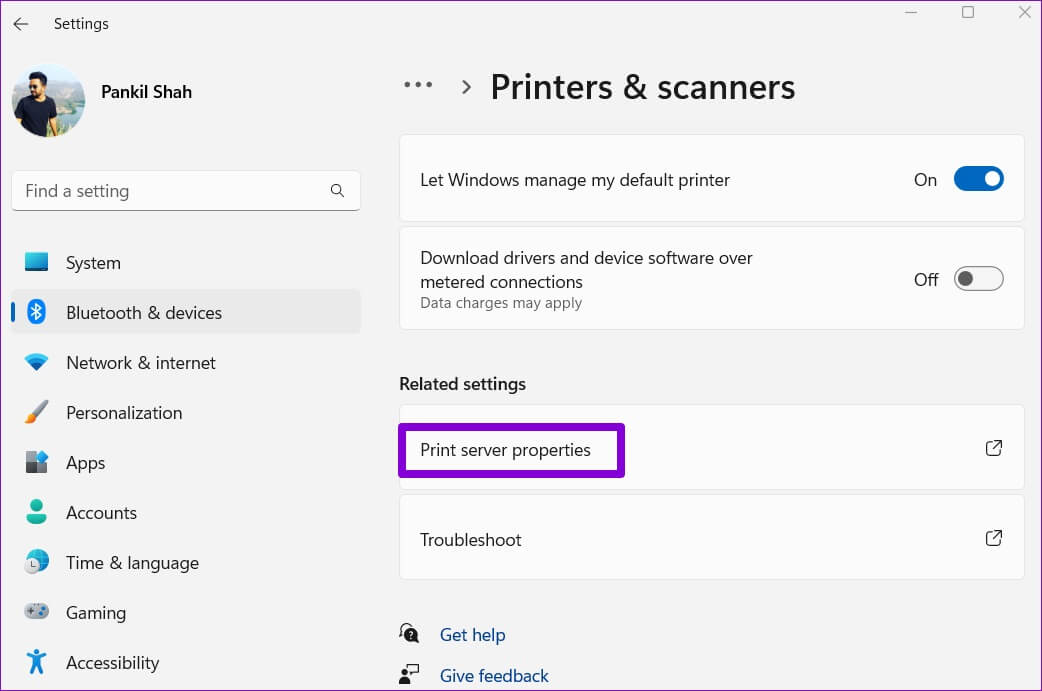
خطوة 3: ضمن علامة التبويب برامج التشغيل ، حدد طابعتك وانقر فوق إزالة.
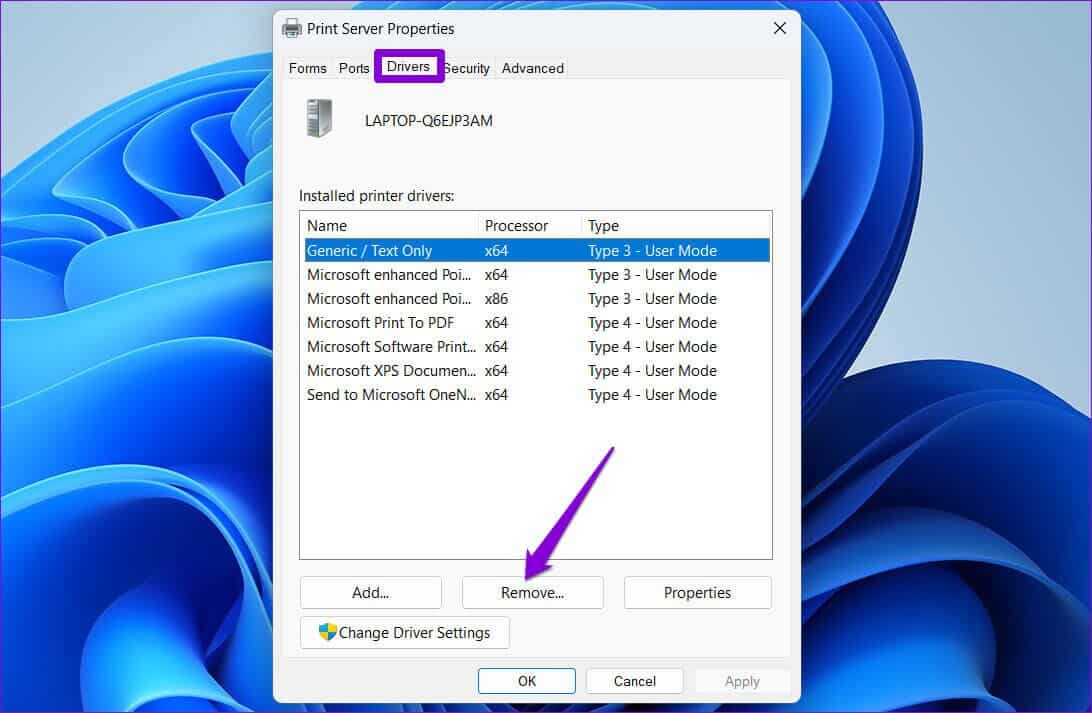
الخطوة 4: حدد “إزالة حزمة برنامج التشغيل وبرنامج التشغيل” واضغط على “موافق” للتأكيد.
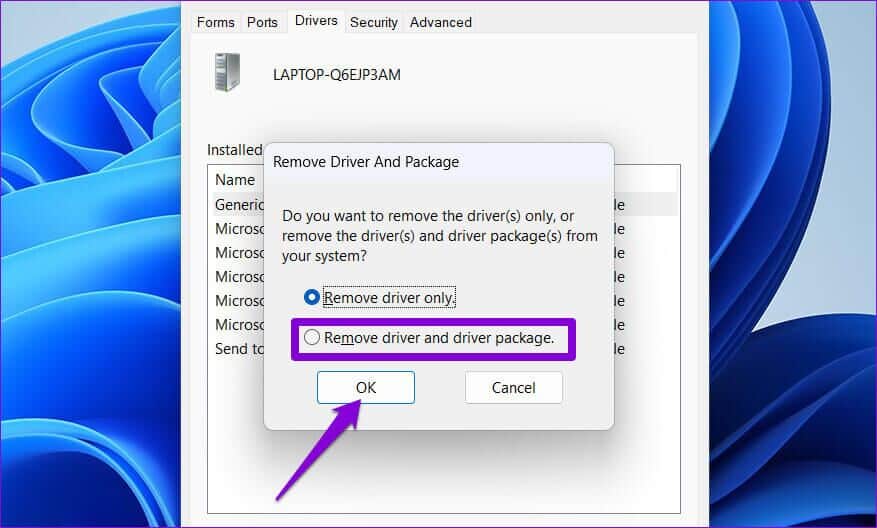
4. قم بإيقاف خدمة طباعة SPOTTER
Print Spooler هي خدمة أساسية تدير تفاعلات الطابعة في Windows. إذا كانت هذه الخدمة تتداخل مع عملية الإزالة ، فيمكنك تعطيلها مؤقتًا لمعرفة ما إذا كانت تساعد.
الخطوة 1: اضغط على مفتاح Windows + R لفتح مربع الحوار Run. اكتب services.msc في المربع المجاور للحقل Open واضغط على Enter.
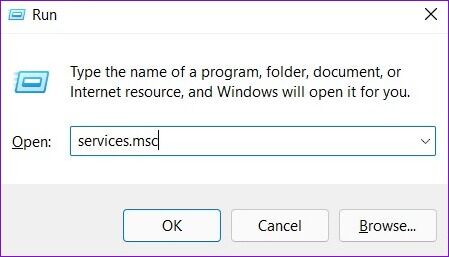
الخطوة 2: في نافذة الخدمات ، قم بالتمرير لأسفل لتحديد موقع Print Spooler. انقر بزر الماوس الأيمن فوقه وحدد إيقاف.
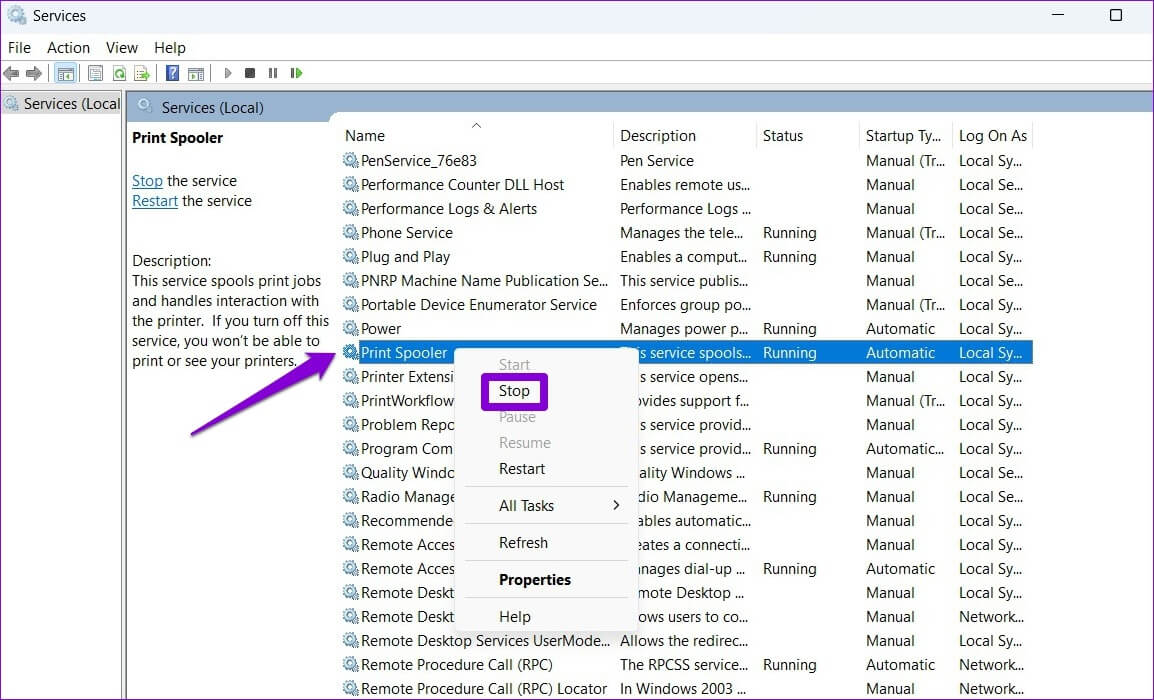
بعد إيقاف خدمة Print Spooler ، حاول إزالة الطابعة مرة أخرى.
5. قم بإلغاء تثبيت برنامج تشغيل الطابعة
يعد Device Manager أداة مفيدة تتيح لك إدارة واستكشاف جميع أجهزتك وإصلاحها من مكان واحد. يمكنك أيضًا استخدامه لإزالة طابعة قديمة من جهاز الكمبيوتر الخاص بك. إليك الطريقة.
الخطوة 1: انقر بزر الماوس الأيمن على أيقونة ابدأ وحدد إدارة الأجهزة من القائمة التي تفتح.
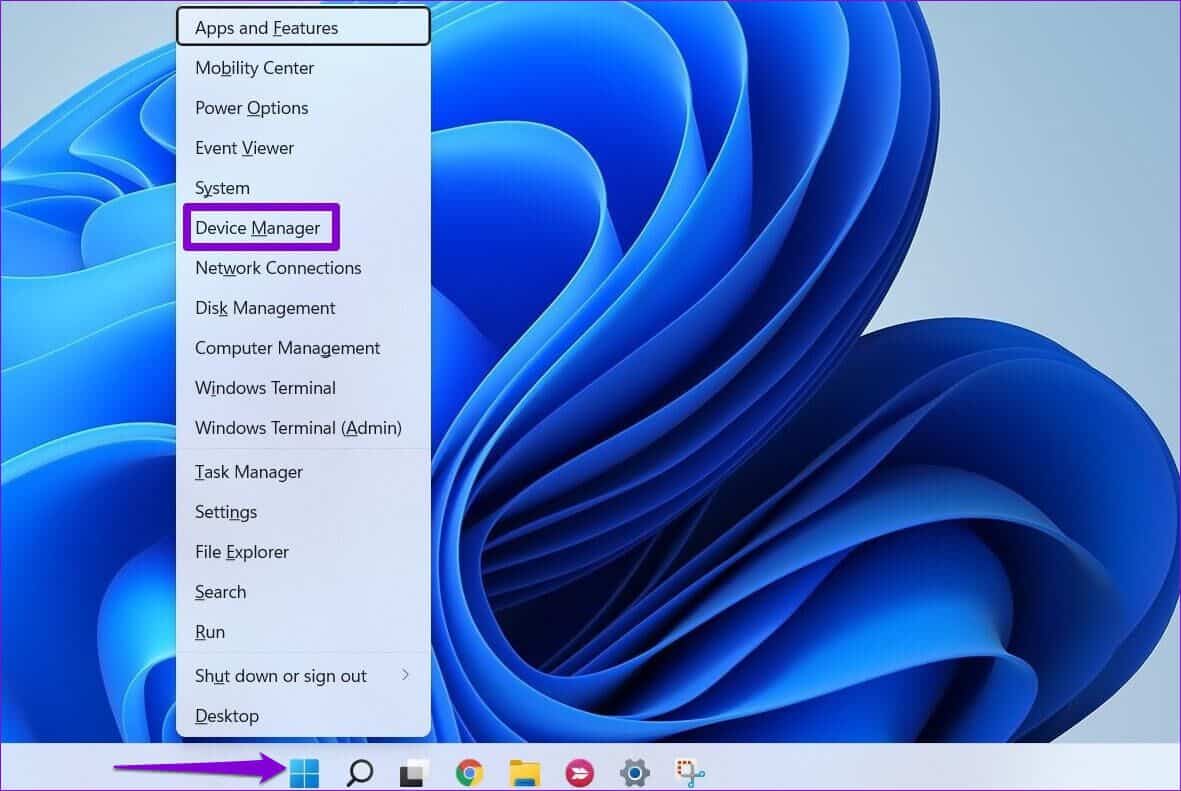
الخطوة 2: افتح قائمة العرض في الأعلى وحدد إظهار الأجهزة المخفية.
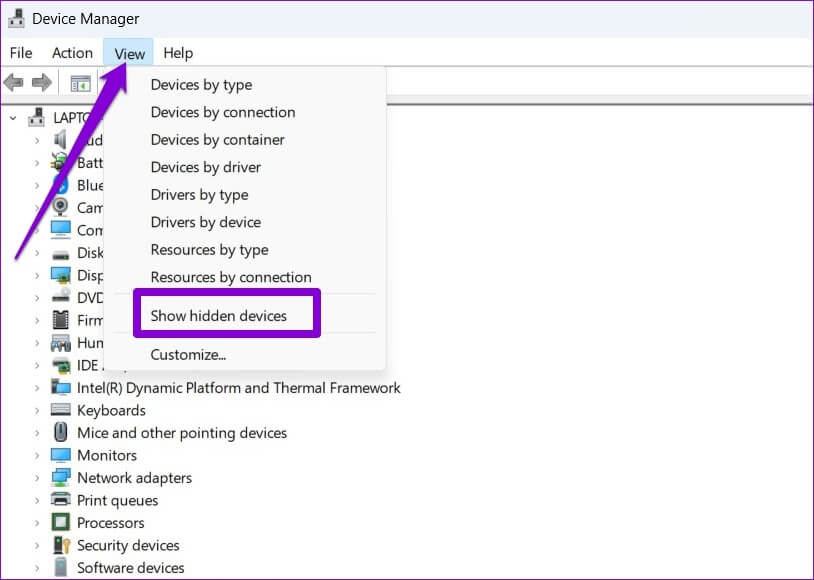
خطوة 3: انقر نقرًا مزدوجًا فوق قوائم انتظار الطباعة لتوسيعها. انقر بزر الماوس الأيمن على طابعتك وحدد إلغاء تثبيت الجهاز.
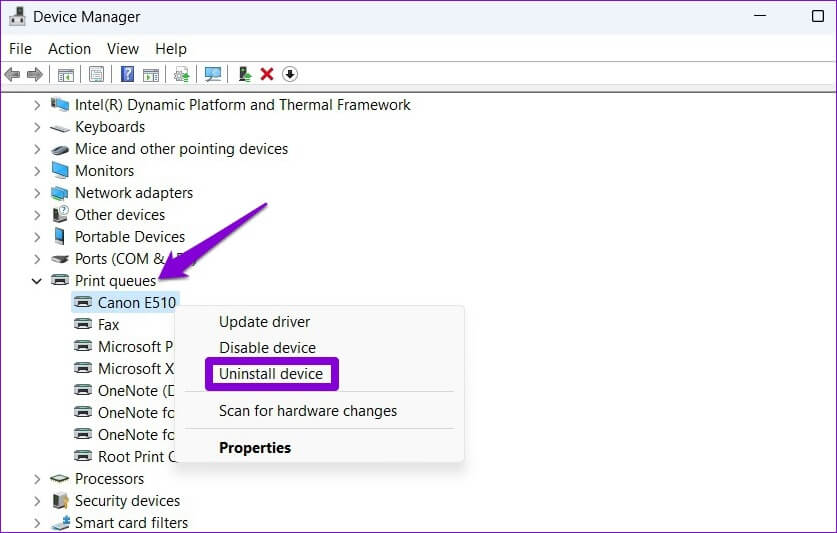
6. قم بإزالة البرنامج من الطابعة
إذا قمت بتثبيت تطبيق أو برنامج مخصص لطابعتك ، فقد يؤدي ذلك أيضًا إلى إعاقة عملية الإزالة. لتجنب ذلك ، يجب عليك أولاً إلغاء تثبيت هذا التطبيق أو البرنامج قبل المحاولة مرة أخرى.
الخطوة 1: انقر بزر الماوس الأيمن على أيقونة ابدأ وحدد التطبيقات المثبتة من القائمة.
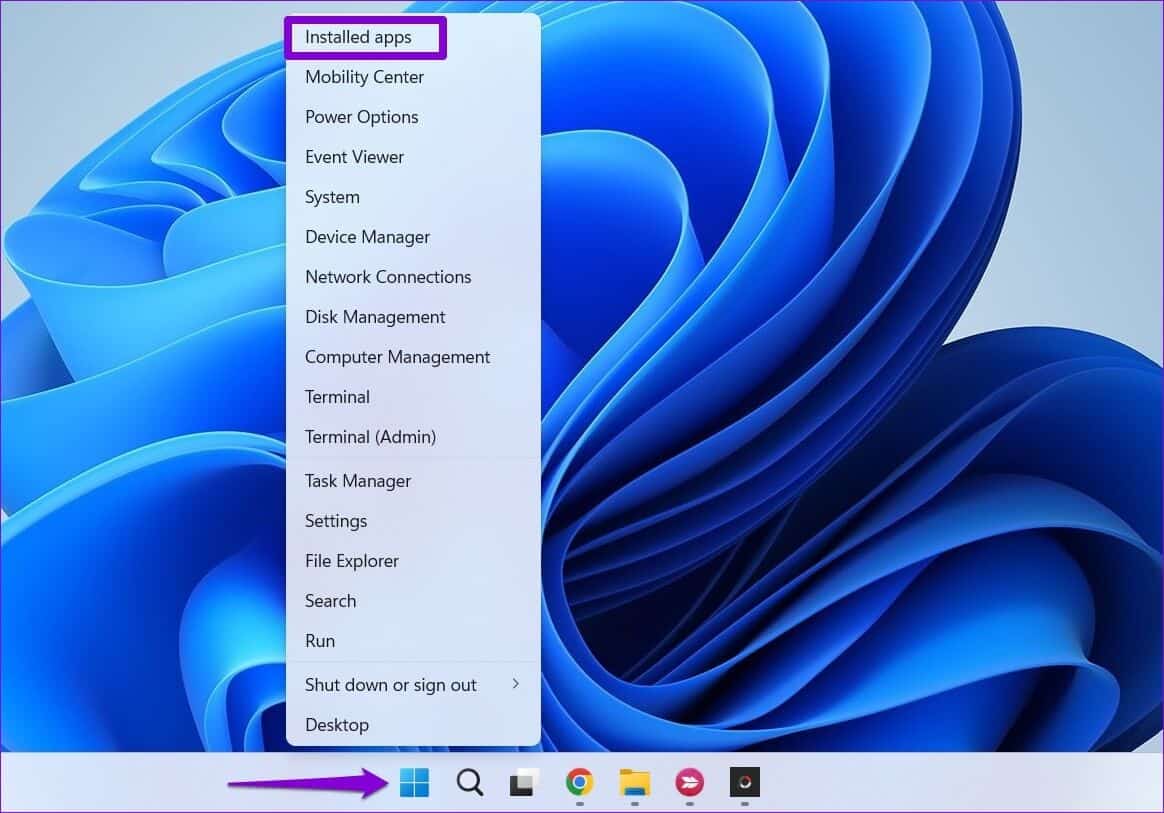
الخطوة 2: حدد موقع تطبيق الطابعة في القائمة. انقر فوق القائمة ثلاثية النقاط المجاورة لها وحدد إلغاء التثبيت.

خطوة 3: انقر فوق إلغاء التثبيت للتأكيد.
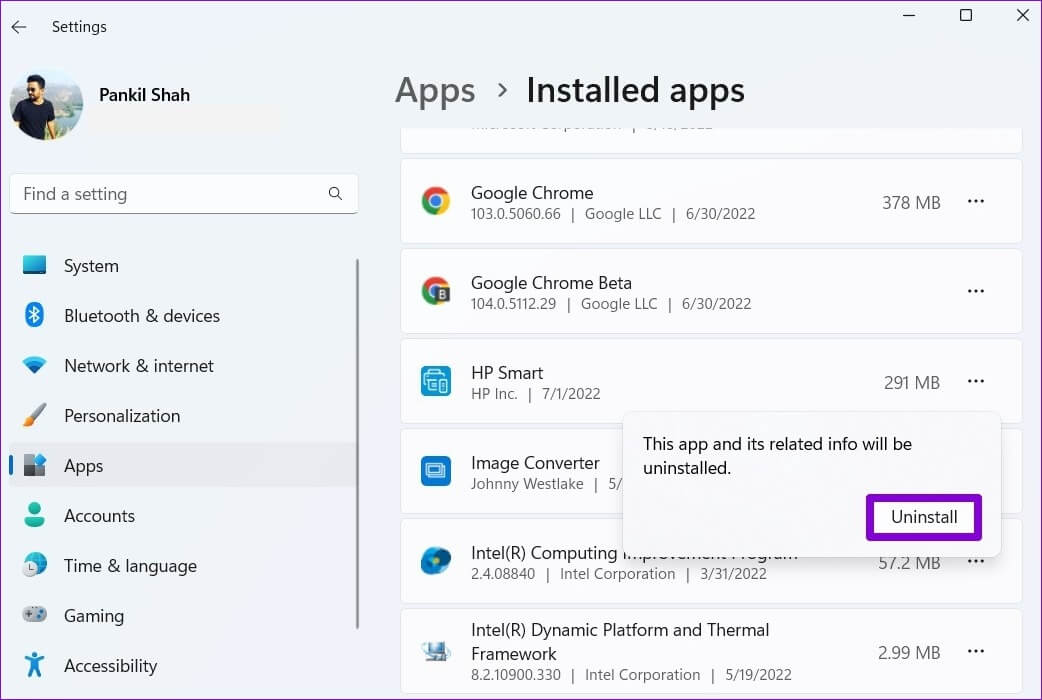
بعد إزالة التطبيق ، يجب أن تكون قادرًا على إزالة الطابعة من تطبيق الإعدادات أو إدارة الأجهزة.
7. استخدام محرر التسجيل
إذا كانت مفاتيح التسجيل المرتبطة بالطابعة تالفة ، فقد يواجه Windows مشكلات في تعديل الطابعة أو حذفها. لإصلاحها ، يمكنك حذف مفاتيح التسجيل التالفة باتباع الخطوات أدناه.
لاحظ أن تعديل مفاتيح التسجيل أو حذفها دون معرفة يمكن أن يؤدي إلى عدم استقرار النظام. لذلك ، يجب عليك استخدام هذه الطريقة فقط بعد عمل نسخة احتياطية من ملفات التسجيل الخاصة بك.
الخطوة 1: اضغط على مفتاح Windows + R لبدء تشغيل مربع الحوار Run. اكتب regedit واضغط على Enter.
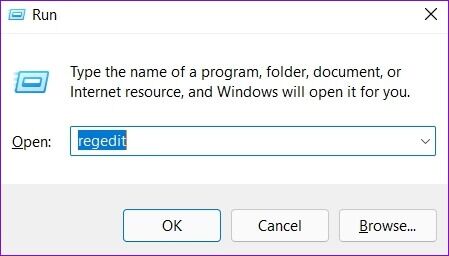
الخطوة 2: الصق المسار التالي في شريط العناوين في الأعلى واضغط على Enter.
HKEY_LOCAL_MACHINE\SYSTEM\CurrentControlSet\Control\Print\Printers
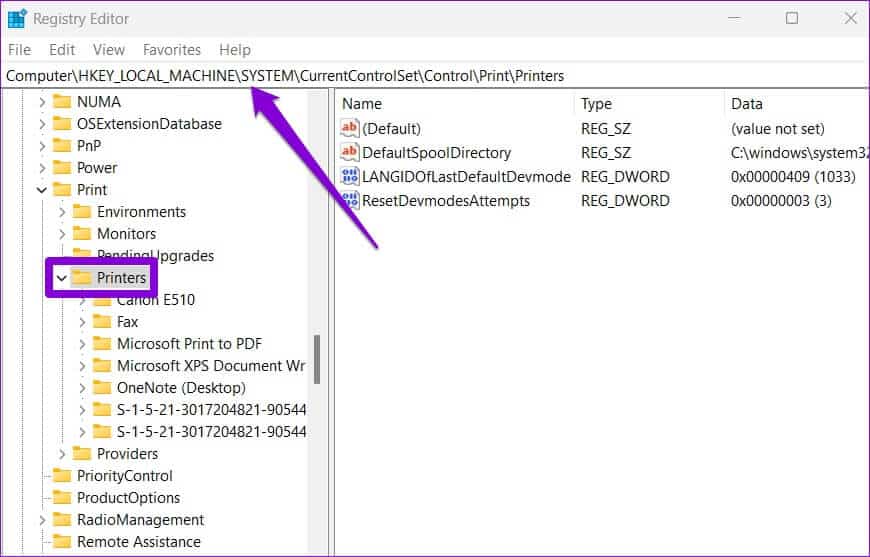
خطوة 3: حدد الطابعة التي تريد إزالتها وانقر فوق إزالة.
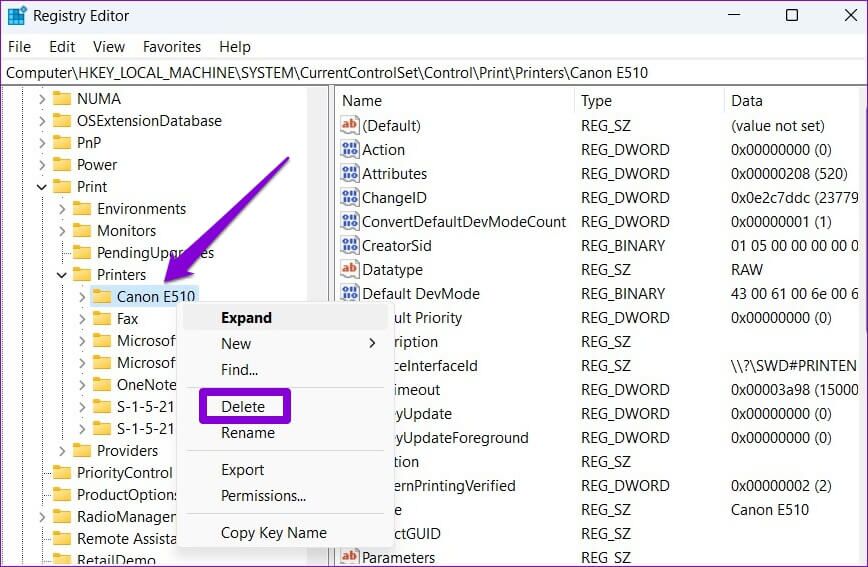
الخطوة 4: انقر فوق “نعم” للتأكيد.
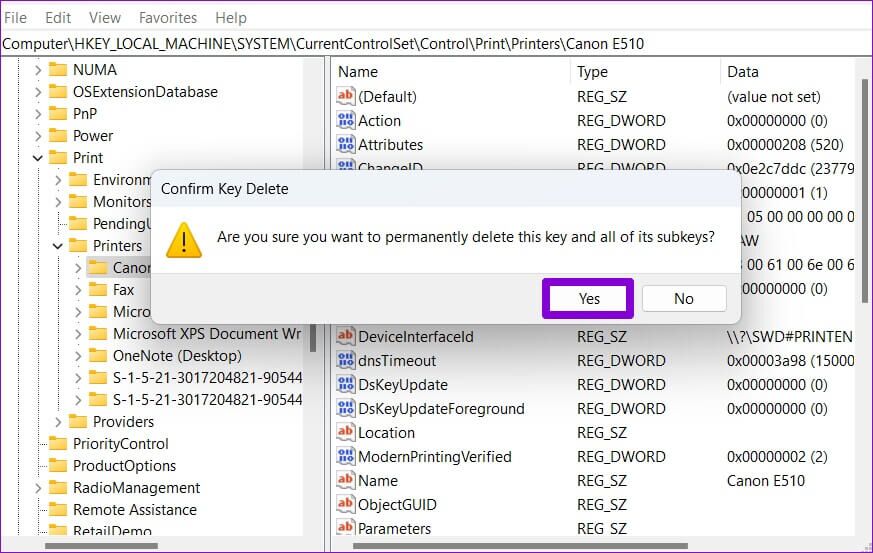
أعد تشغيل الكمبيوتر بعد ذلك وستتمكن من إزالة الطابعة دون أي مشكلة.
كشف وحذف
على الرغم من عدم وجود جانب سلبي كبير للاحتفاظ بأجهزة الطباعة القديمة على جهاز الكمبيوتر الخاص بك ، فقد ترغب في بعض الأحيان في إزالة الطابعات وإعادة توصيلها لاستكشاف المشكلات وإصلاحها. ومع ذلك ، إذا لم يسمح لك Windows بحذف طابعاتك القديمة ، فمن المفترض أن يساعدك اتباع النصائح المذكورة أعلاه.
