خطأ عدم إمكانية بدء الكاميرا على WhatsApp لنظام Android
ستتلقى وترسل عدة صور على تطبيق WhatsApp الخاص بك على Android بانتظام. في بعض الأحيان ، يمكنك أيضًا استخدام الكاميرا المدمجة في WhatsApp لإرسال لقطة سريعة. أو يمكنك استخدام الكاميرا المدمجة لالتقاط صورة أو تسجيل مقطع لحالة WhatsApp الخاصة بك. ولكن ماذا لو واجهت خطأ أثناء محاولة استخدام كاميرا WhatsApp؟
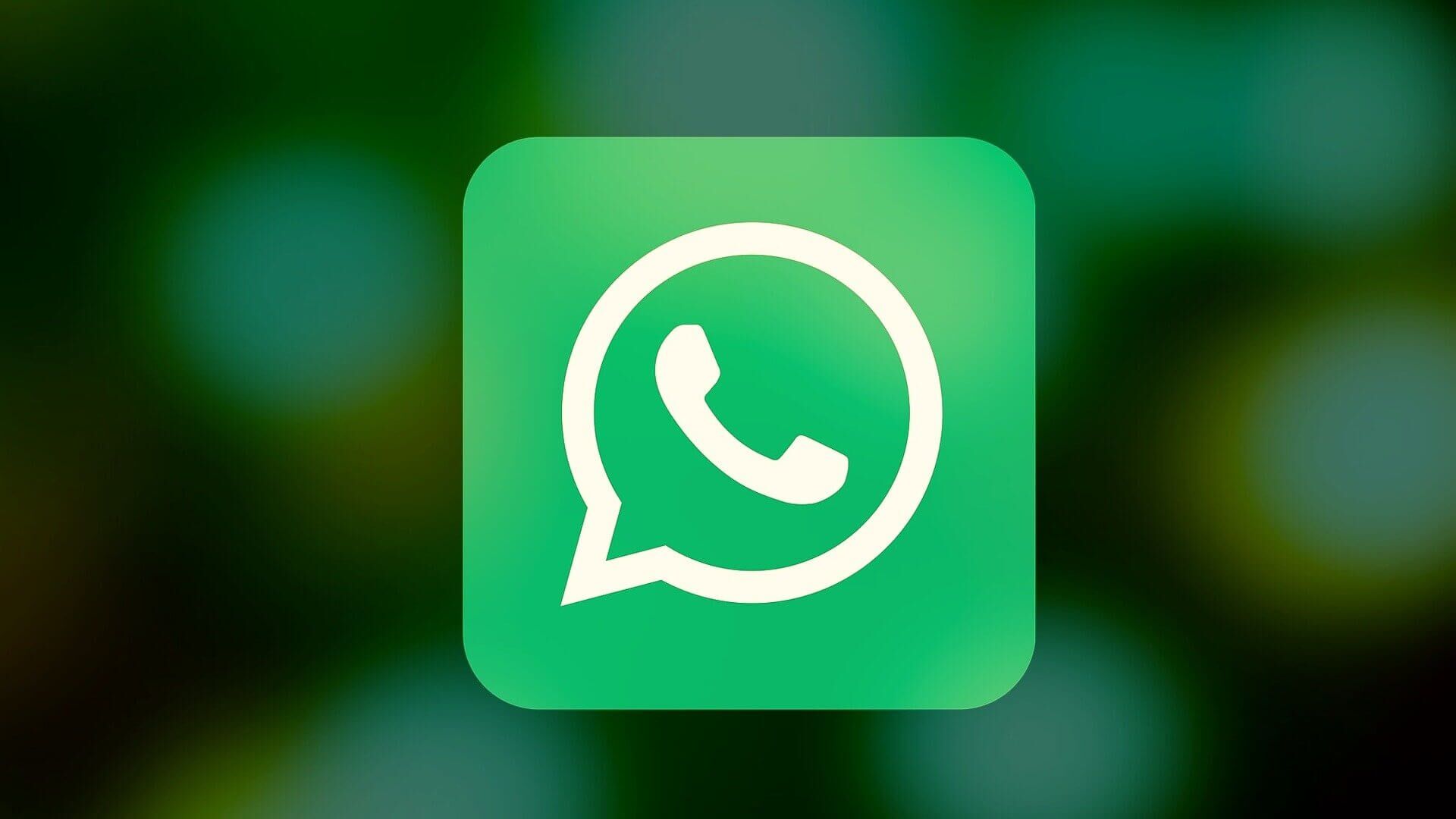
في بعض الأحيان ، قد تواجه بعض الأخطاء أثناء محاولة استخدام الكاميرا داخل WhatsApp. سواء كانت طريقة عرض مكبرة في الكاميرا أو شاشة سوداء أثناء مكالمات الفيديو ، فإن المشكلات شائعة. خطأ آخر من هذا القبيل هو مطالبة “لا يمكن بدء الكاميرا” التي تظهر أثناء محاولة استخدام الكاميرا على WhatsApp لنظام Android. إذا كنت تواجه هذه المشكلة على جهازك ، فإليك بعض أفضل الطرق لإصلاحها.
1. تمكين الوصول إلى الكاميرا لـ WHATSAPP
مثل العديد من التطبيقات ، حتى WhatsApp يحتاج إلى أذونات كافية للوصول إلى الكاميرا على جهاز Android الخاص بك للنقر فوق الصور. بطبيعة الحال ، سوف تحتاج إلى منح الأذونات اللازمة. إليك كيفية القيام بذلك.
الخطوة 1: افتح تطبيق الإعدادات على هاتف Android الخاص بك.
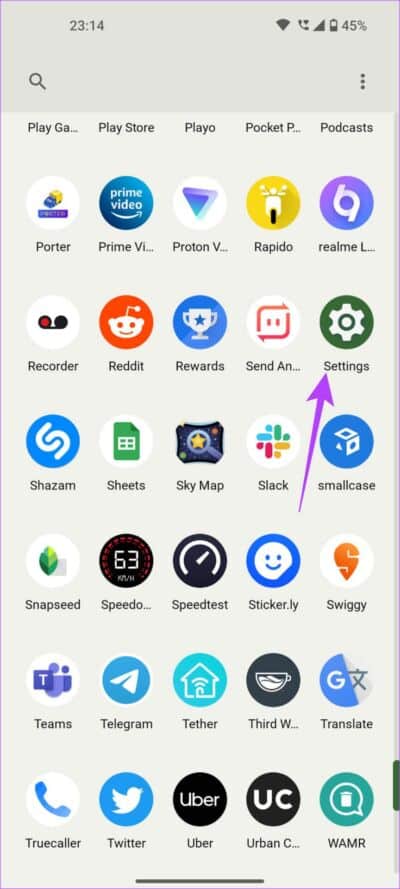
الخطوة 2: انتقل إلى قسم التطبيقات.
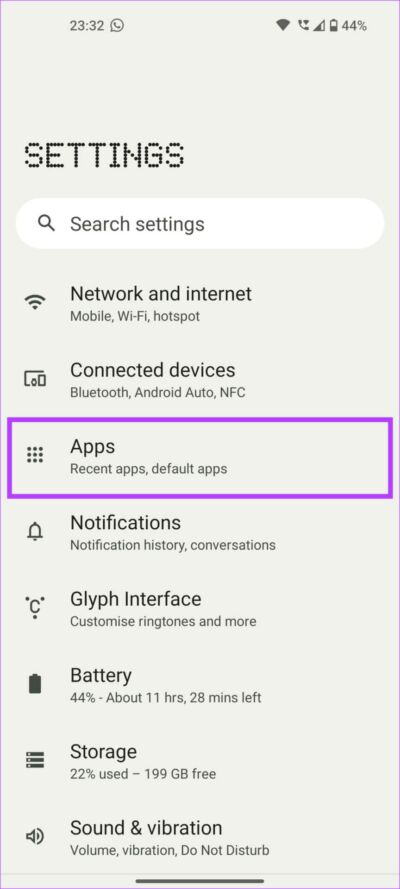
الخطوة 3: اضغط على رؤية جميع التطبيقات.
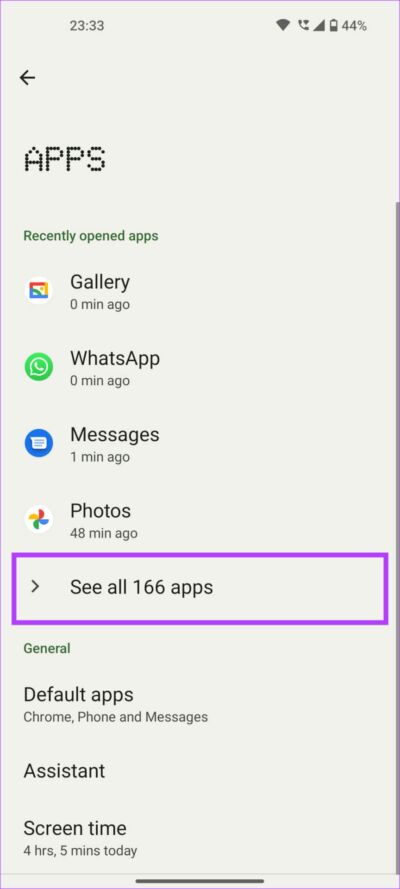
الخطوة 4: قم بالتمرير لأسفل وحدد WhatsApp من قائمة التطبيقات.
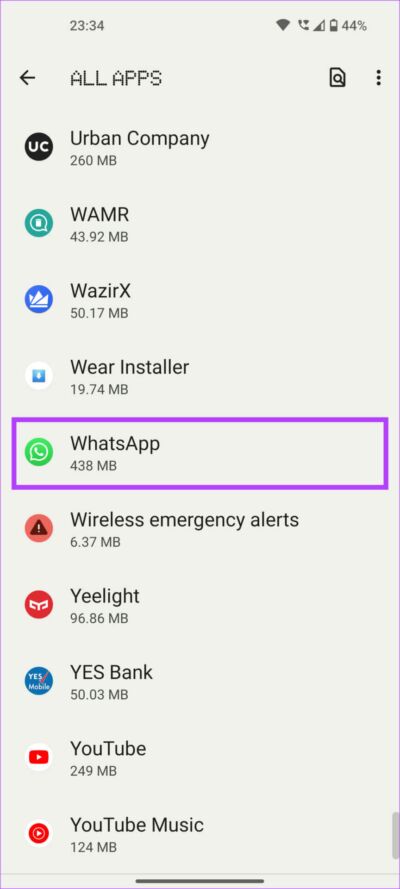
الخطوة 5: اختر خيار الأذونات.
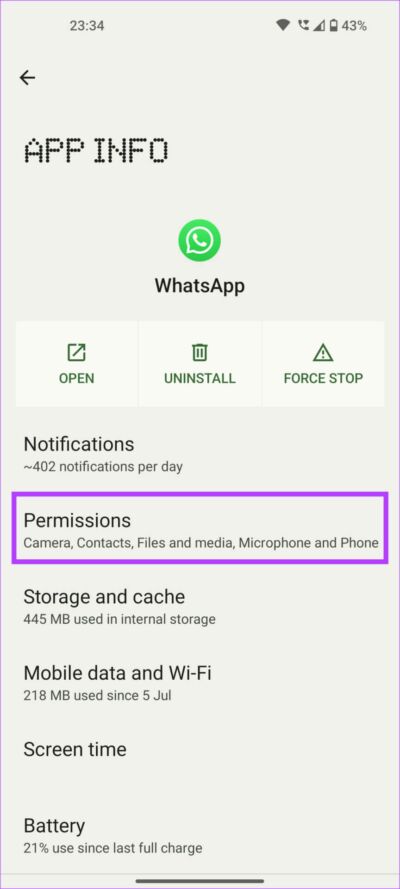
الخطوة 6: اضغط على الكاميرا.
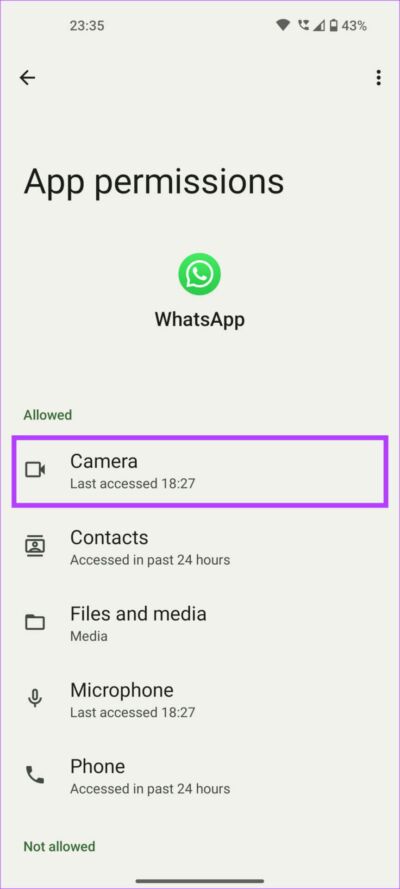
الخطوة 7: حدد “السماح فقط أثناء استخدام التطبيق”.
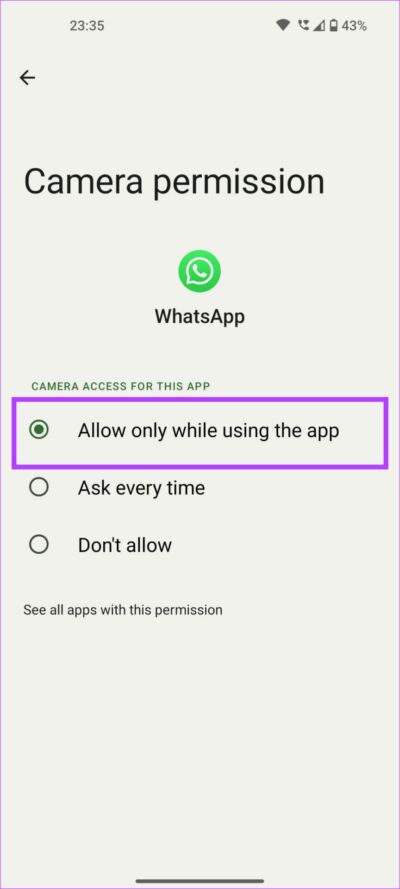
أغلق WhatsApp وأعد فتحه لاستخدام الكاميرا.
2. فرض إيقاف WHATSAPP وإعادة فتحه
قد تتسبب بعض عمليات الخلفية المتعلقة بـ WhatsApp في توقف الكاميرا عن العمل. لذا ، من الجيد فرض إيقاف جميع العمليات التي تتم في الخلفية لتطبيق WhatsApp وإعادة تشغيله لبداية جديدة. إليك كيف يمكنك القيام بذلك.
الخطوة 1: افتح تطبيق الإعدادات على هاتف Android الخاص بك.
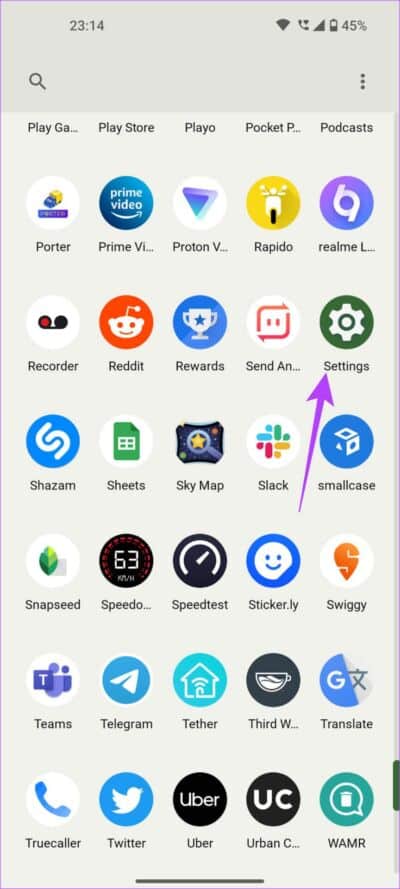
الخطوة 2: انتقل إلى قسم التطبيقات.
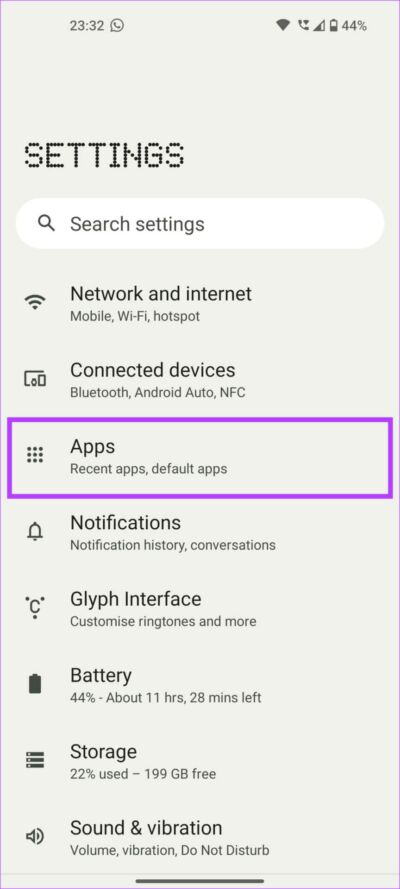
الخطوة 3: اضغط على رؤية جميع التطبيقات.
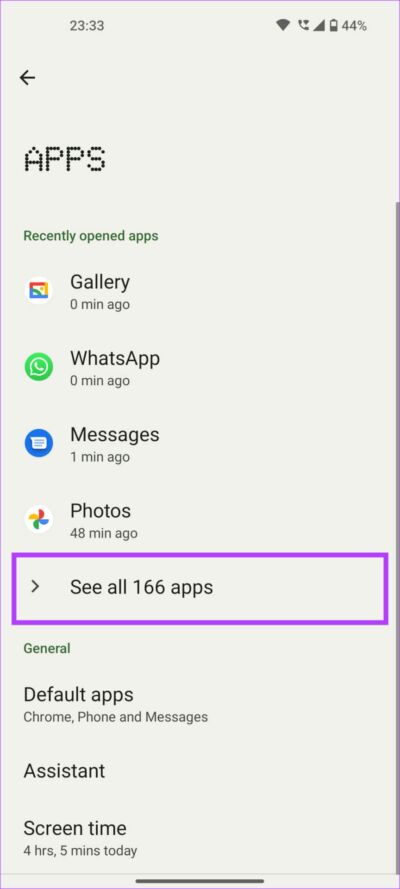
الخطوة 4: قم بالتمرير لأسفل وحدد WhatsApp من قائمة التطبيقات.
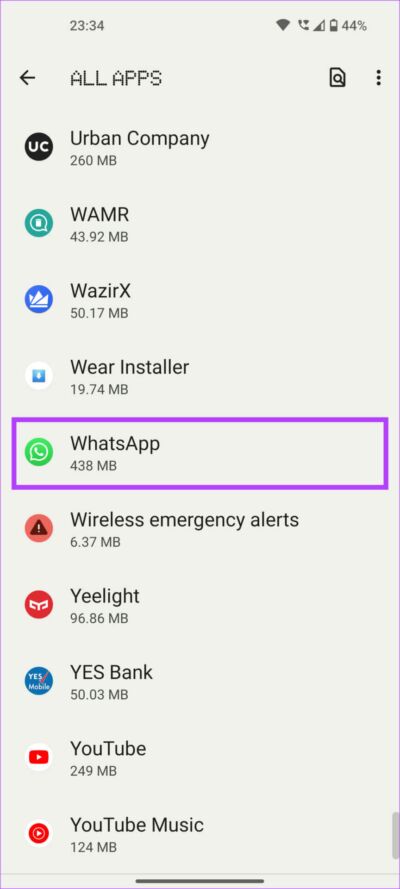
الخطوة 5: اضغط على إغلاق إجباري.
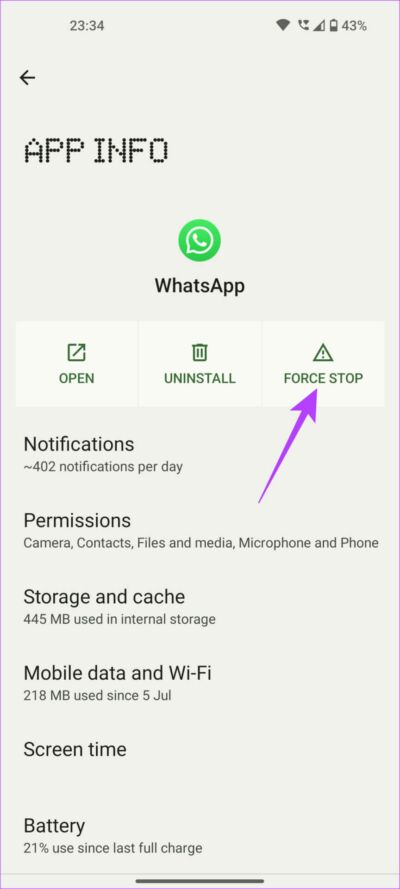
اختياريًا ، يمكنك إعادة تشغيل هاتفك وتشغيل WhatsApp مرة أخرى.
3. مسح ذاكرة التخزين المؤقت وبيانات التطبيق
هذه خطوة بدائية يمكنها إصلاح العديد من المشكلات مع أي تطبيق تقريبًا على جهاز Android. سيؤدي حذف ذاكرة التخزين المؤقت للتطبيق إلى مسح أي ملفات متبقية تتسبب في ظهور خطأ يتعذر بدء تشغيل الكاميرا على WhatsApp. إليك كيفية مسح ذاكرة التخزين المؤقت وبيانات WhatsApp.
الخطوة 1: افتح تطبيق الإعدادات على هاتف Android الخاص بك.
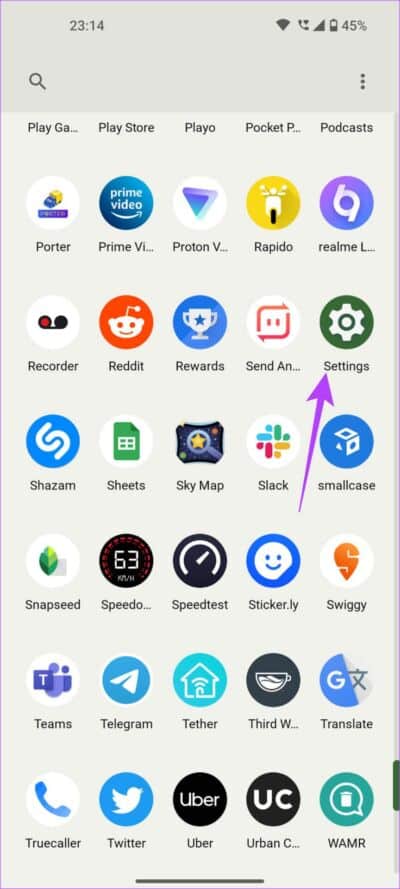
الخطوة 2: انتقل إلى قسم التطبيقات.
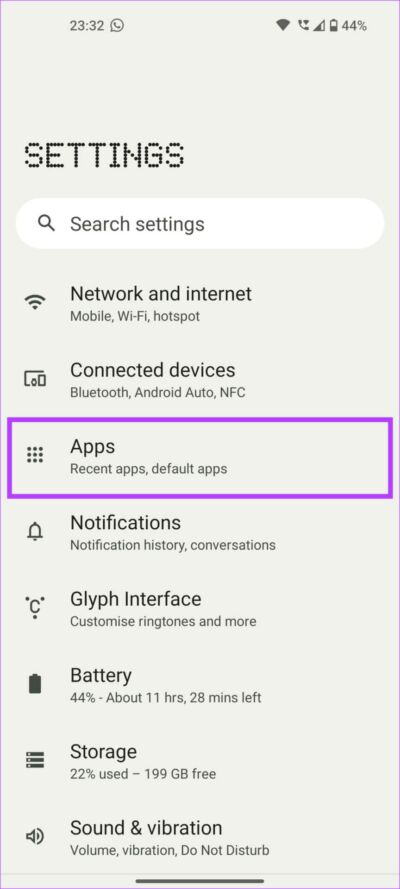
الخطوة 3: اضغط على رؤية جميع التطبيقات.
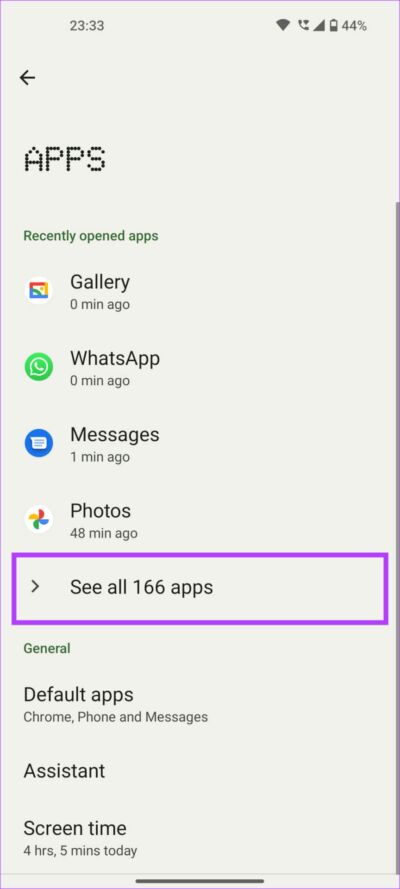
الخطوة 4: قم بالتمرير لأسفل وحدد WhatsApp من قائمة التطبيقات.
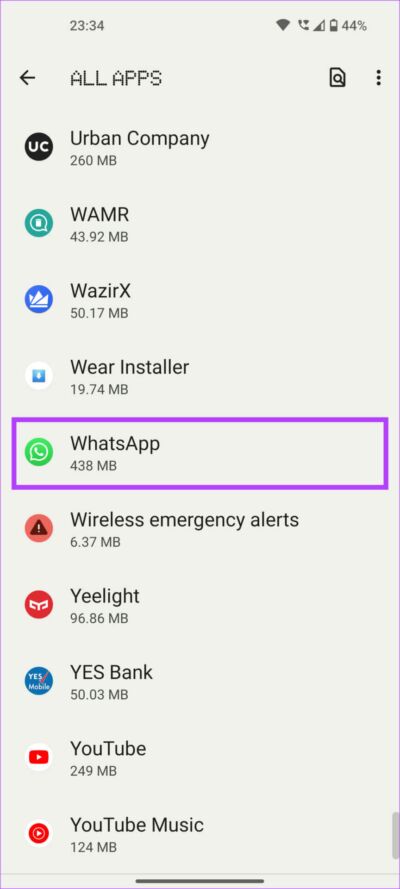
الخطوة 5: الآن ، اضغط على التخزين وذاكرة التخزين المؤقت.
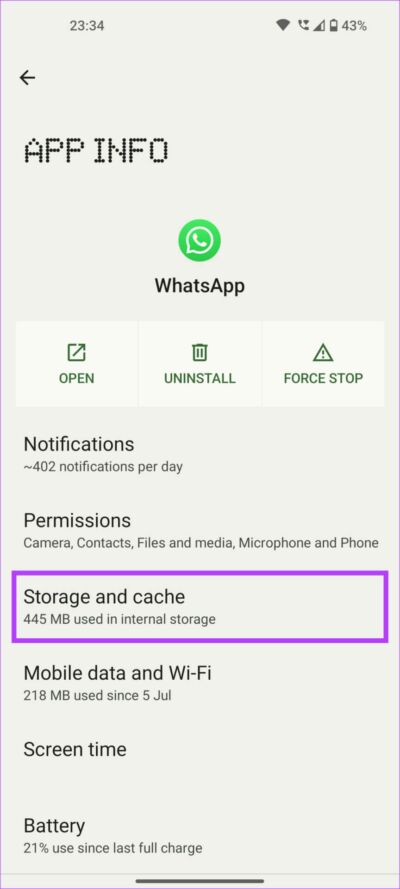
الخطوة 6: أولاً ، اضغط على مسح ذاكرة التخزين المؤقت ، ثم اضغط على مسح التخزين.
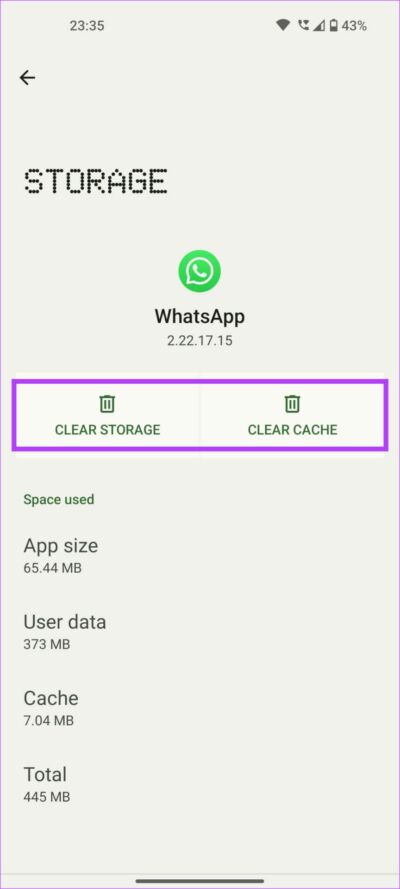
4. تحديث WHATSAPP من PLAY STORE
في بعض الأحيان ، قد تحتوي بعض إصدارات التطبيق على أخطاء أو ثغرات ، مما يتسبب في عدم عمل بعض الوظائف أو الميزات في التطبيق على النحو المنشود. لذلك ، من الأفضل أن تحافظ على تحديث تطبيقاتك إلى أحدث إصدار. لذلك ، WhatsApp من متجر Play إلى الأحدث وتحقق مما إذا كان ذلك يتيح لك استخدام الكاميرا.
إليك كيفية تحديث WhatsApp من متجر Google Play.
الخطوة 1: افتح متجر Google Play على هاتفك.
الخطوة 2: اضغط على ملف التعريف الخاص بك في الزاوية العلوية اليمنى من التطبيق.
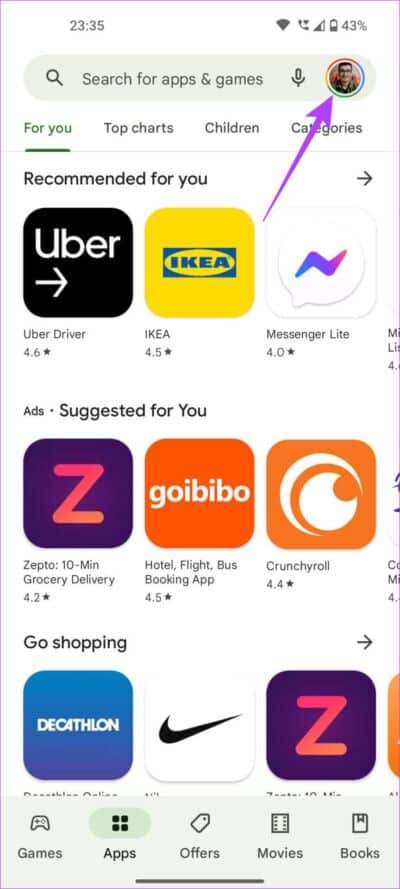
الخطوة 3: الآن ، حدد “إدارة التطبيقات والجهاز”.
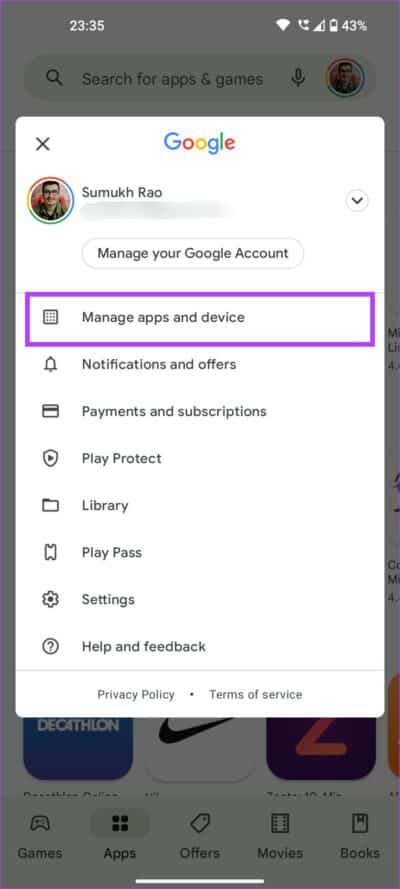
الخطوة 4: سترى الآن قسم التحديثات المتوفرة. اضغط على خيار انظر التفاصيل تحته.
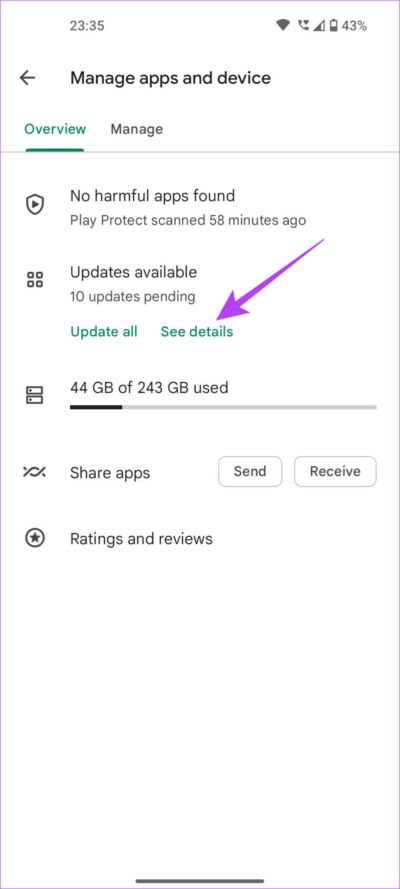
الخطوة 5: ستظهر لك الشاشة التالية قائمة بجميع التطبيقات ذات التحديثات المعلقة. قم بالتمرير لأسفل للعثور على WhatsApp وحدد خيار التحديث بجواره أو انقر فوق تحديث الكل لتحديث جميع التطبيقات المدرجة إلى أحدث إصدار.
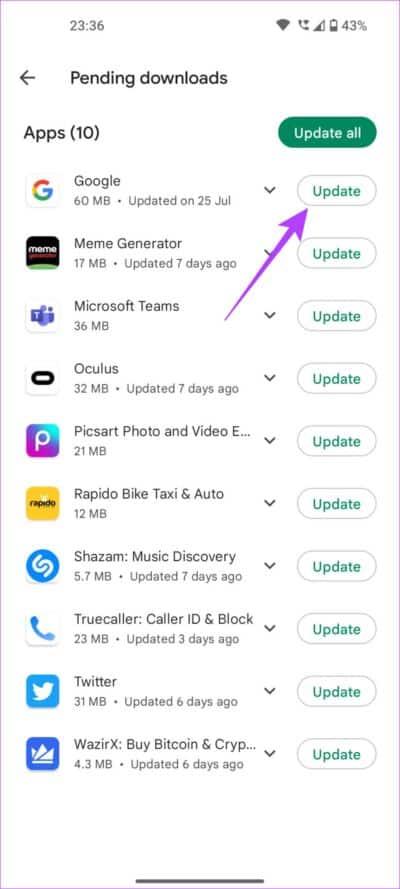
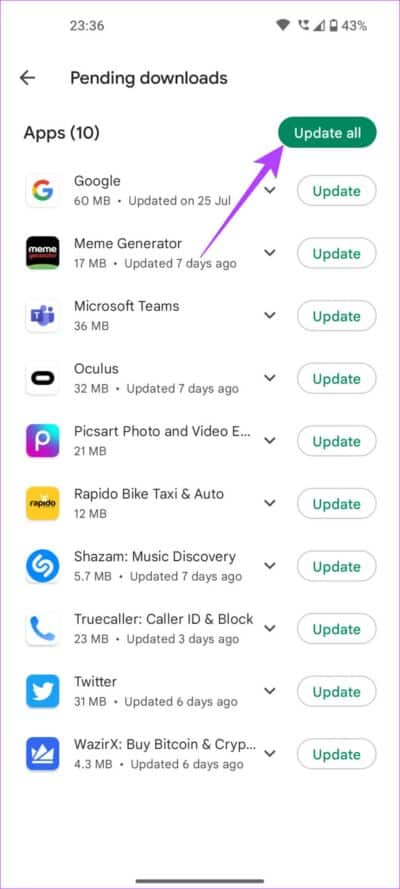
بعد تحديث WhatsApp ، قم بتشغيله للتحقق مما إذا كان يعمل بشكل جيد.
5. قم بإلغاء تثبيت أي تطبيق كاميرا تابع لجهة خارجية
قد تتداخل بعض تطبيقات الكاميرا التابعة لجهات خارجية مع العمل السلس لملفات مكتبة الكاميرا على هاتفك. نتيجة لذلك ، قد لا تتمكن بعض التطبيقات مثل WhatsApp من الوصول إلى الكاميرا. إذا قمت مؤخرًا بتثبيت تطبيق كاميرا تابع لجهة خارجية ، فحاول إلغاء تثبيته لمعرفة ما إذا كان يعمل على إصلاح خطأ تعذر بدء الكاميرا على WhatsApp.
6. أغلق التطبيقات الأخرى باستخدام الكاميرا من درج التطبيقات الأخير
عندما يكون أحد التطبيقات التي تستخدم الكاميرا مفتوحًا ، فقد يواجه تطبيق آخر مشكلات في الوصول إلى الكاميرا. إذا كان لديك أي تطبيق مفتوح في الخلفية باستخدام الكاميرا ، فأغلقه من قائمة التطبيقات الحديثة ثم افتح WhatsApp.
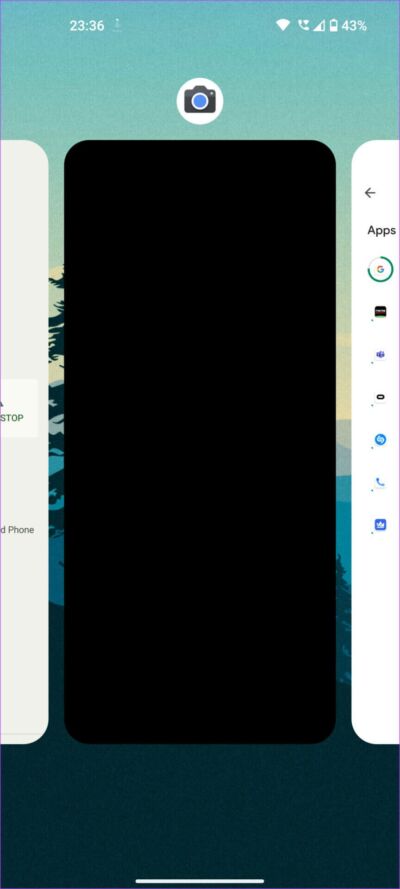
بهذه الطريقة ، سيتمتع WhatsApp بوصول حصري إلى كاميرا هاتفك.
7. اترك برنامج WHATSAPP BETA
إذا قمت بالتسجيل كمختبِر تجريبي لتطبيق WhatsApp ، فقد تواجه مشكلات من وقت لآخر نظرًا لأن التطبيقات التجريبية تعتبر غير مستقرة. اترك برنامج WhatsApp التجريبي وانتقل إلى الإصدار الثابت على هاتفك لمعرفة ما إذا كانت الكاميرا تعمل بشكل جيد. إليك كيفية القيام بذلك.
الخطوة 1: توجه إلى متجر Google Play وابحث عن WhatsApp باستخدام شريط البحث في الأعلى.
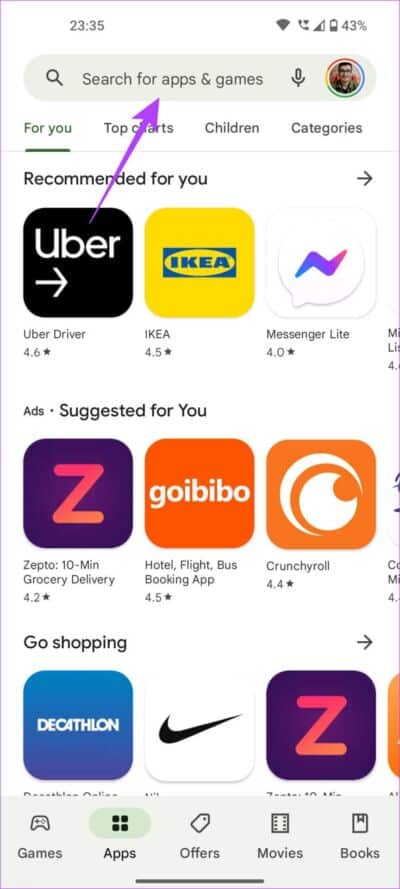
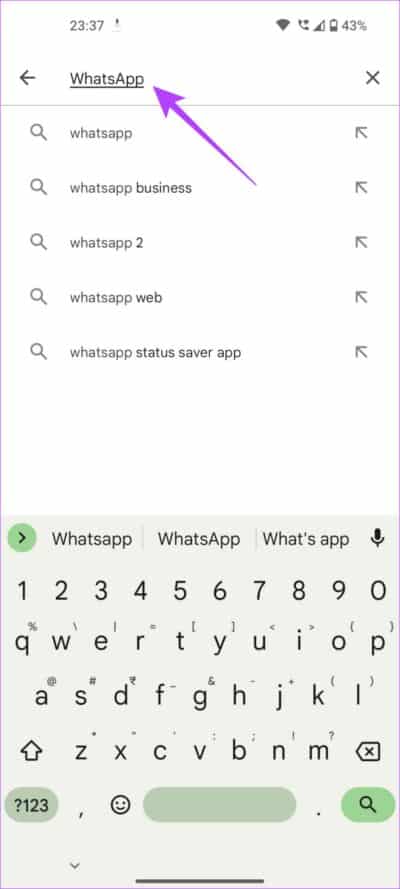
الخطوة 2: اضغط على نتيجة البحث التي تظهر.
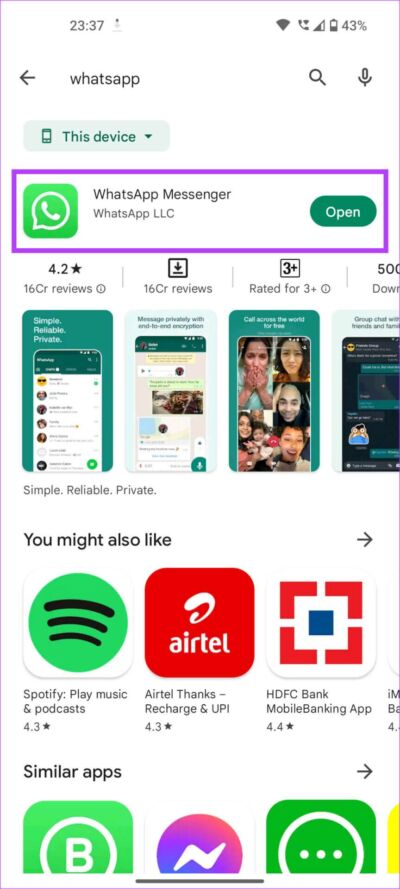
الخطوة 3: إذا كنت أحد مختبري الإصدار التجريبي ، فسترى خيار إلغاء الاشتراك في البرنامج. اضغط على مغادرة.
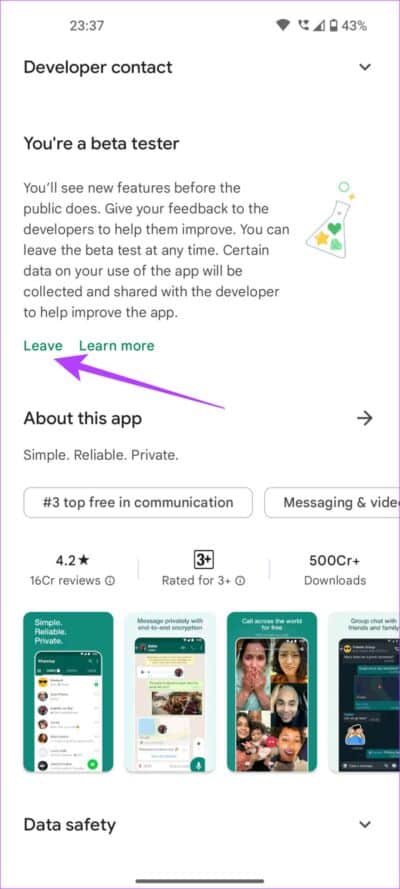
الخطوة 4: اتبع التعليمات التي تظهر على الشاشة لمغادرة برنامج الاختبار التجريبي.
بعد ذلك ، قم بإلغاء تثبيت الإصدار التجريبي من WhatsApp من هاتفك. قم بتثبيت الإصدار الثابت من متجر Play – تحقق من الإرشادات أعلاه.
8. قم بإلغاء تثبيت WhatsApp وإعادة تثبيته
إذا لم يعمل أي من الحلول من أجلك ، فإن أفضل رهان لك هو إلغاء تثبيت التطبيق وإعادة تثبيته من متجر Play. إليك كيفية القيام بذلك على هاتفك.
الخطوة 1: ابحث عن تطبيق WhatsApp في درج تطبيقات هاتفك واضغط عليه طويلاً لإظهار القائمة السياقية.
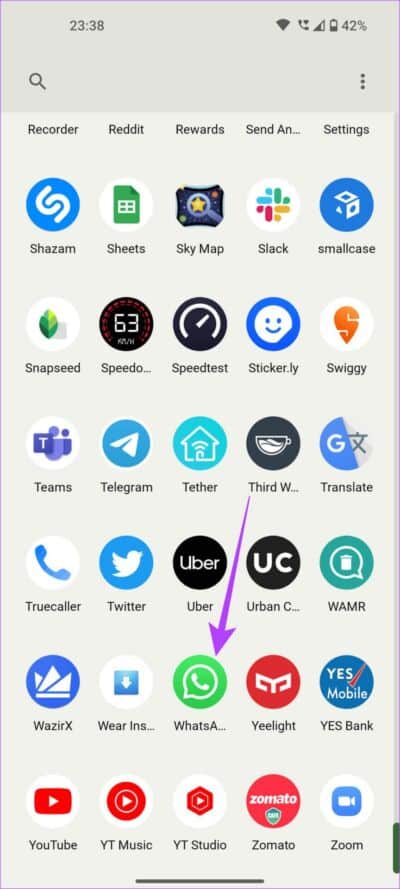
الخطوة 2: اضغط على زر إلغاء التثبيت.
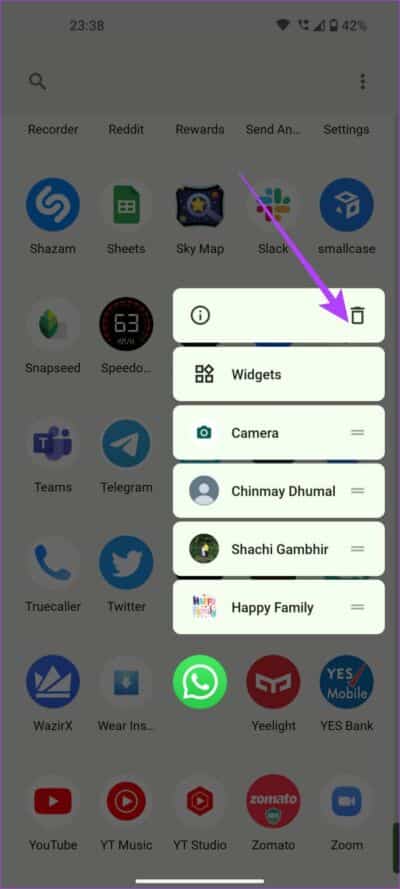
الخطوة 3: حدد “موافق” عندما يُطلب منك تأكيد إلغاء التثبيت.
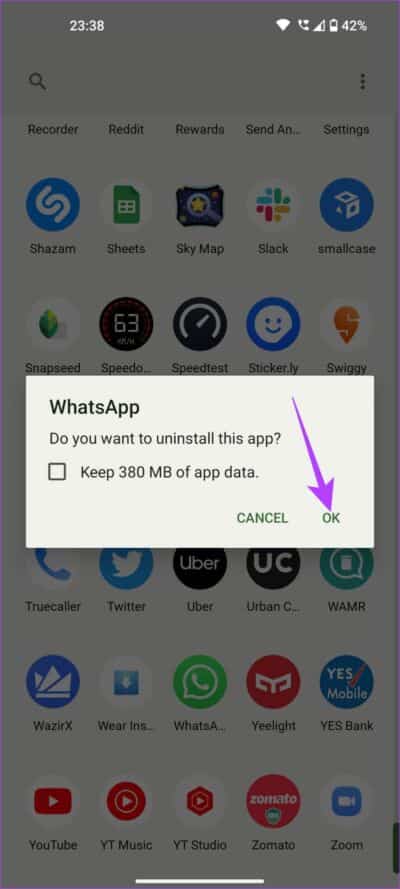
الخطوة 4: توجه إلى متجر Play وابحث عن WhatsApp باستخدام شريط البحث في الأعلى.
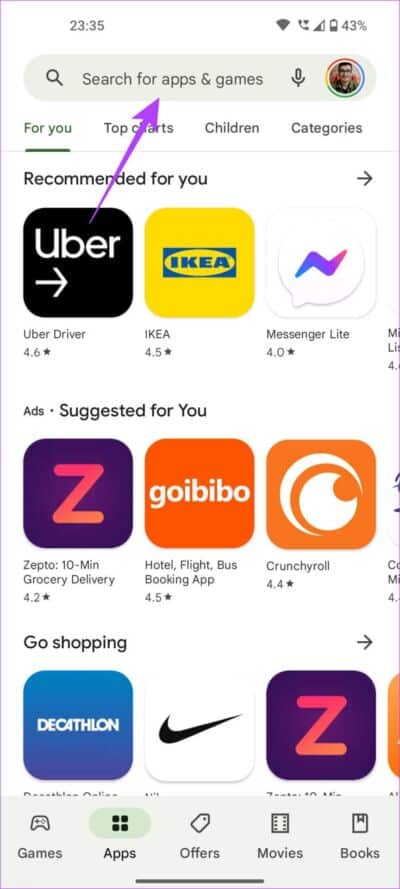
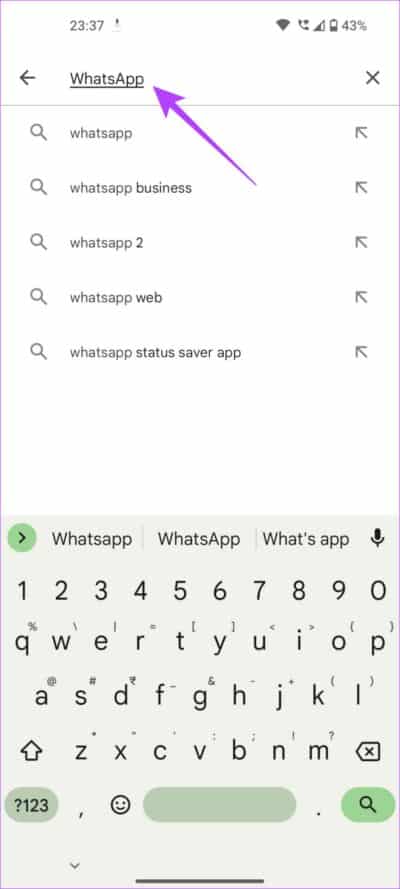
الخطوة 5: اضغط على زر التثبيت بجوار التطبيق لتثبيته.
التقاط الصور داخل WHATSAPP
بعد اتباع هذه الحلول المذكورة أعلاه ، لن تواجهك أية مشكلات أثناء الوصول إلى الكاميرا باستخدام WhatsApp. يجب أن يكون WhatsApp قادرًا على بدء موجز الكاميرا داخل التطبيق للسماح لك بالتقاط الصور ومقاطع الفيديو لحالتك أو إرسالها داخل الدردشة.
