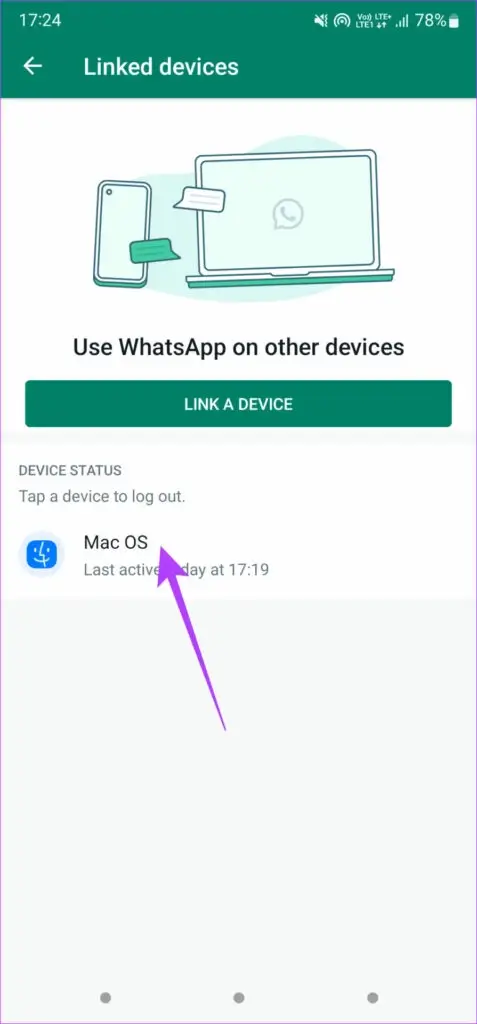أهم 8 طرق لإصلاح WhatsApp على Mac
على الرغم من أن WhatsApp لا يقدم العديد من الميزات مثل Telegram أو تطبيقات المراسلة الفورية الأخرى ، إلا أنه أحد أكثر التطبيقات استخدامًا. مثل أي برنامج ، يمتلك WhatsApp حصة عادلة من الأخطاء ومواطن الخلل ، خاصة عند استخدامه على الويب أو على جهاز الكمبيوتر. في بعض الأحيان ، قد يتوقف WhatsApp Web عن العمل تمامًا أو قد يفتح ولكن لا يقوم بمزامنة رسائلك في الوقت الفعلي. في أوقات أخرى ، قد لا تعمل إشعارات WhatsApp Web أو قد يستمر التطبيق في إعادة التشغيل على جهاز Mac. إذا كنت تتعامل مع المشكلة الأخيرة ، فإليك بعض أفضل الطرق لإصلاح WhatsApp على Mac.

1. وقف WHATSAPP من مراقبة النشاط
قد يتعطل WhatsApp على جهاز Mac الخاص بك بسبب بعض العمليات أو الأنشطة التي تعمل في الخلفية التي تتداخل معه. يمكنك إنهاء العملية تمامًا عبر مراقب النشاط وإعادة تشغيل التطبيق. سيؤدي ذلك إلى إنهاء أي عملية خلفية متعلقة بـ WhatsApp وإعادة تشغيله. إليك كيفية القيام بذلك.
الخطوة 1: اضغط على مفتاح الأوامر وشريط المسافة في نفس الوقت على جهاز Mac لإظهار Spotlight Search.
الخطوة 2: اكتب Activity Monitor وانقر على النتيجة الأولى التي تظهر.
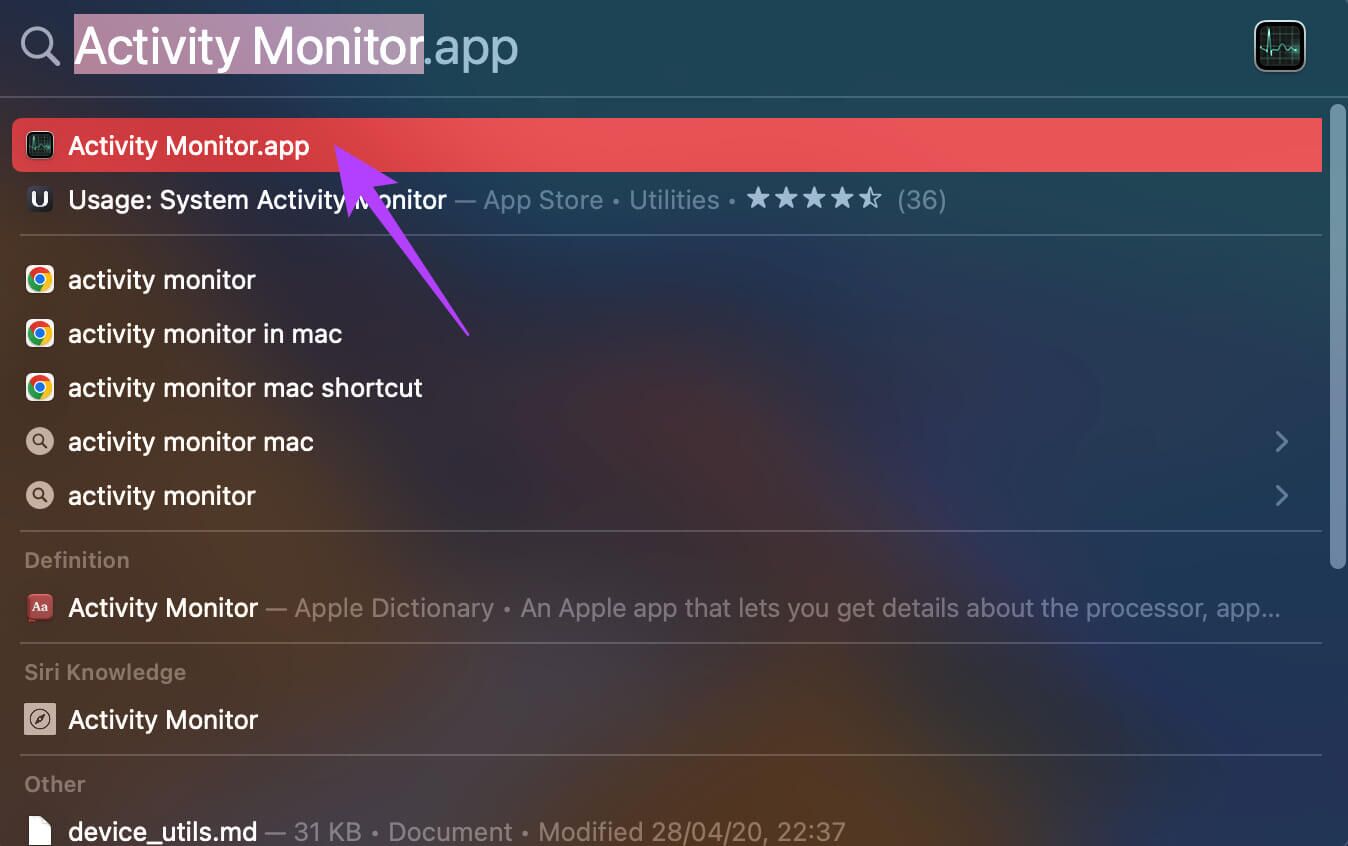
خطوة 3: تصفح قائمة التطبيقات وحدد WhatsApp.
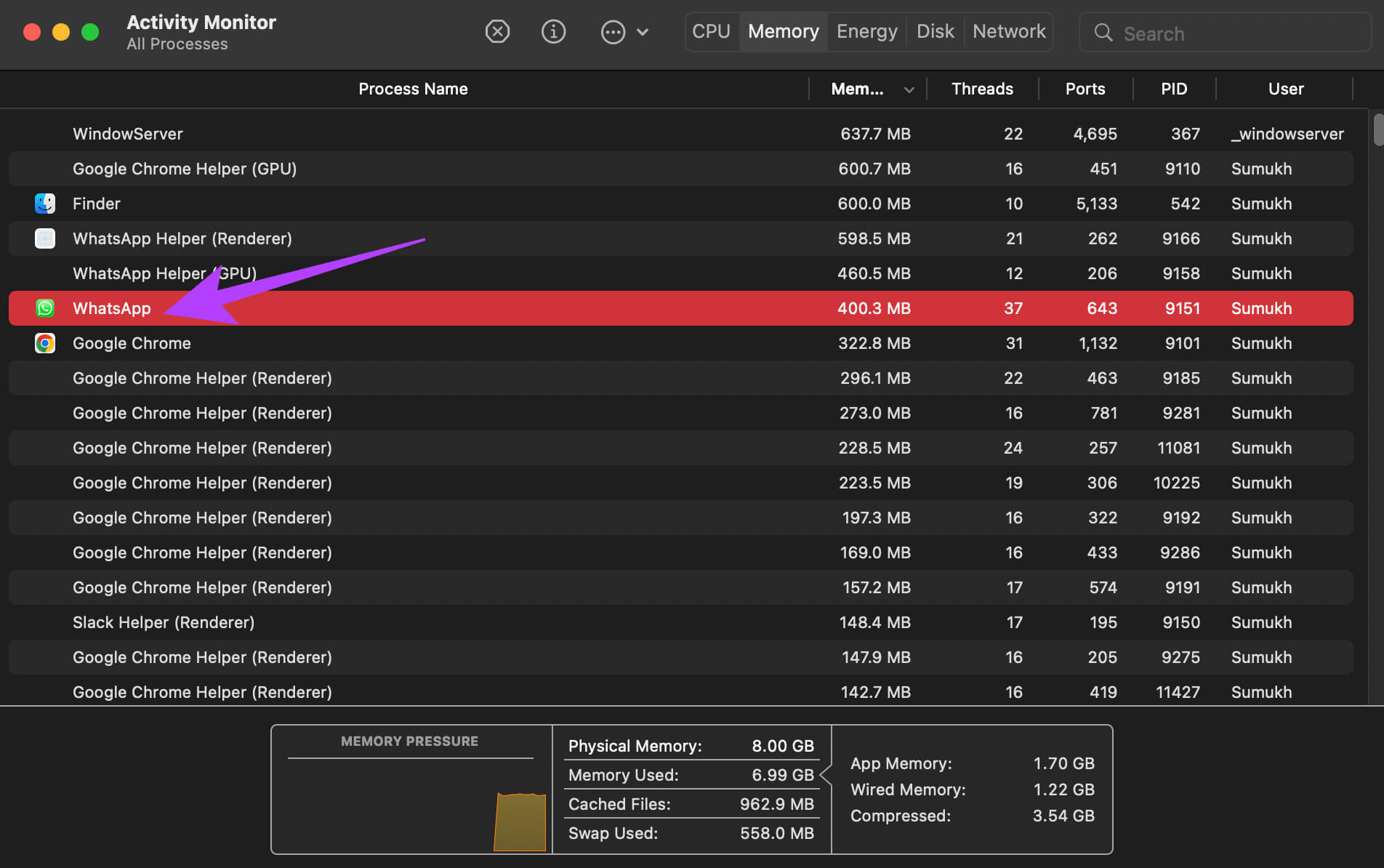
الخطوة 4: انقر فوق الزر “إيقاف” في الأعلى لإنهاء العملية.
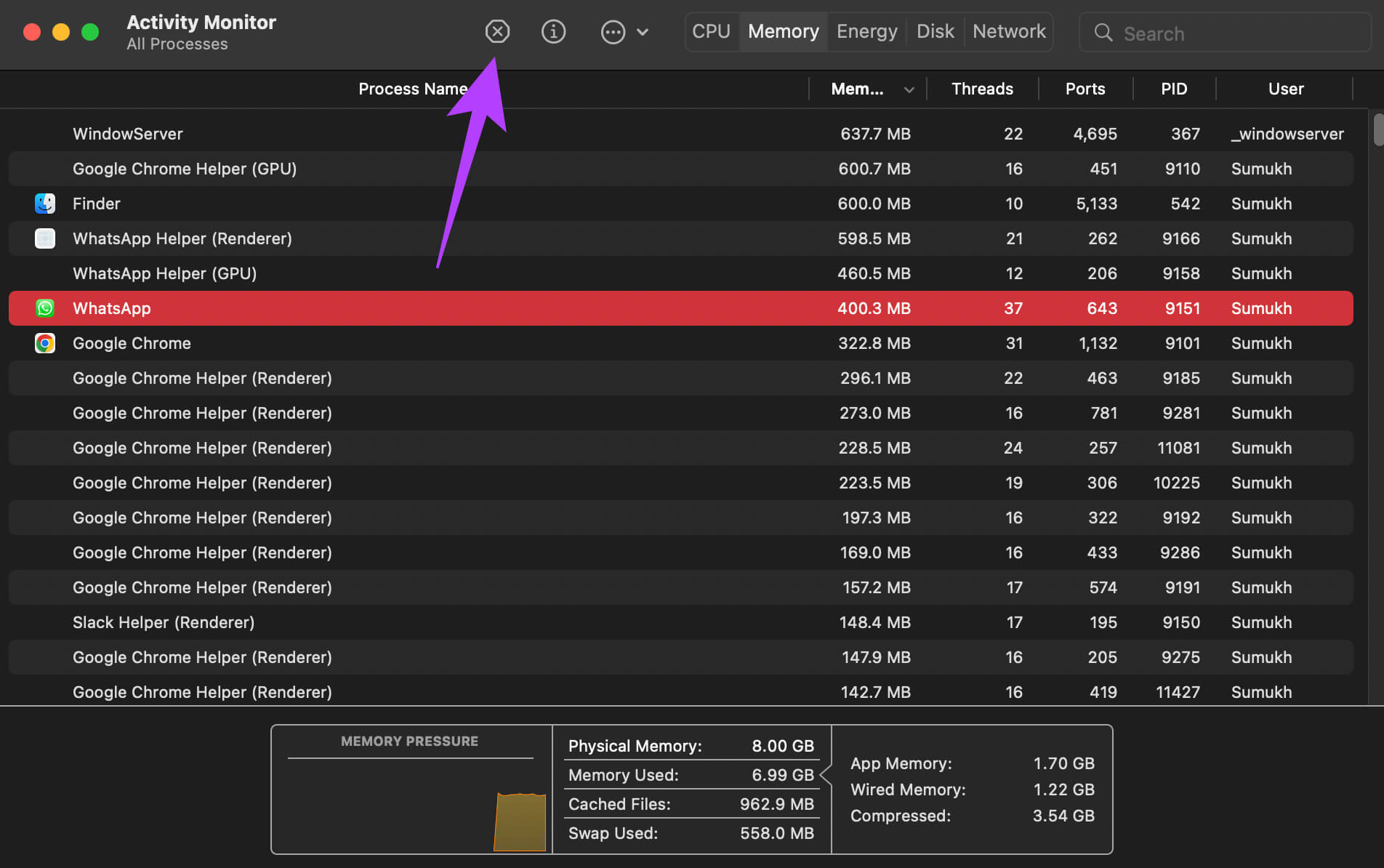
أعد تشغيل WhatsApp ويجب أن يعمل الآن بشكل طبيعي دون تعطل.
2. حذف ملفات ذاكرة التخزين المؤقت على WHATSAPP
على Mac ، يقوم macOS بتخزين تفضيلات التطبيقات في شكل ملفات ذاكرة التخزين المؤقت. في بعض الأحيان ، يمكن أن يساعد مسح هذه الملفات في حل مشكلة مثل هذه. فكر في الأمر على أنه مسح لذاكرة التخزين المؤقت للتطبيق على هاتف Android. لذلك ، امسح ذاكرة التخزين المؤقت لتطبيق WhatsApp باتباع هذه الخطوات.
الخطوة 1: افتح Finder على جهاز Mac الخاص بك.
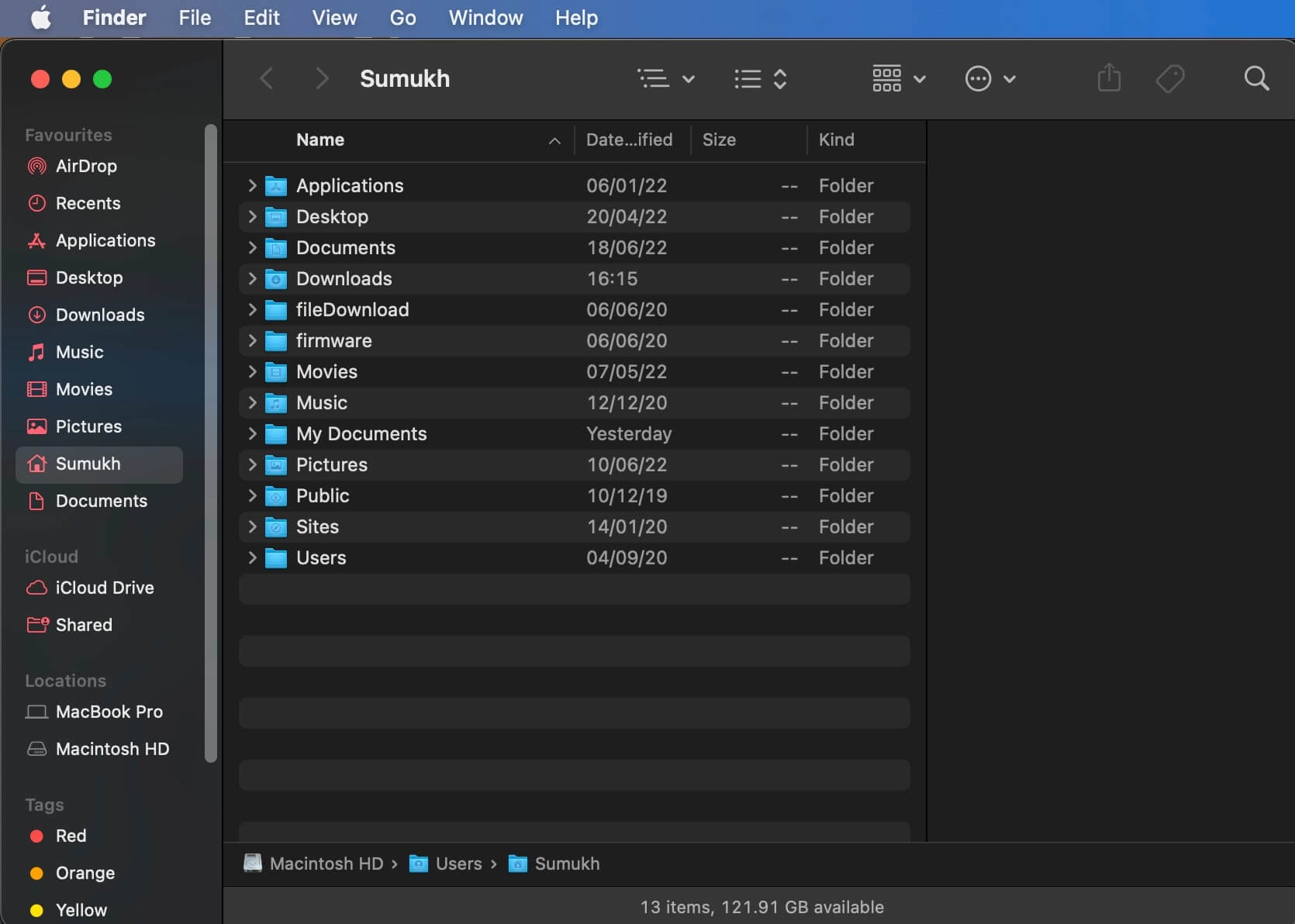
الخطوة 2: انقر فوق “انتقال” في شريط القائمة.
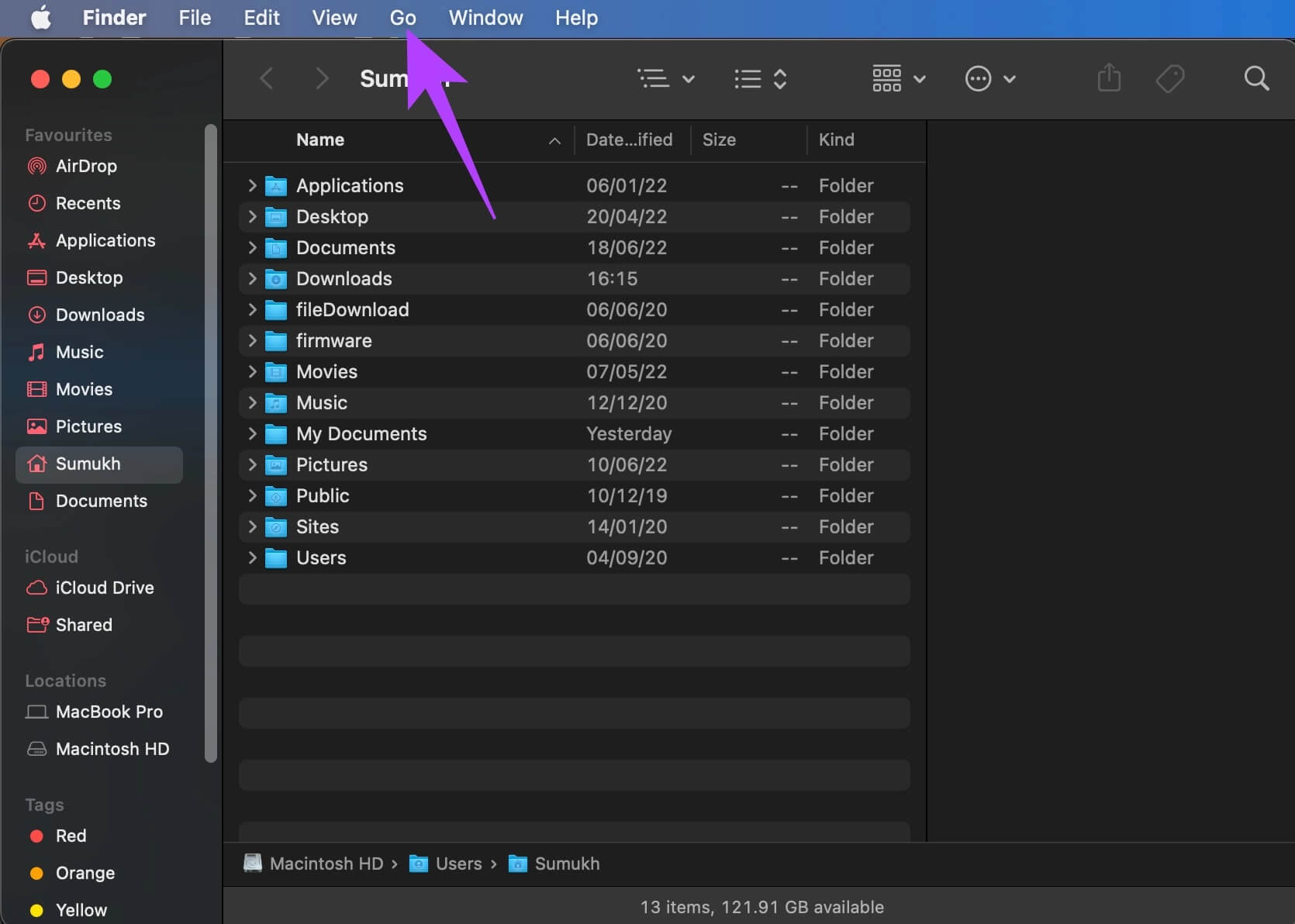
خطوة 3: بعد ذلك ، حدد Go to Folder.
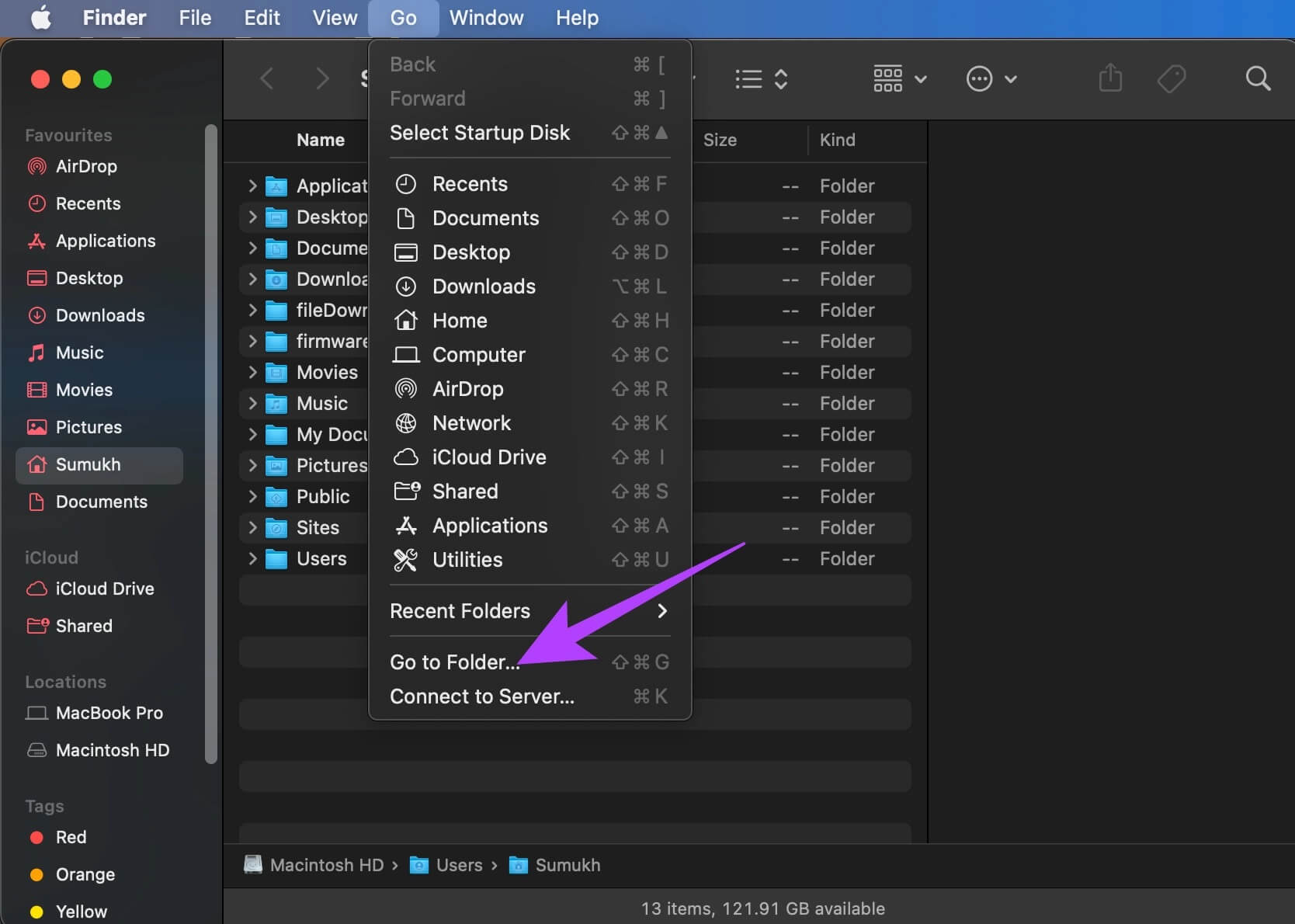
الخطوة 4: اكتب العنوان التالي أثناء استبدال اسم المستخدم على جهاز Mac الخاص بك واضغط على مفتاح الرجوع:
/Users/Sumukh/Library/Containers/desktop.WhatsApp/Data/Library/Application Support/WhatsApp/Cache
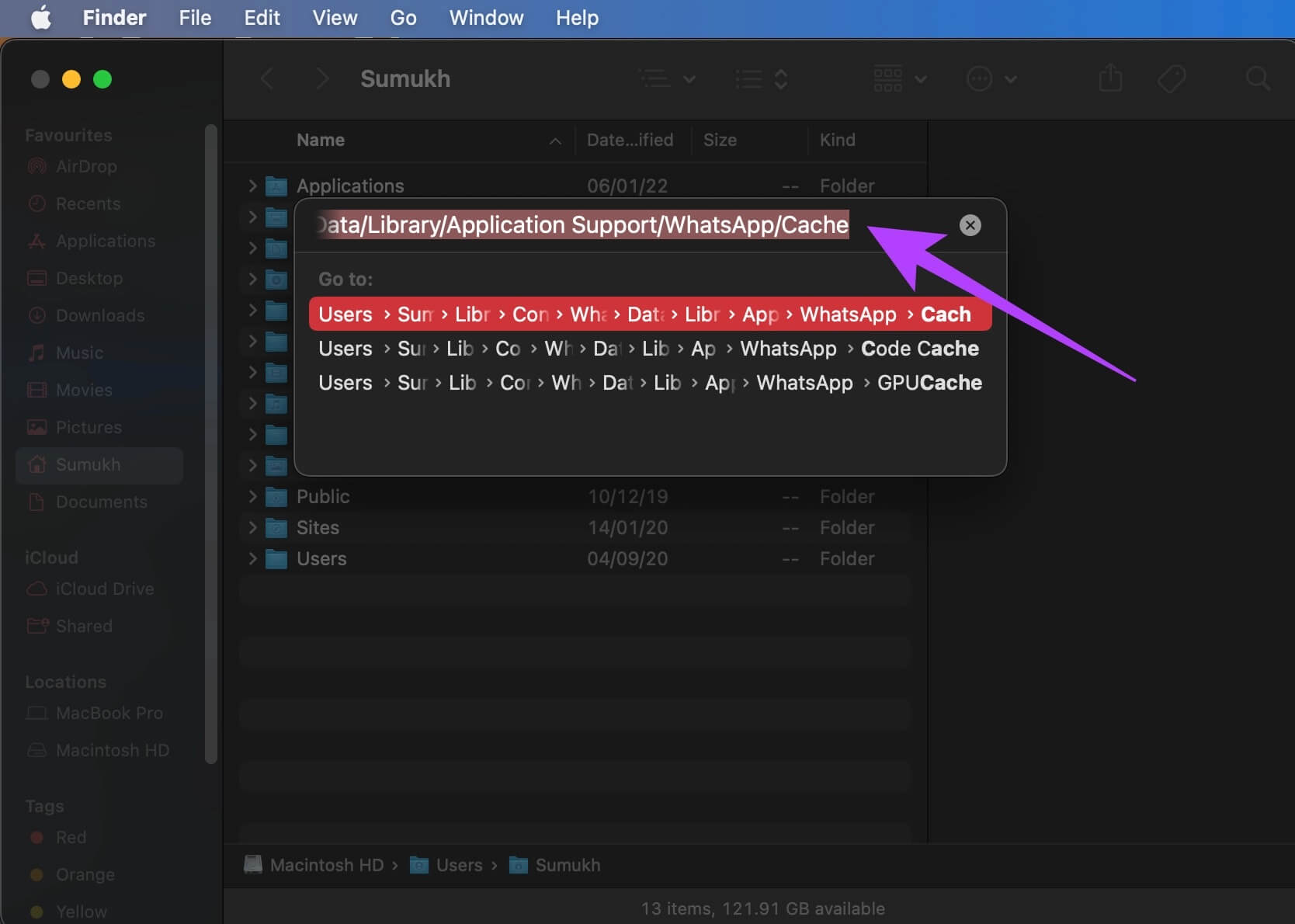
الخطوة 5: احذف جميع الملفات الموجودة في هذا الدليل ، وأغلق نافذة Finder ثم افتح WhatsApp.
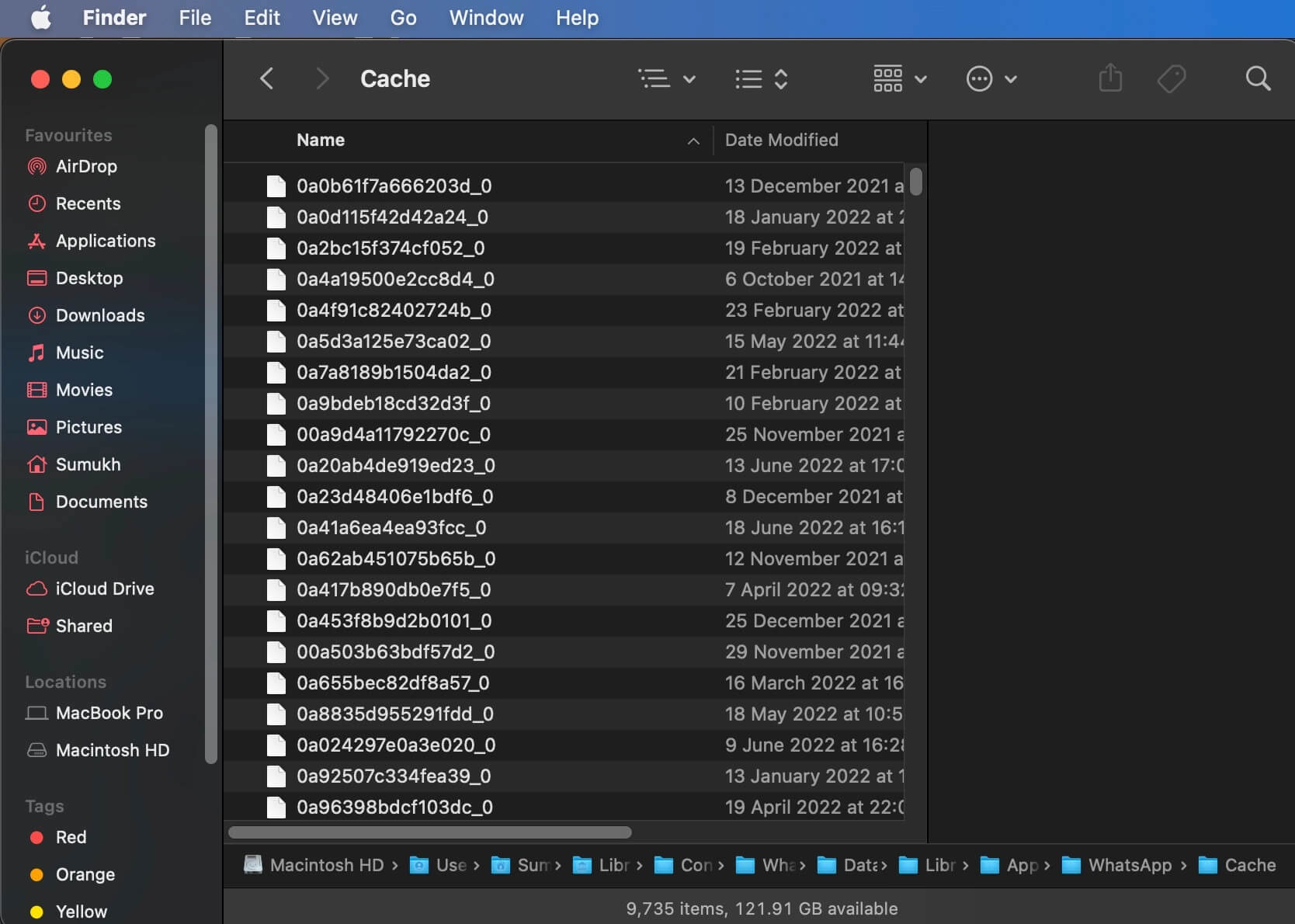
3. قم بإزالة الجهاز المرتبط وأضفه مرة أخرى
قدم WhatsApp مؤخرًا الأجهزة المرتبطة والتي تتيح لك إضافة ما يصل إلى أربعة أجهزة ولا تحتاج إلى إبقاء هاتفك متصلاً بها. إذا واجهت مشكلات في المزامنة بعد إجراء هذا التغيير ، فحاول إزالة جهازك المرتبط من حساب WhatsApp الخاص بك وإضافته مرة أخرى. إليك كيفية القيام بذلك.
الخطوة 1: افتح WhatsApp على هاتفك الذكي واضغط على قائمة النقاط الثلاث في الزاوية العلوية اليمنى.
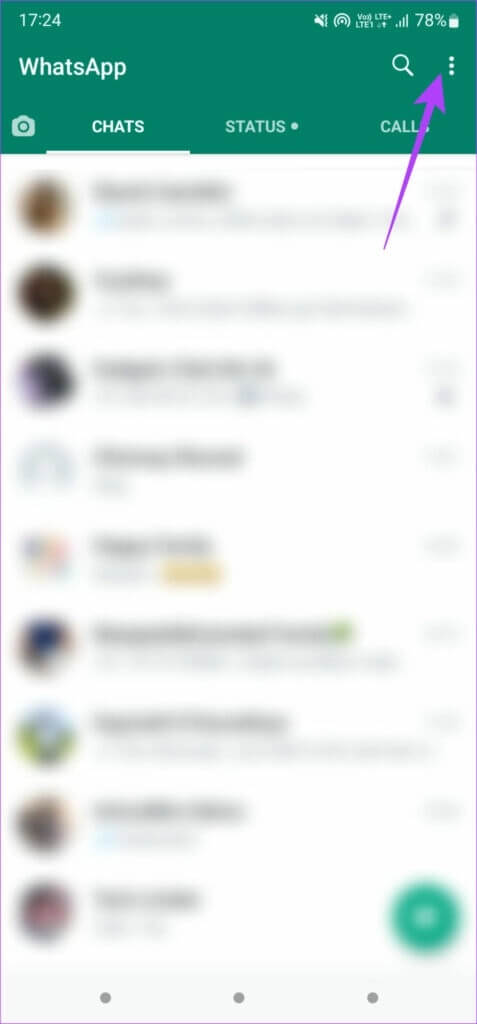
الخطوة 2: حدد الأجهزة المرتبطة.
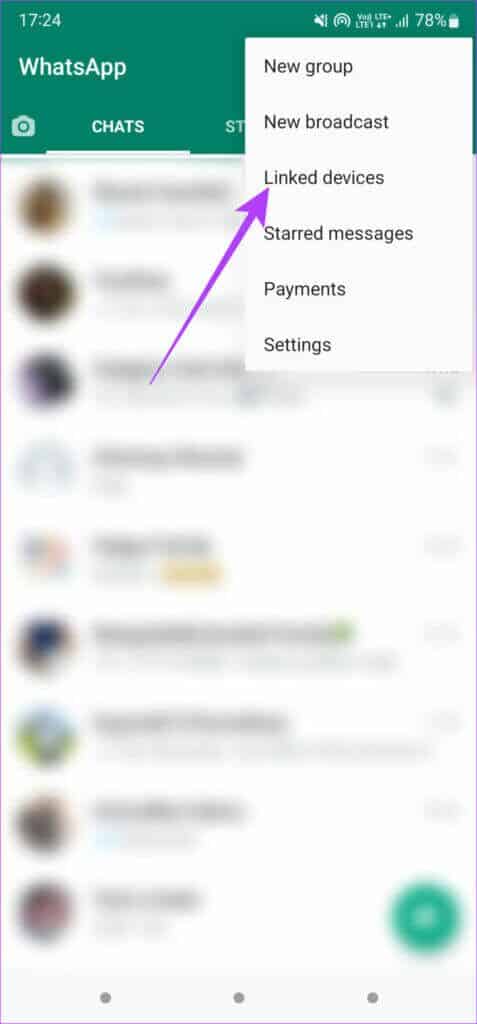
خطوة 3: اضغط على الجهاز الذي تريد إزالته.
الخطوة 4: بعد ذلك ، حدد خيار تسجيل الخروج.
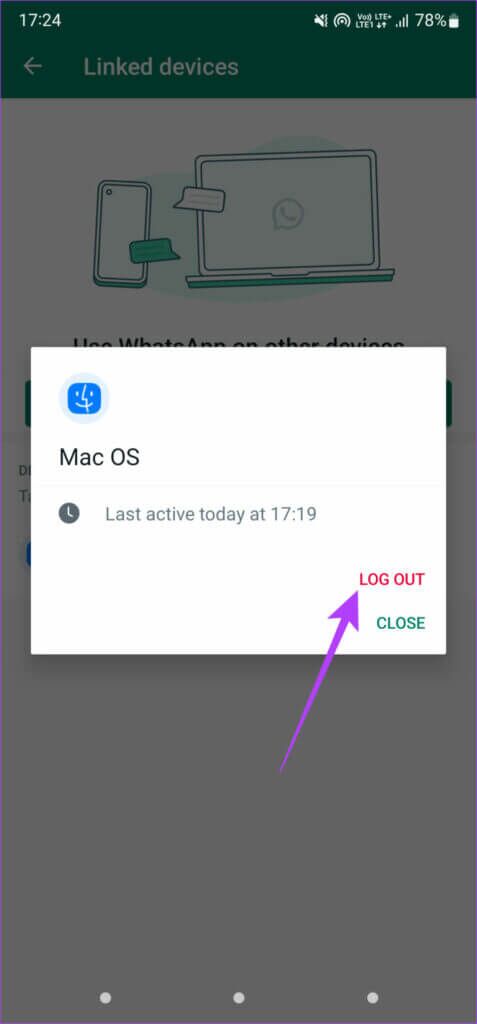
الخطوة 5: بعد ذلك ، انقر فوق الزر “ربط جهاز” لإضافة جهاز Mac الخاص بك مرة أخرى.
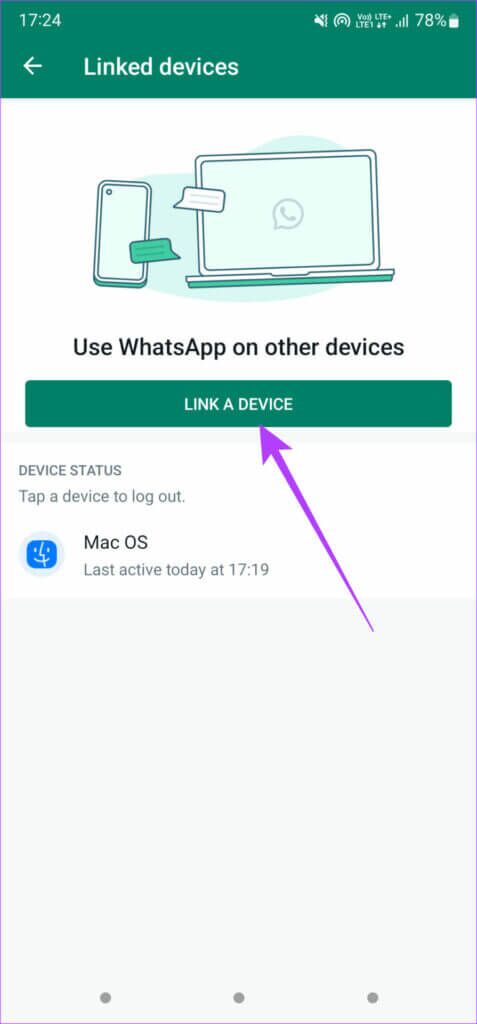
4. امسح تخزين MAC الخاص بك
سيفشل فتح بعض التطبيقات إذا كانت مساحة تخزين Mac ممتلئة. إذا كان لديك عدد كبير جدًا من الملفات أو التطبيقات على جهاز Mac ، فقد حان الوقت لأخذ نسخة احتياطية والتخلص منها! إليك كيفية التحقق من سعة التخزين المتبقية على جهاز Mac وحذف الملفات غير الضرورية.
الخطوة 1: انقر فوق شعار Apple في الزاوية العلوية اليسرى من شاشتك.
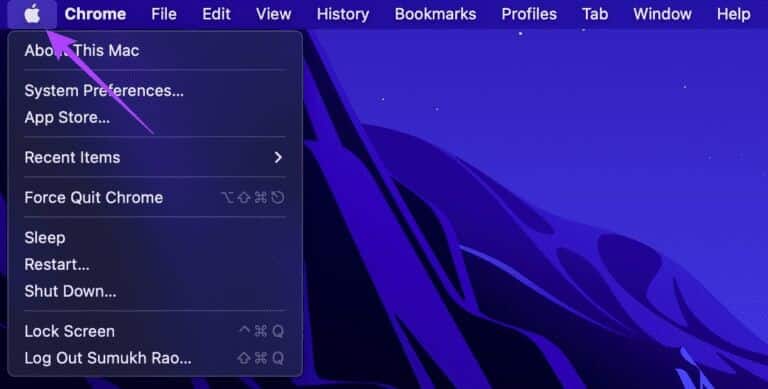
الخطوة 2: حدد About this Mac.
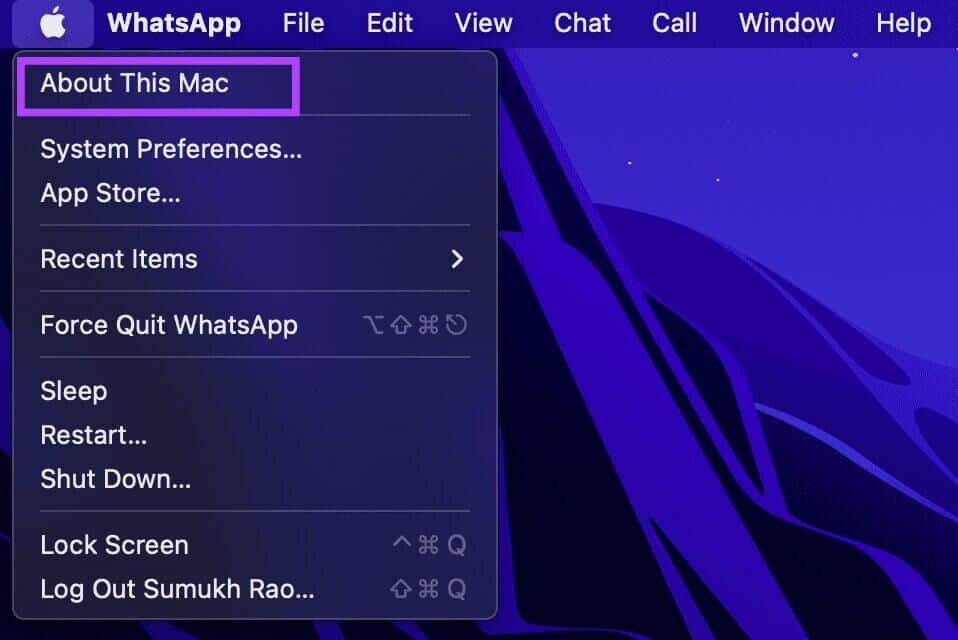
خطوة 3: انتقل إلى قسم التخزين باستخدام الشريط في الأعلى. انتظر حتى يقوم جهاز Mac الخاص بك بحساب مساحة التخزين المتبقية.
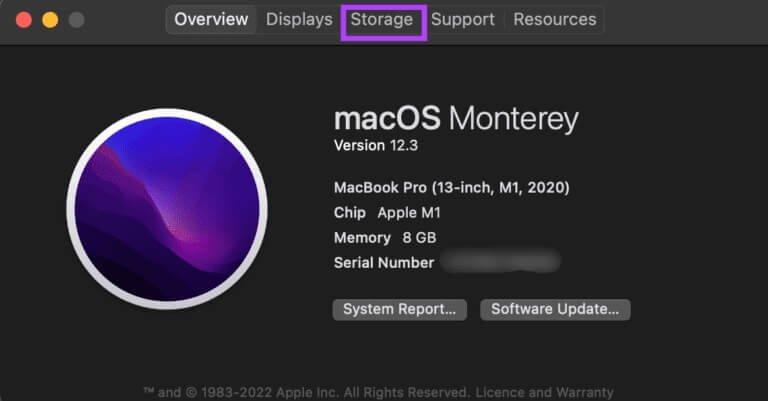
الخطوة 4: انقر فوق “إدارة” للحصول على نظرة عامة على الملفات التي تشغل مساحة تخزين على جهاز Mac الخاص بك.
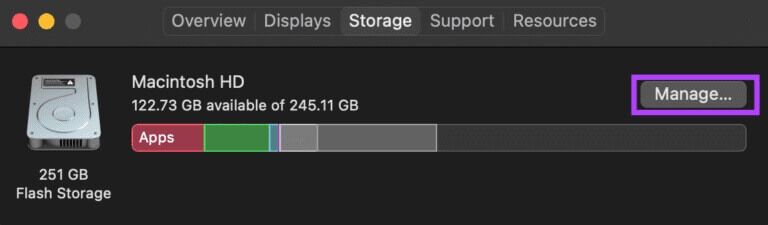
الخطوة 5: إذا كان أكثر من 90٪ من مساحة التخزين لديك مشغولة ، فمن الجيد حذف بعض الملفات لتفريغ مساحة التخزين. استخدم العمود الموجود على اليسار لمعرفة نوع الملفات التي تشغل مساحة التخزين. حدد فئة لعرض الملفات الفردية.
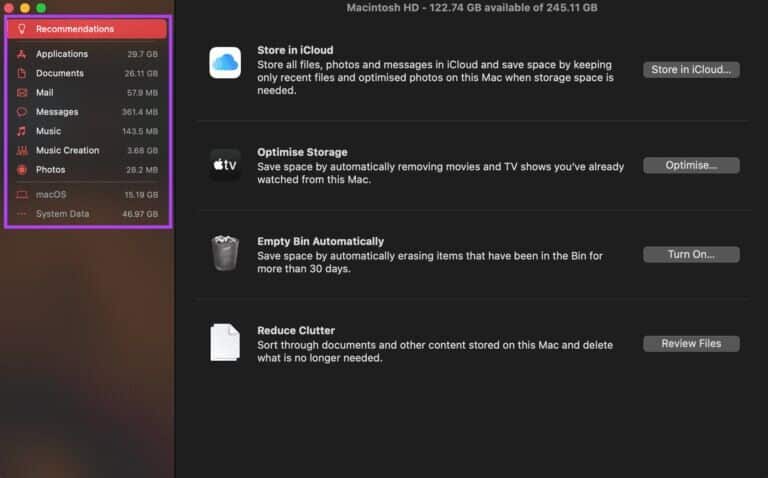
خطوة 6: حدد الملفات التي لم تعد بحاجة إليها وانقر على زر حذف في الركن الأيمن السفلي.
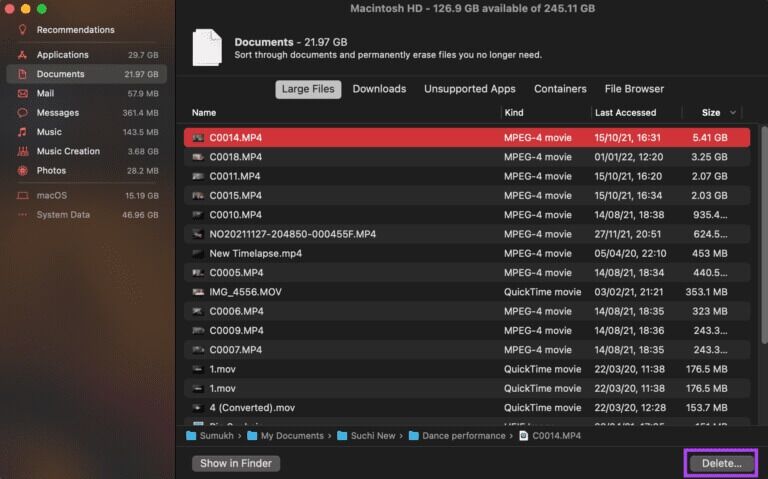
الخطوة 7: أعد تشغيل جهاز Mac الخاص بك وحاول فتح WhatsApp.
5. تأكد من وجود ذاكرة وصول عشوائي خالية كافية
تمامًا مثلما تتطلب بعض السعة التخزينية المجانية لتشغيل التطبيق بشكل صحيح ، يجب أن يحتوي جهاز Mac أيضًا على ذاكرة وصول عشوائي خالية كافية للاحتفاظ بالتطبيقات في الذاكرة وإبقائها مفتوحة.
أسهل طريقة لمسح ذاكرة الوصول العشوائي هي إغلاق جميع التطبيقات قيد التشغيل على جهاز Mac الخاص بك. بعد ذلك ، قم بتشغيل WhatsApp ومعرفة ما إذا كان يعمل بشكل جيد. قم بتشغيل المزيد من التطبيقات ببطء وتحقق مما إذا كان WhatsApp يواصل العمل. إذا توقف عن العمل ، فهذا يعني أن ذاكرة الوصول العشوائي الخاصة بك مشغولة تمامًا.
6. قم بتحديث WhatsApp من متجر التطبيقات
يمكن أن تكون بعض إصدارات التطبيق غير دقيقة حتى إذا تم تنزيلها مباشرة من متجر التطبيقات. إذا كان الخطأ أو المشكلة منتشرة على نطاق واسع ، فسيقوم المطور بطرح تحديث لإصلاحه. لذلك ، إذا كنت تستخدم إصدارًا أقدم من WhatsApp ، فقم بتحديثه إلى أحدث إصدار باتباع هذه الخطوات.
الخطوة 1: افتح App Store على جهاز Mac الخاص بك.
الخطوة 2: انقر فوق قسم التحديثات في الجزء الأيمن.
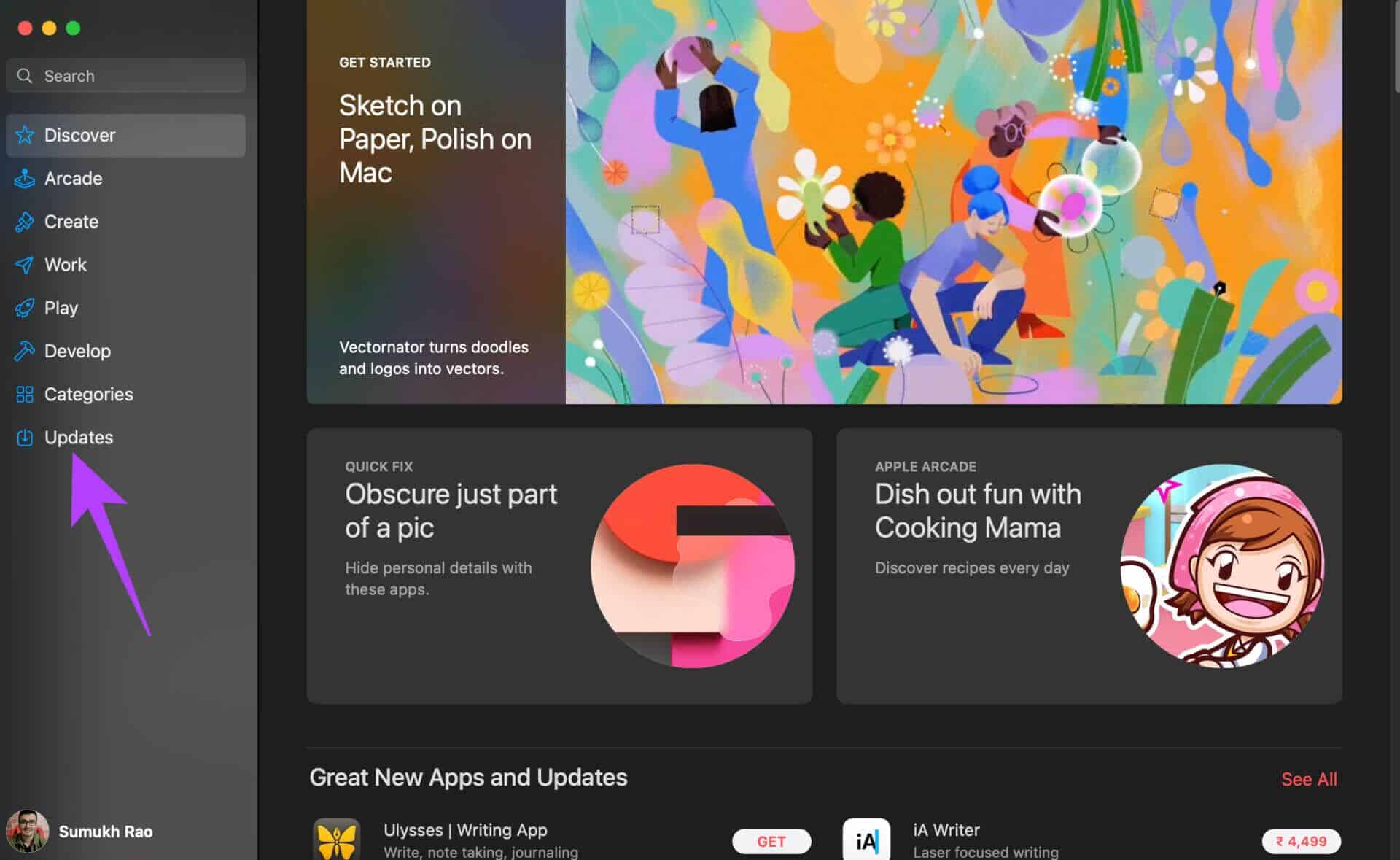
خطوة 3: إذا كان هناك تحديث متاح لتطبيق WhatsApp ، فسيظهر على تلك الشاشة. انقر فوق الزر تحديث وانتظر حتى يتم تثبيت الإصدار الأحدث من التطبيق.
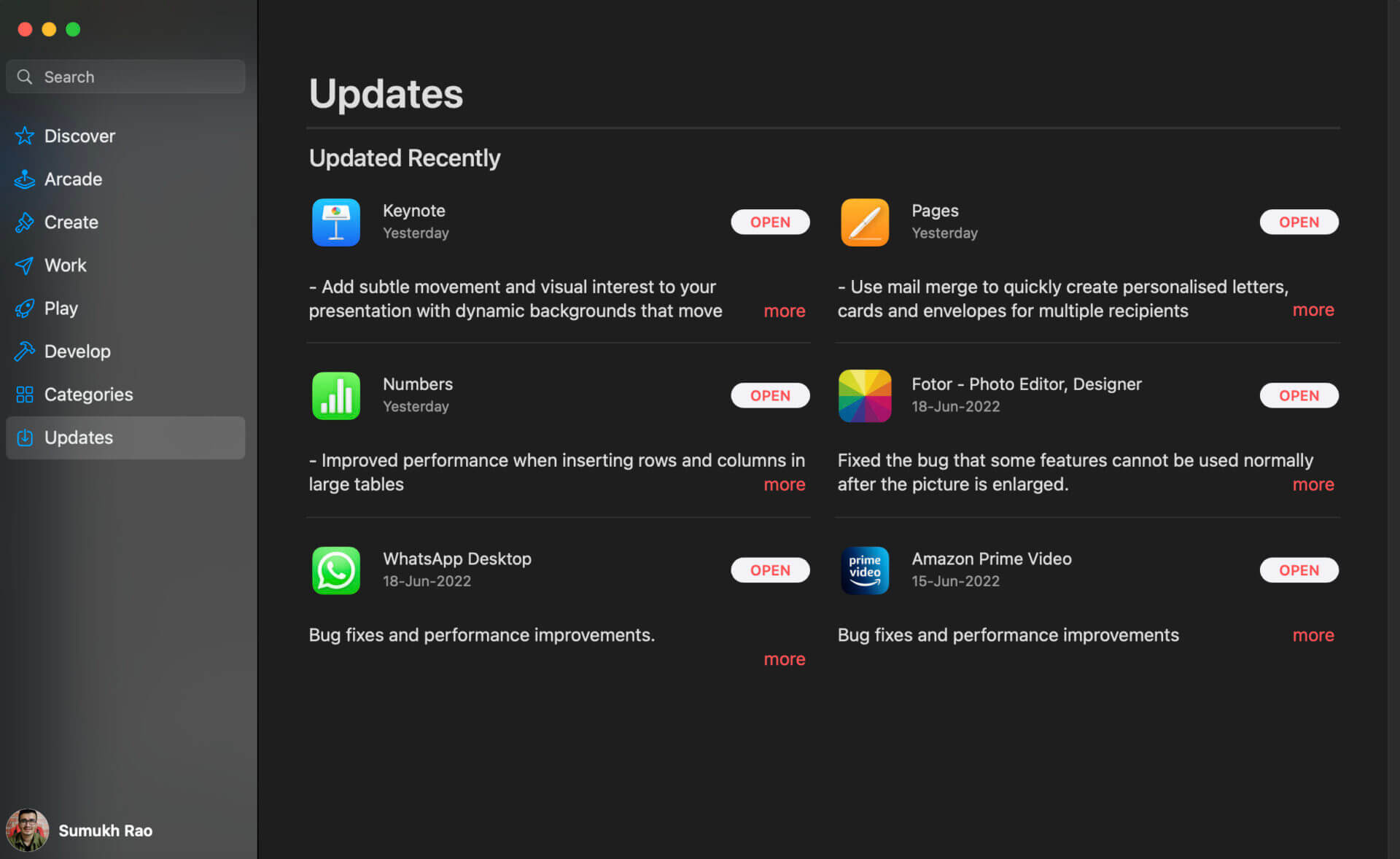
7. إلغاء تثبيت وإعادة تثبيت WHATSAPP
لا يمكنك تحديث التطبيق إذا لم يكن هناك تحديث متاح. في هذه الحالة ، أفضل خيار هو إلغاء تثبيت WhatsApp من جهاز Mac وإعادة تثبيت نسخة جديدة من App Store. إليك كيفية القيام بذلك.
الخطوة 1: قم بإلغاء تثبيت WhatsApp باتباع الطريقة الصحيحة لإلغاء تثبيت التطبيقات على جهاز Mac.
الخطوة 2: افتح App Store على جهاز Mac الخاص بك.
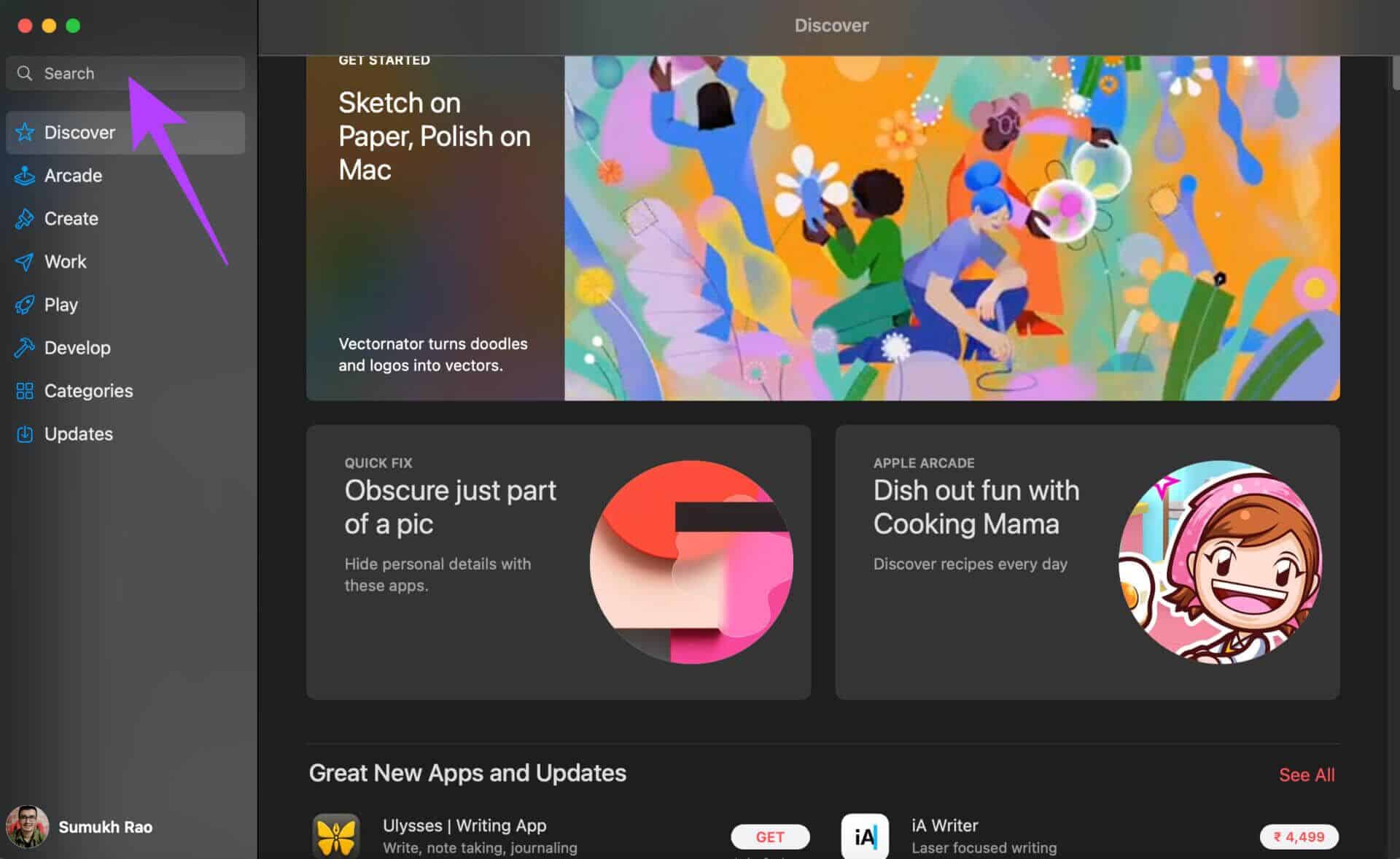
خطوة 3: انقر فوق شريط البحث في الجزء الأيمن وابحث عن WhatsApp. حدد الخيار الأول.
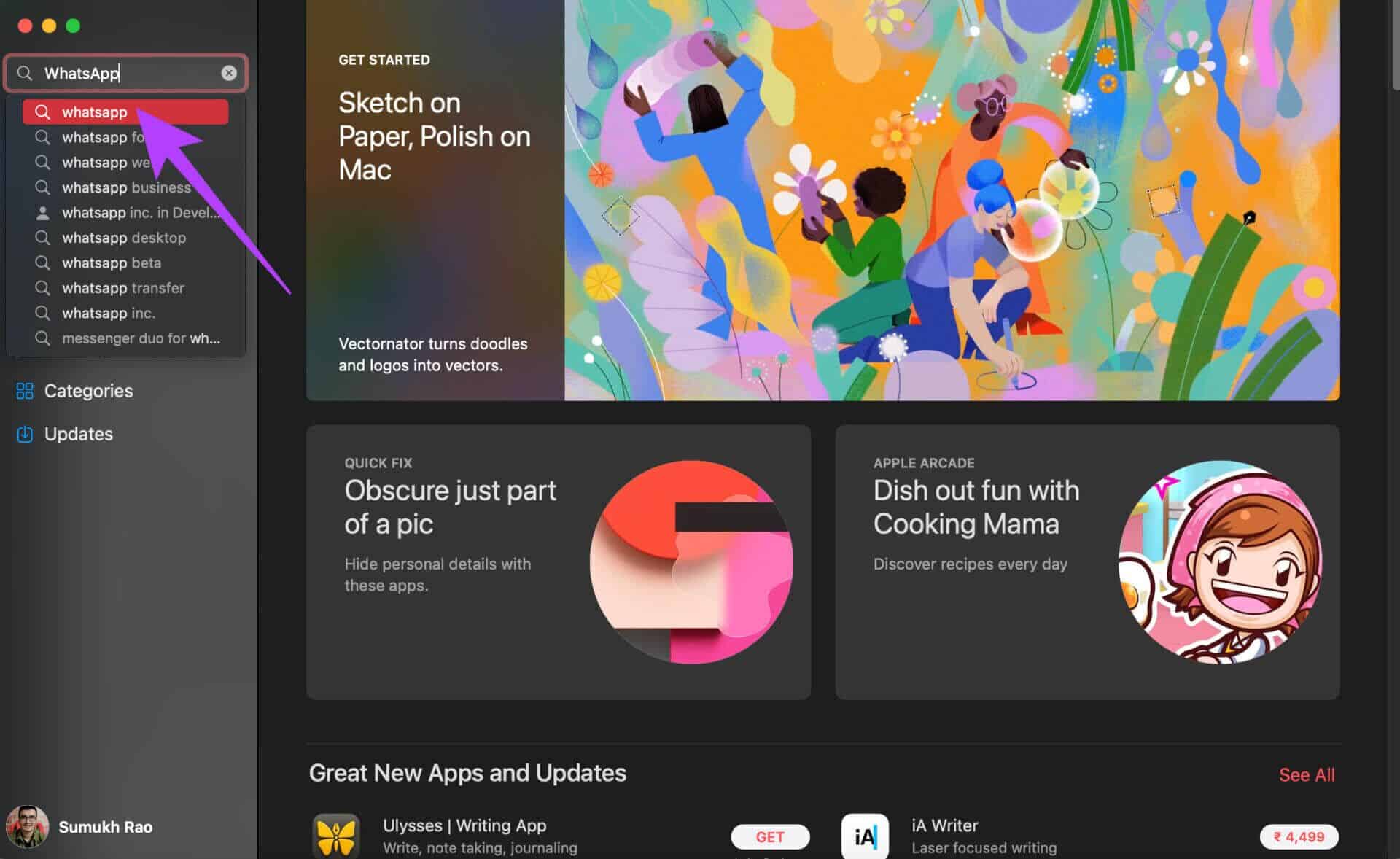
الخطوة 4: اضغط على زر التثبيت وافتح التطبيق بمجرد التثبيت.
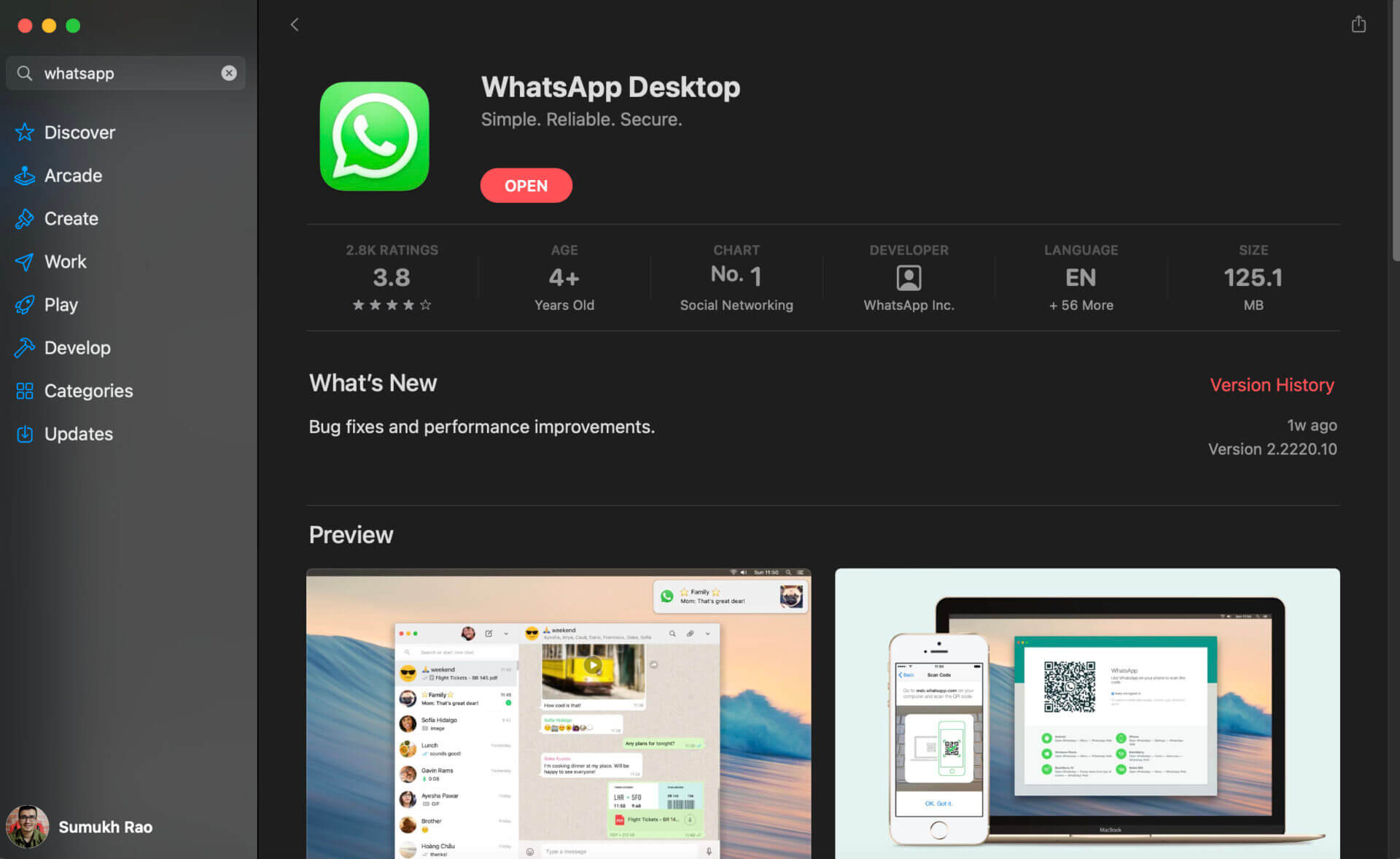
8. إذا لم ينجح أي شيء ، فانتقل إلى WHATSAPP WEB
هذا هو الملاذ الأخير الخاص بك. إذا لم يكن أي من الحلول المذكورة أعلاه مناسبًا لك ، فقد حان الوقت للتبديل إلى WhatsApp Web ، مؤقتًا على الأقل. يمكنك استخدام WhatsApp Web حتى يتم طرح تحديث يعمل على حل المشكلة في التطبيق.
ستتمتع على الأقل بتجربة متواصلة أثناء التحدث إلى أصدقائك وعائلتك.
قم بالرجوع عبر الإنترنت على WhatsApp
لا تدع أعطال التطبيق هذه تؤثر في كيفية استخدامك لتطبيق WhatsApp على جهاز Mac. حاول استخدام الحلول المذكورة لإصلاح المشكلة والعودة إلى استخدام WhatsApp على جهاز الكمبيوتر الخاص بك. لن تضطر إلى التعامل مع إعادة تشغيل التطبيق بسبب حدوث خطأ.