أهم 7 طرق لإصلاح تعذر إعادة تسمية المجلدات على Windows 11
يعد تغيير أسماء المجلدات لتسهيل التعرف عليها طريقة فعالة لتنظيم الملفات على جهاز الكمبيوتر الخاص بك. ومن المفيد جدًا مشاركة الكمبيوتر مع عائلتك أو أشخاص آخرين حتى تتمكن من إخبارهم بالابتعاد عن مجلدات معينة. ومع ذلك ، يجعل Windows 11 من الصعب في بعض الأحيان إعادة تسمية المجلدات.
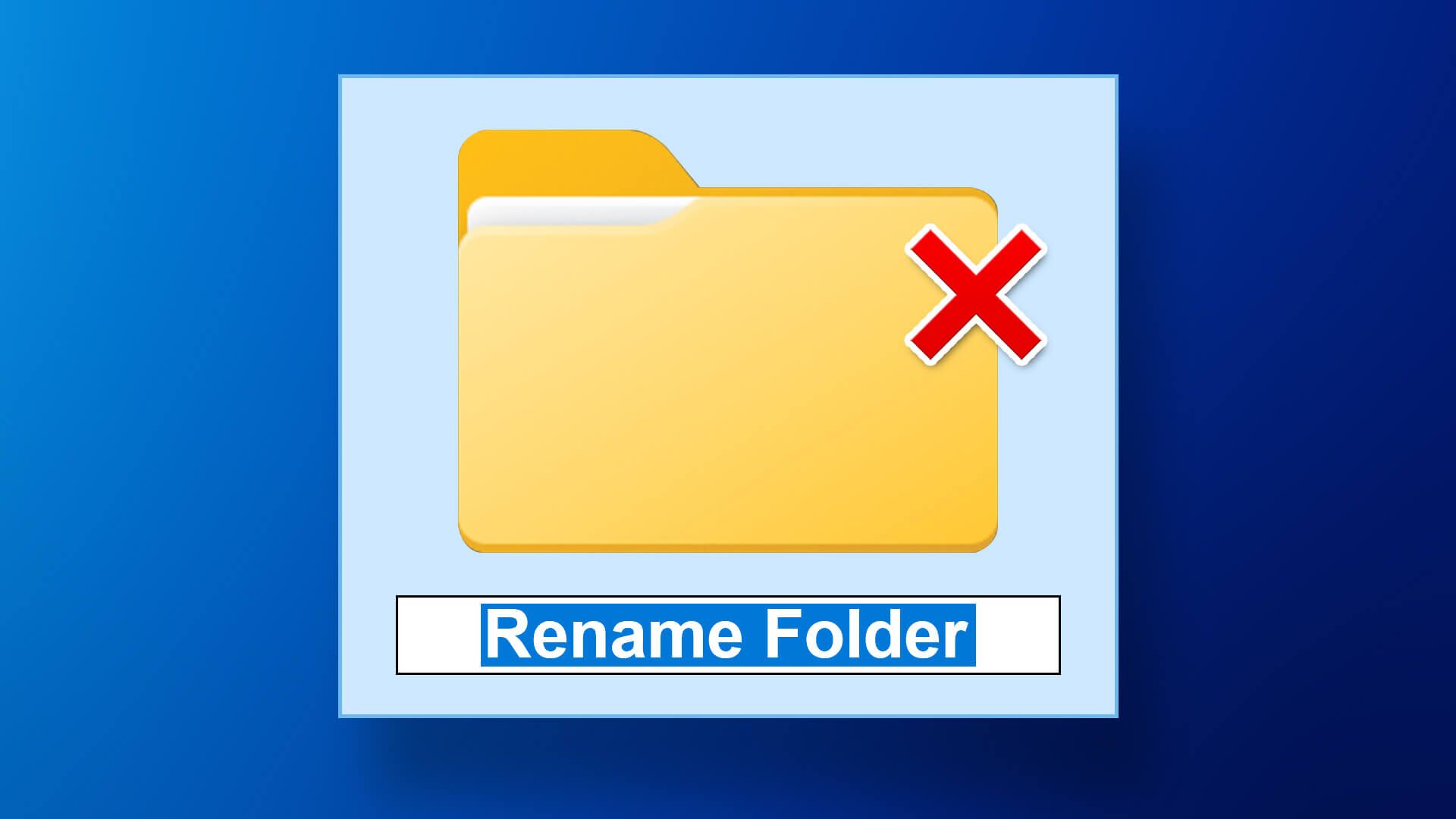
يحدث هذا عادةً عندما لا يكون لديك الأذونات اللازمة للوصول إلى المجلد أو إذا كان المجلد قيد الاستخدام بالفعل. ومع ذلك ، يمكن أن تكون هناك عوامل أخرى تلعب دورها. فيما يلي بعض الحلول التي يمكنك تجربتها إذا كان Windows 11 لا يسمح لك بإعادة تسمية المجلدات.
1. تأكد من أن المجلد ليس قيد الاستخدام
قد تواجه صعوبة في إعادة تسمية مجلد إذا كان مفتوحًا بالفعل في برنامج آخر. لتجنب ذلك ، تنقل بين جميع التطبيقات والبرامج المفتوحة وأغلق أي منها يستخدم المجلد الذي تحاول إعادة تسميته.
بعد ذلك ، يجب أن تكون قادرًا على إعادة تسمية المجلد دون أي مشاكل.
2. أعد تشغيل مستكشف Windows
مستكشف Windows هي عملية توفر واجهة مستخدم رسومية (GUI) لمستكشف الملفات. إذا واجهت العملية أي مشكلات ، فقد لا يعمل File Explorer بشكل صحيح وستواجه مشكلة في إعادة تسمية المجلدات. إليك ما يمكنك فعله لإصلاحه.
الخطوة 1: اضغط على Ctrl + Shift + Esc على لوحة المفاتيح لفتح مدير المهام.
الخطوة 2: في علامة التبويب العمليات ، انقر بزر الماوس الأيمن فوق عملية Windows Explorer وحدد إعادة التشغيل.
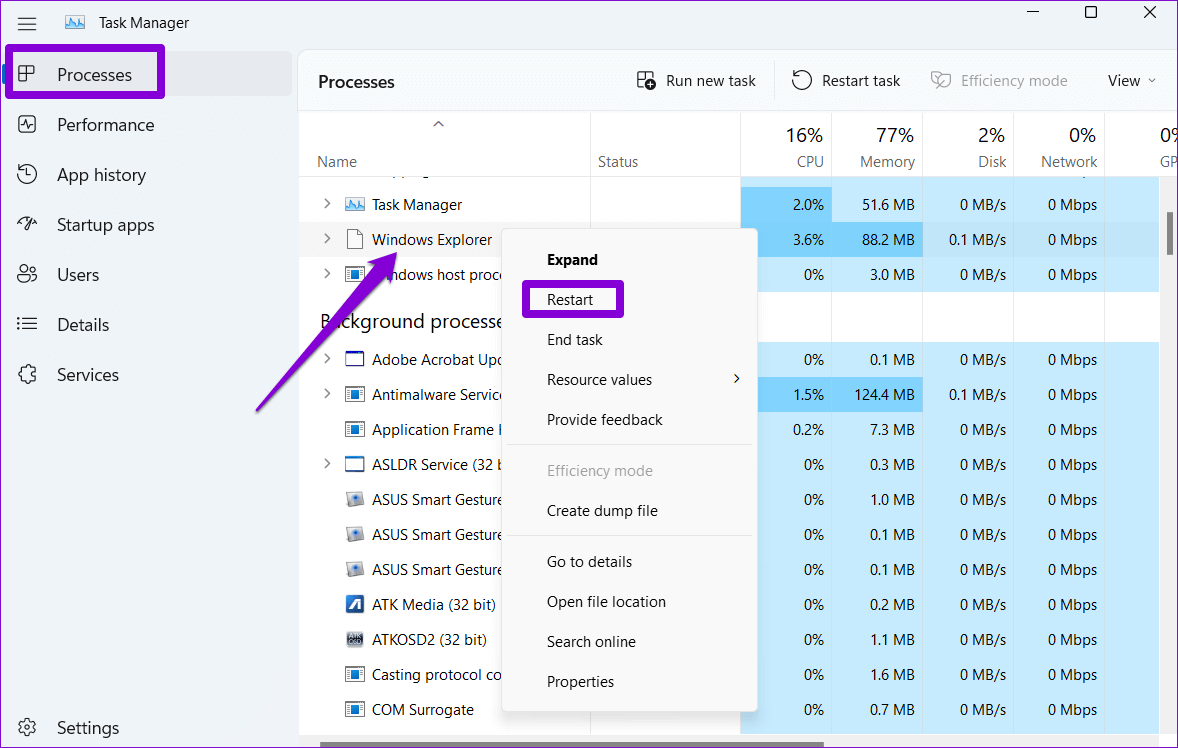
بعد ذلك ، تحقق لمعرفة ما إذا كان يمكنك إعادة تسمية المجلدات.
3. تعطيل الوصول إلى المجلد المتحكم فيه
يعد الوصول المتحكم فيه إلى المجلد ميزة في تطبيق أمان Windows تساعد في حماية ملفاتك ومجلداتك من التغييرات غير المصرح بها. قد تمنعك هذه الميزة أحيانًا من إعادة تسمية المجلدات. يمكنك تعطيله مؤقتًا لمعرفة ما إذا كان يساعد.
الخطوة 1: افتح تطبيق Windows Security على جهاز الكمبيوتر الخاص بك وانتقل إلى علامة التبويب الحماية من الفيروسات والمخاطر.
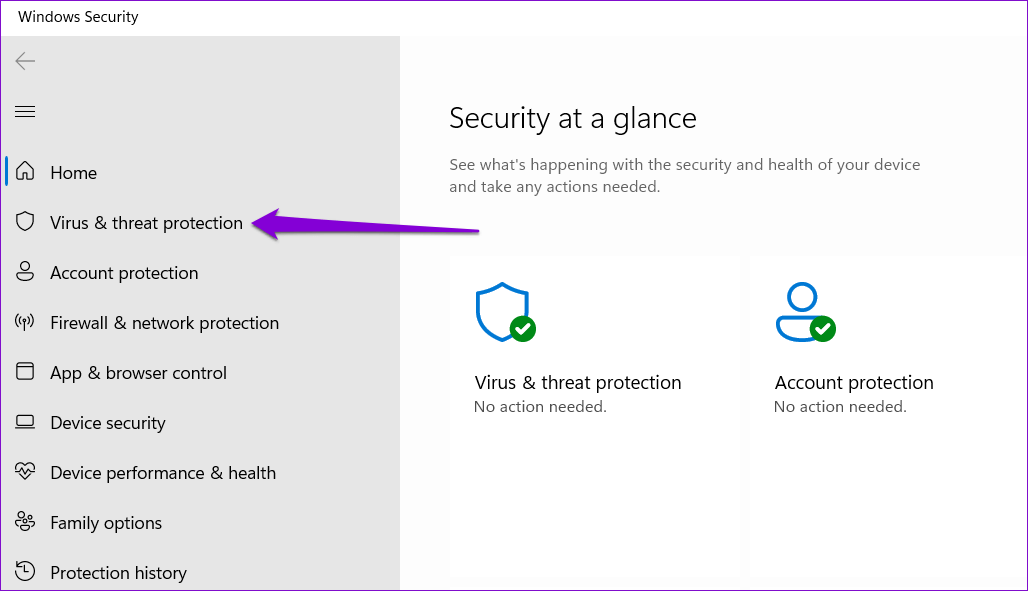
الخطوة 2: انقر فوق إدارة حماية برامج الفدية.
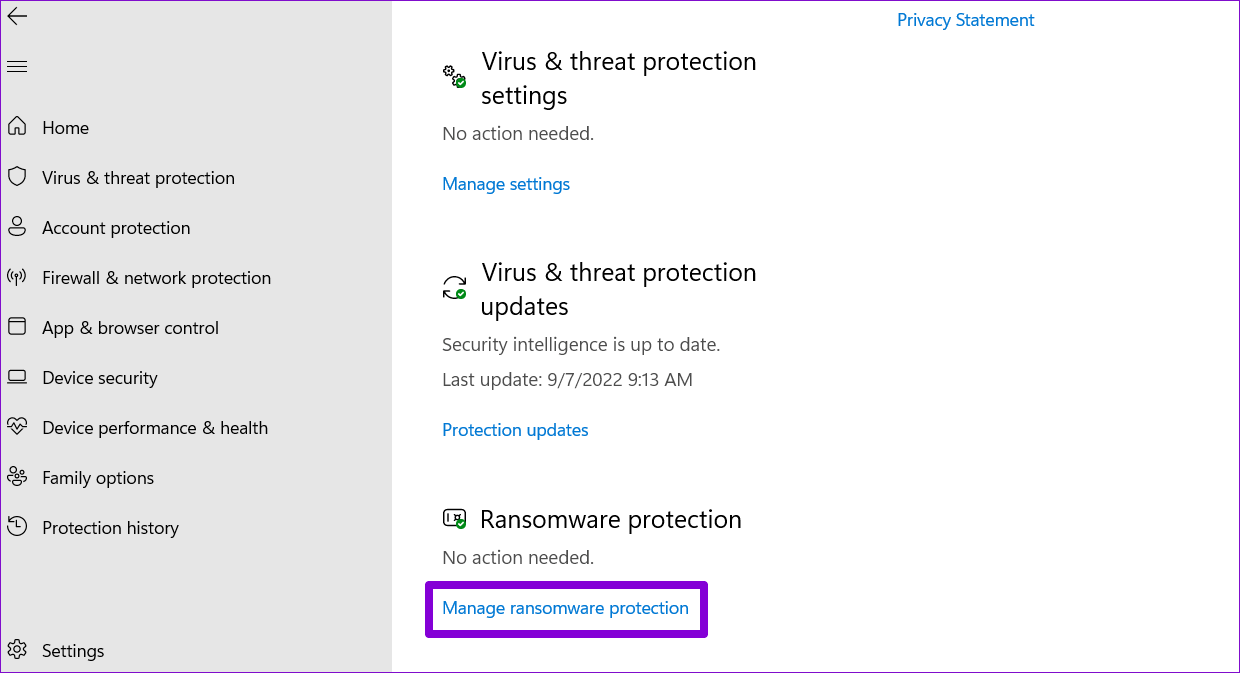
الخطوة 3: قم بتبديل المفتاح الخاص بالوصول المتحكم فيه إلى المجلد.
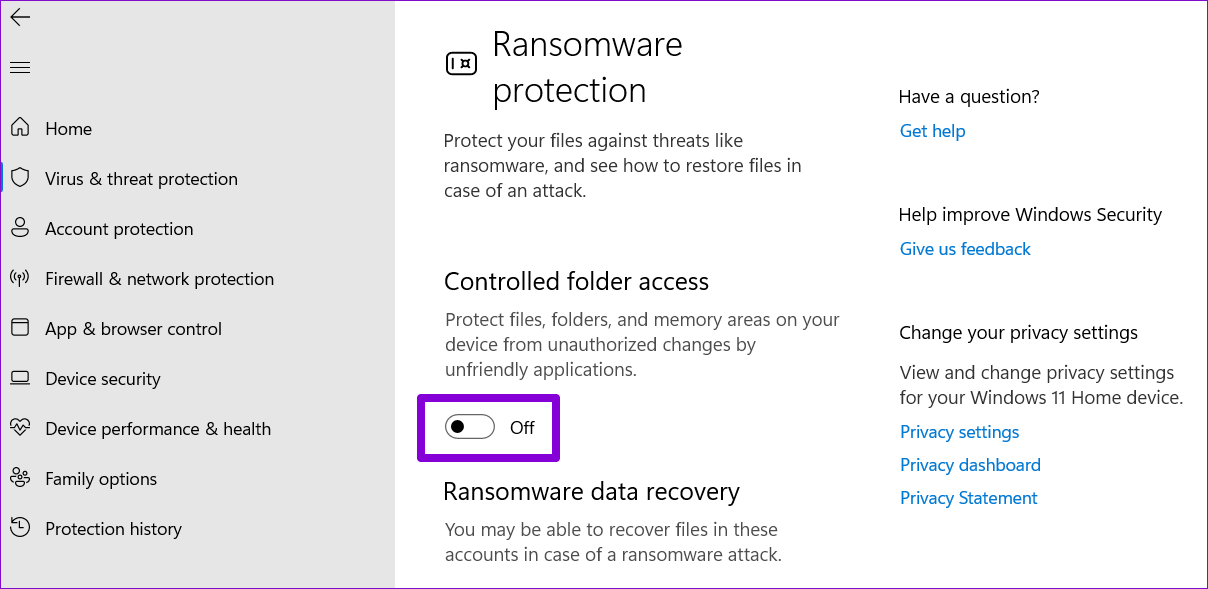
بعد إعادة تسمية المجلد ، تأكد من إعادة تمكين الوصول المتحكم فيه إلى المجلد.
4. الحصول على ملكية المجلد
قد لا تتمكن من إعادة تسمية مجلد لأنك تفتقر إلى الأذونات اللازمة. في هذه الحالة ، يمكنك الحصول على ملكية المجلد الذي تحاول إعادة تسميته باتباع الخطوات أدناه.
الخطوة 1: انقر بزر الماوس الأيمن فوق المجلد الذي ترغب في إعادة تسميته وحدد خصائص.
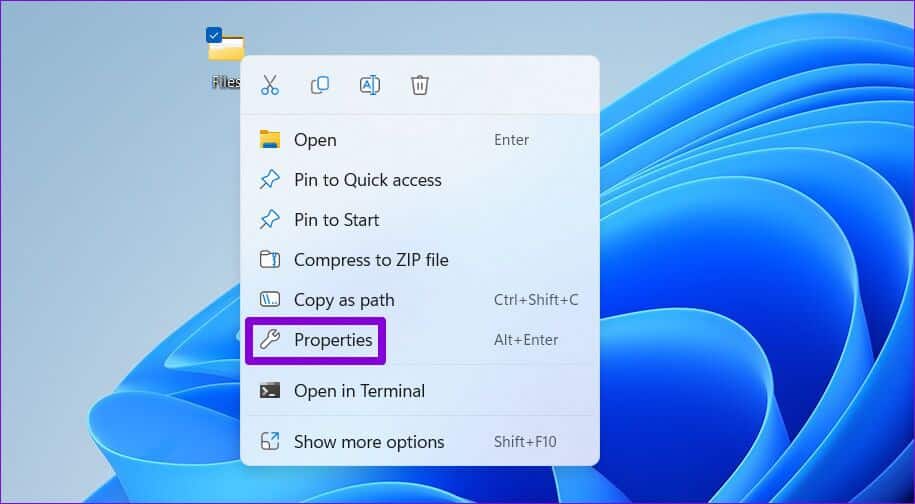
الخطوة 2: ضمن علامة التبويب “الأمان” ، انقر فوق الزر “خيارات متقدمة”.
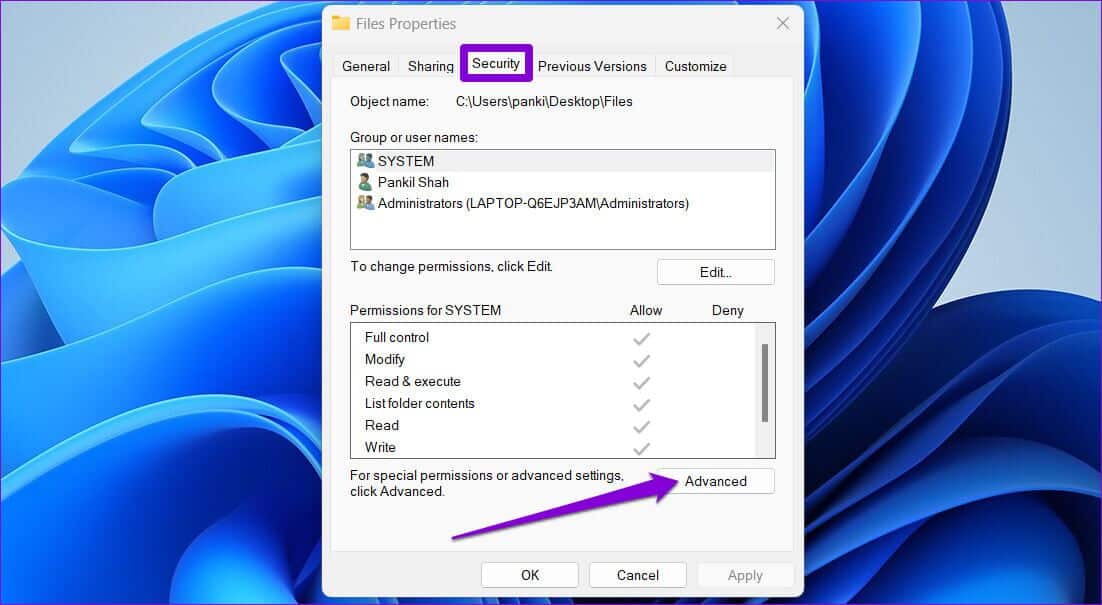
الخطوة 3: انقر فوق “تغيير” بجوار المالك.
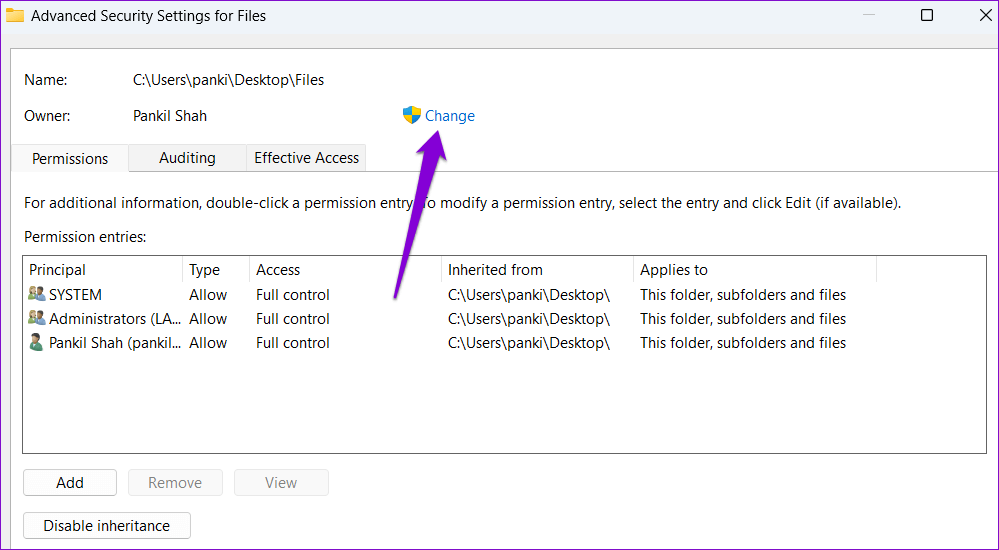
الخطوة 4: حدد نعم عند ظهور موجه التحكم في حساب المستخدم (UAC).
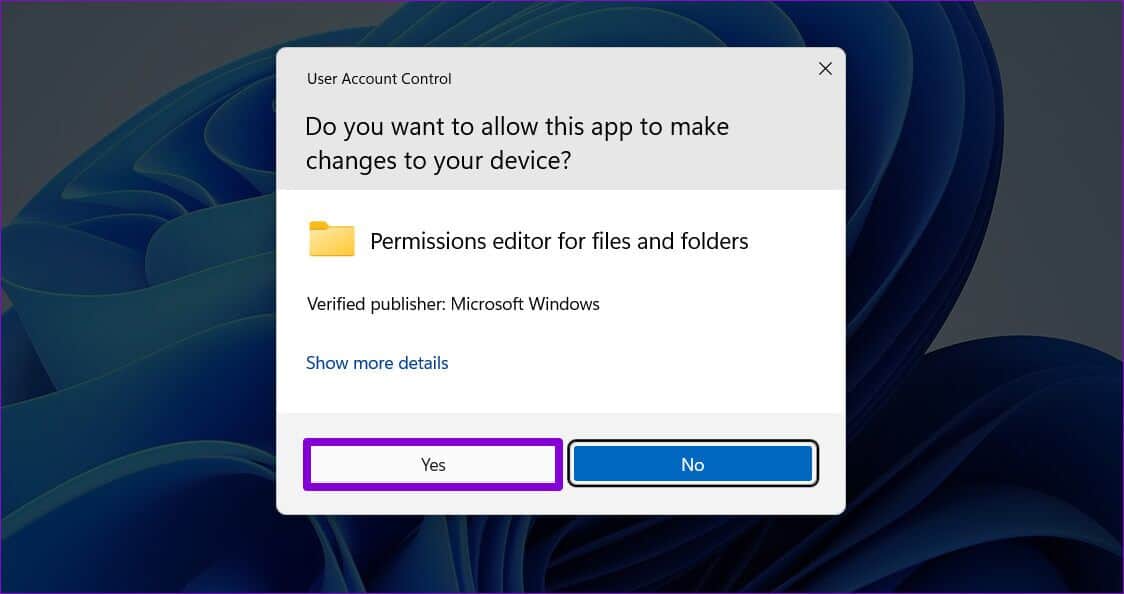
الخطوة 5: اكتب اسم المستخدم الخاص بك في حقل النص وانقر على زر التحقق من الأسماء. ثم انقر فوق “موافق“.
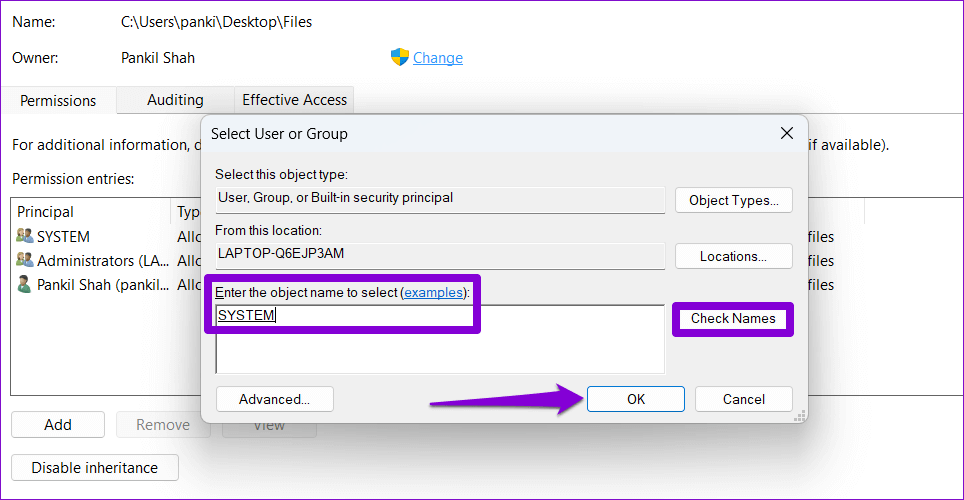
الخطوة 6: حدد المربع الذي يقرأ “استبدال المالك في الحاويات الفرعية والكائنات”. ثم اضغط على “تطبيق” متبوعًا بـ “موافق“.
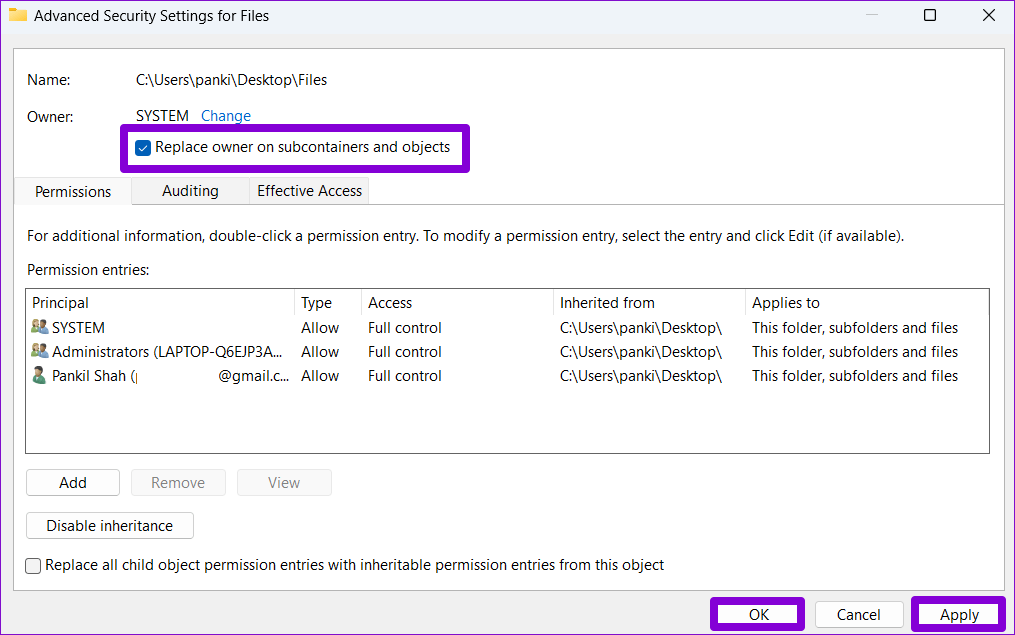
بمجرد حصولك على ملكية المجلد ، حاول إعادة تسميته مرة أخرى.
5. فحص البرامج الضارة
يمكن أن يؤدي وجود برامج ضارة على جهاز الكمبيوتر الخاص بك أيضًا إلى حدوث مثل هذه الحالات الشاذة. للتأكد من أن الأمر ليس كذلك ، يمكنك فحص جهاز الكمبيوتر الخاص بك بحثًا عن البرامج الضارة. يمكنك استخدام تطبيق أمان Windows المدمج أو برنامج مكافحة فيروسات تابع لجهة خارجية ذائعة الصيت للقيام بذلك.
6. تثبيت تحديثات WINDOWS
يمكن أن يكون نظام التشغيل القديم هو سبب المشكلة أيضًا. تصدر Microsoft بانتظام تحديثات لنظام التشغيل Windows 11 لمعالجة مثل هذه المشكلات وتحسين الأداء العام.
للتحقق من تحديثات النظام ، اضغط على مفتاح Windows + I لفتح تطبيق الإعدادات. انتقل إلى علامة التبويب Windows Update وانقر فوق التحقق من وجود تحديثات.
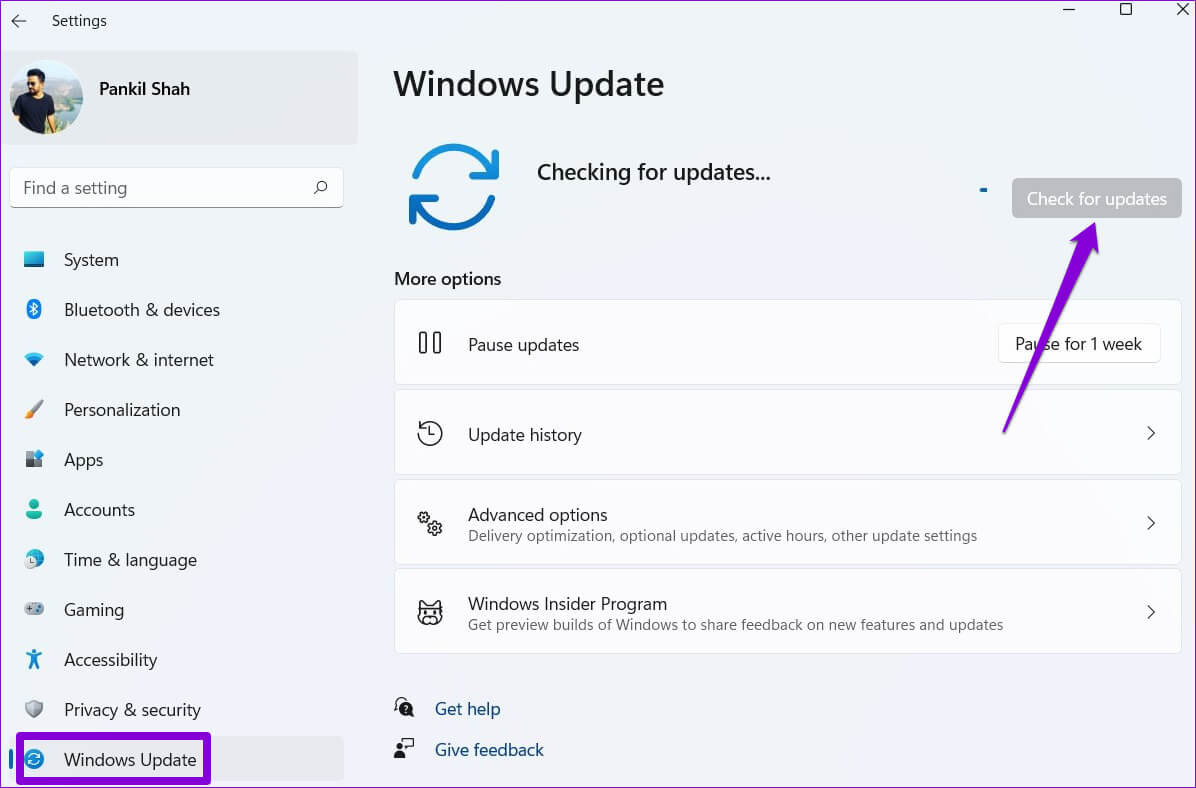
قم بتنزيل وتثبيت أي تحديثات Windows معلقة ومعرفة ما إذا كانت المشكلة لا تزال قائمة.
7. جرب التمهيد النظيف
هناك احتمال أن يتداخل تطبيق أو برنامج تابع لجهة خارجية يعمل في الخلفية مع Windows ويسبب مثل هذه المشكلات. للتحقق من ذلك ، يمكنك تشغيل جهاز الكمبيوتر الخاص بك في حالة تمهيد نظيف حيث سيتم تشغيله فقط مع التطبيقات والخدمات الأساسية.
اتبع هذه الخطوات لإجراء تمهيد نظيف:
الخطوة 1: اضغط على مفتاح Windows + R لفتح مربع الحوار Run ، واكتب msconfig ، واضغط على Enter.
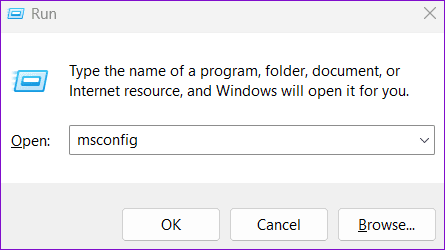
الخطوة 2: ضمن علامة التبويب الخدمات ، حدد المربع الذي يقرأ “إخفاء جميع خدمات Microsoft” وانقر فوق الزر تعطيل الكل.
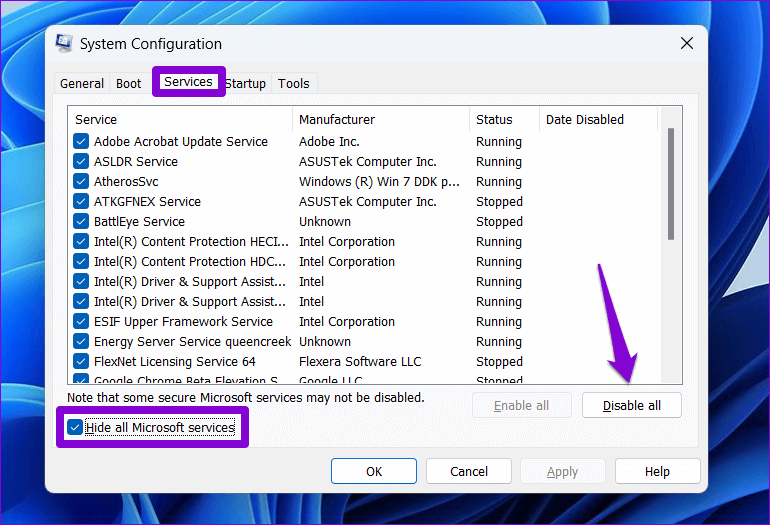
الخطوة 3: قم بالتبديل إلى علامة التبويب بدء التشغيل وانقر فوق فتح إدارة المهام.
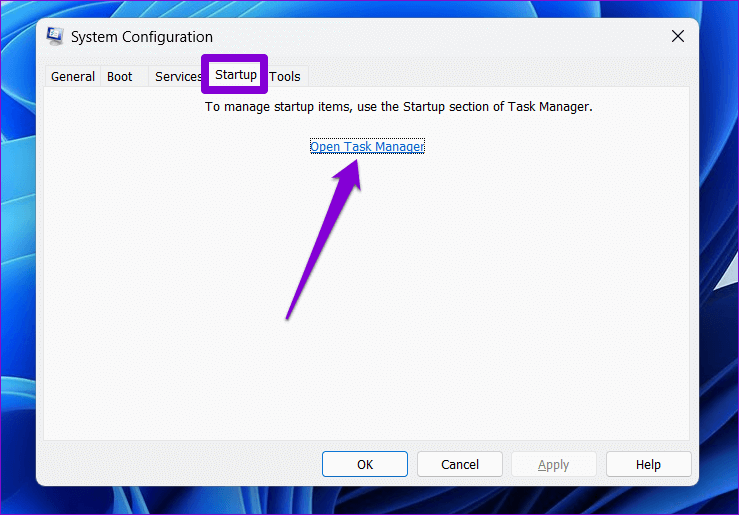
الخطوة 4: في علامة التبويب بدء التشغيل ، حدد تطبيقًا تابعًا لجهة خارجية وانقر فوق الزر تعطيل في الأعلى. كرر هذه الخطوة لتعطيل جميع تطبيقات وبرامج الجهات الخارجية.
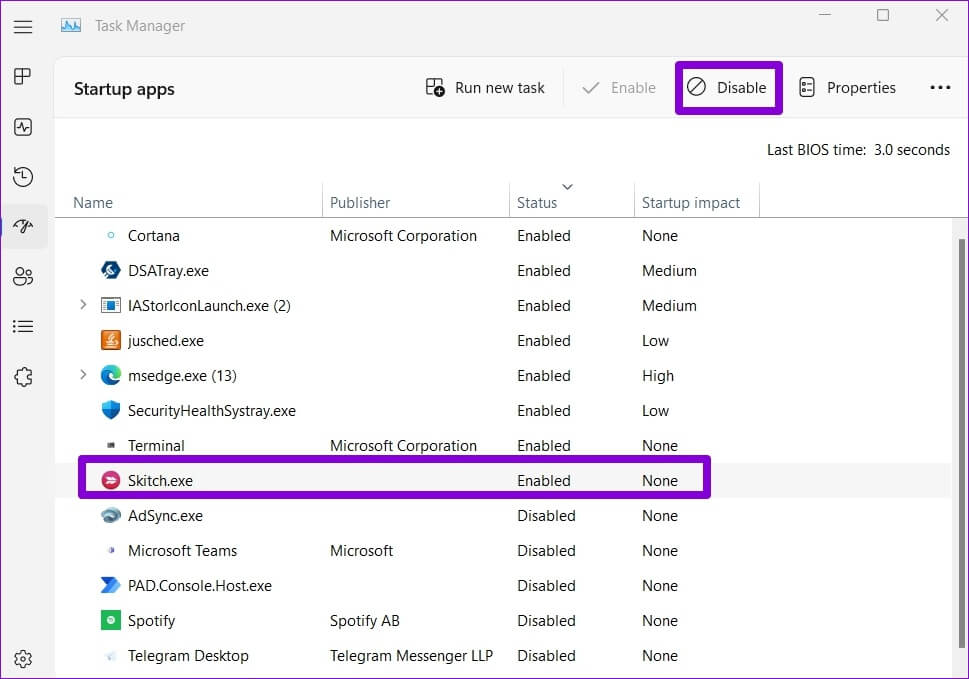
أعد تشغيل الكمبيوتر للدخول إلى حالة التمهيد النظيف ومعرفة ما إذا كان يمكنك إعادة تسمية المجلدات. إذا نجحت هذه الطريقة ، فستحتاج إلى البحث في أي تطبيقات وبرامج تم تثبيتها مؤخرًا وإزالتها.
للتمهيد في الوضع العادي مرة أخرى ، اتبع الخطوات المذكورة أعلاه لتمكين جميع تطبيقات وخدمات بدء التشغيل قبل إعادة تشغيل جهاز الكمبيوتر الخاص بك.
المطالبة بتسميته
يتيح لك إعطاء أسماء مميزة لمجلداتك التعرف عليها. من حين لآخر ، قد لا يسمح لك Windows 11 بإعادة تسمية المجلدات لأسباب مختلفة. لحسن الحظ ، لا يمكنك إصلاحه بنفسك من خلال نصائح تحري الخلل وإصلاحه المذكورة أعلاه.
