أفضل 3 طرق لإزالة جهات الاتصال المكررة على iPhone
يمكن أن يتحول تطبيق جهات الاتصال الافتراضي على iPhone إلى فوضى مع إدخالات مكررة. يمكن أن يؤدي أيضًا إلى حدوث ارتباك أثناء المكالمات الواردة. لنفترض أن لديك جهات اتصال مكررة باسم “ماكس”. سيعرض تطبيق الهاتف “Max أو Max” على شاشة المكالمات الواردة. بفضل الوظيفة الإضافية الجديدة في iOS 16 ، جعلت Apple من السهل جدًا إزالة جهات الاتصال المكررة على iPhone.
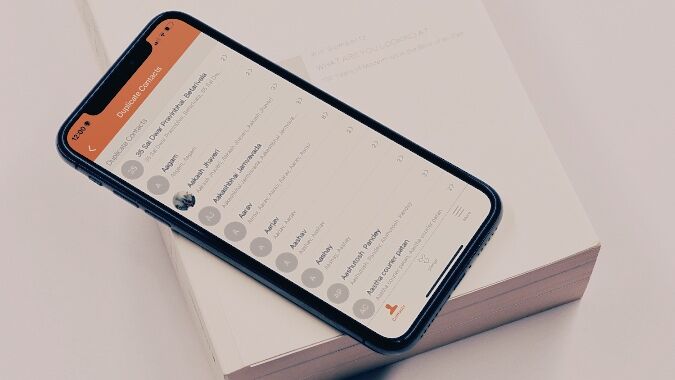
قم بإزالة جهات الاتصال المكررة على iPhone
يمكنك إما استخدام تطبيق جهات الاتصال الافتراضي أو أخذ يد المساعدة من تطبيق جهة خارجية لدمج جهات الاتصال المكررة على iPhone. سنعرض لك الطريقة الأصلية أولاً ثم ننتقل إلى خيارات أخرى.
1. إزالة جهات الاتصال المكررة على iPhone أصلاً
إذا قمت بتشغيل iOS 16 أو إصدار أعلى على جهاز iPhone الخاص بك ، فإن القدرة على العثور على جهات الاتصال المكررة وإزالتها مضمنة في تطبيق جهات الاتصال.
ملاحظة: iOS 16 متاح في Public Beta الآن. يمكنك اختبار برنامج iOS القادم من برنامج Apple Beta Software Program أو الانتظار حتى الخريف لتلقي تحديث رسمي.
بمجرد استلامك لنظام iOS 16 ، اتبع الخطوات أدناه لتثبيته على هاتفك.
1. افتح الإعدادات على iPhone.
2. قم بالتمرير إلى القائمة العامة.
3. افتح تحديث البرنامج.
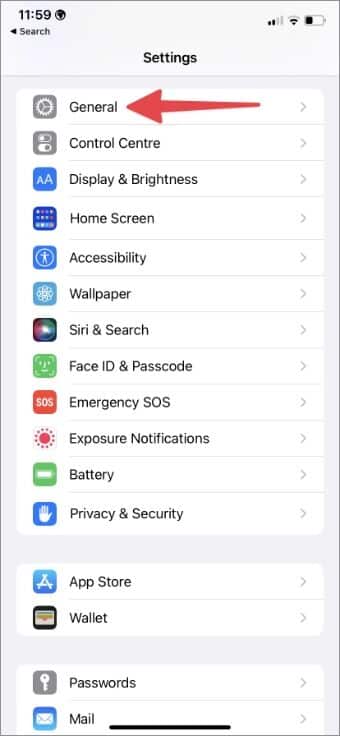
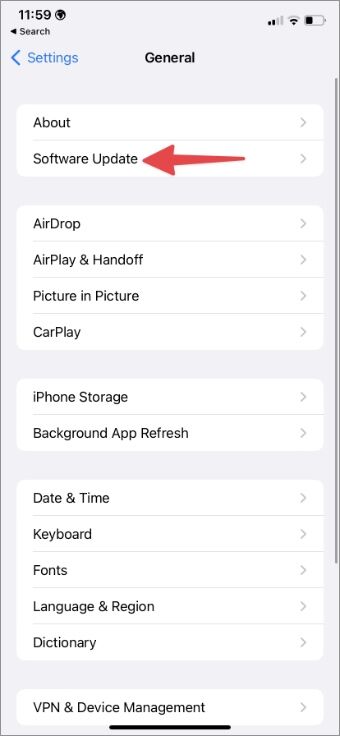
4. قم بتنزيل وتثبيت أحدث إصدار من iOS 16 على iPhone.
بعد التثبيت الناجح ، اتبع الخطوات لإزالة جهات الاتصال المكررة على iPhone.
1. افتح تطبيق جهات الاتصال على جهاز iPhone الخاص بك.
2. يمكنك التحقق من جهات اتصال iCloud و Gmail و Outlook.
3. حدد “كافة جهات الاتصال” في الجزء العلوي.
4. سيجد تطبيق جهات الاتصال التكرارات ويظهرها في الأعلى. اضغط على التكرارات وجدت.
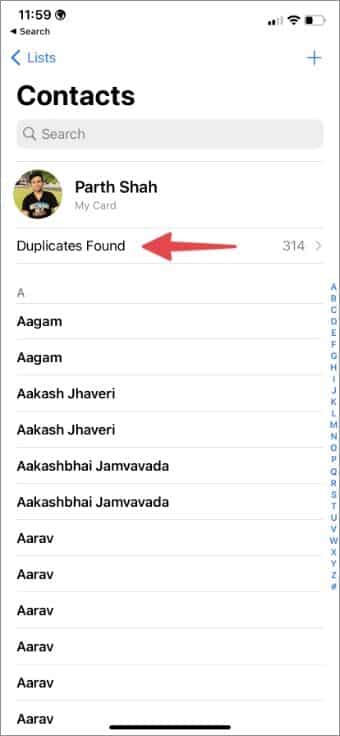
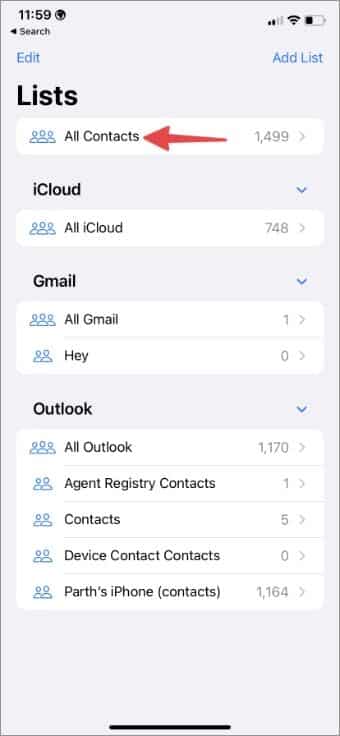
5. تحقق من البطاقات المكررة من القائمة التالية.
6. يمكنك إما الدخول إلى البطاقة الفردية ودمجها أو الضغط على زر دمج الكل في الأسفل وتأكيد قرارك.
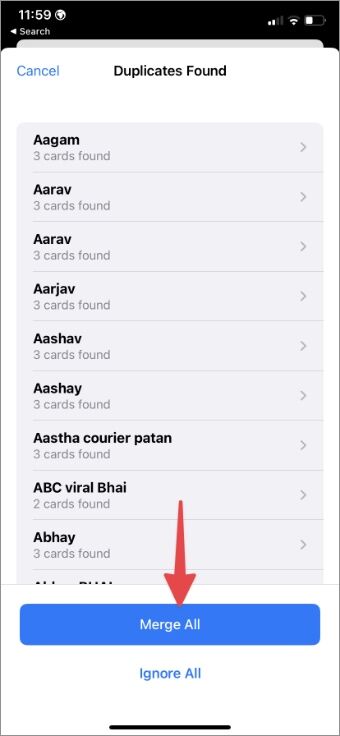
سيقوم تطبيق جهات الاتصال بدمج جميع التكرارات لتبسيط القائمة.
2. Cleaner Pro
iOS 16 غير متوافق مع العديد من طرز iPhone القديمة. علاوة على ذلك ، لا يريد الجميع تثبيت آخر تحديث لنظام التشغيل من اليوم الأول. إذا كنت من بين هؤلاء ، فاستخدم تطبيقًا تابعًا لجهة خارجية يسمى Cleaner Pro لإزالة جهات الاتصال المكررة على جهاز iPhone الخاص بك.
1. قم بتنزيل وتثبيت Cleaner Pro من متجر التطبيقات.
تنزيل – Cleaner Pro
2. افتح التطبيق واسمح له بالوصول إلى جهات الاتصال.
3. حدد تكرار جهات الاتصال من علامة التبويب جهات الاتصال.
4. انتقل إلى قائمة الدمج وتحقق من إمكانية دمج جهات الاتصال.
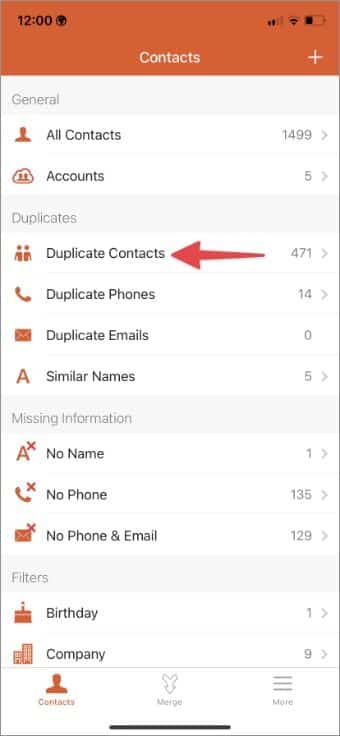
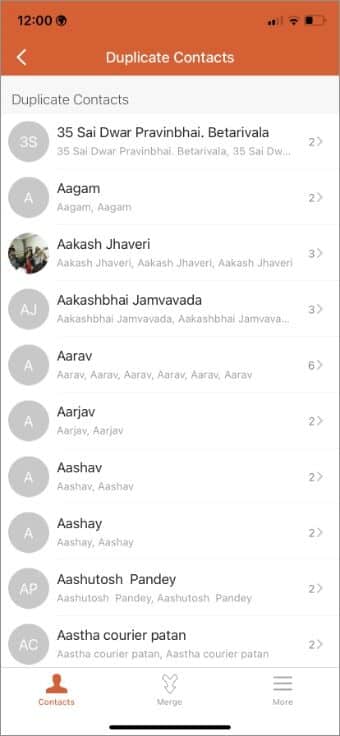
5. يمكنك توسيع جهات الاتصال المكررة في الجزء العلوي لإلغاء تحديد البطاقات غير الصحيحة.
6. بمجرد الرضا عن القائمة ، اضغط على زر دمج في الأسفل.
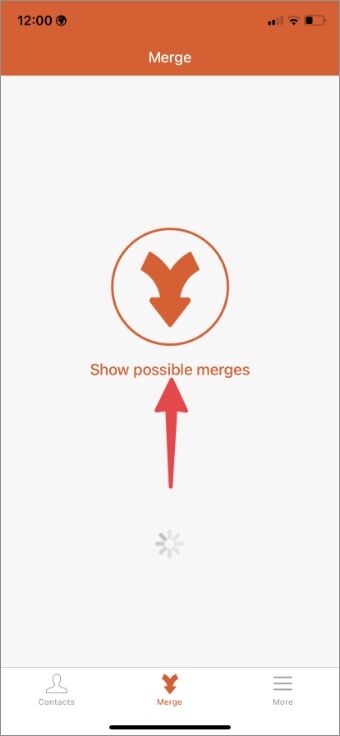
3. Smart Cleaner
Smart Cleaner هو تطبيق مفيد آخر لإزالة جهات الاتصال المكررة على iPhone. بصرف النظر عن دمج جهات الاتصال المكررة ، يمكنك تحرير مساحة وإخفاء الصور واستخدام أدوات مختلفة واستخدام وظائف أخرى في التطبيق.
1. قم بتنزيل وتثبيت Smart Cleaner من App Store.
تنزيل – Smart Cleaner
2. امنح جميع الأذونات المطلوبة للوصول إلى الصور وجهات الاتصال على iPhone.
3. افتح قائمة جهات الاتصال.
4. تحقق من قائمة التكرارات.
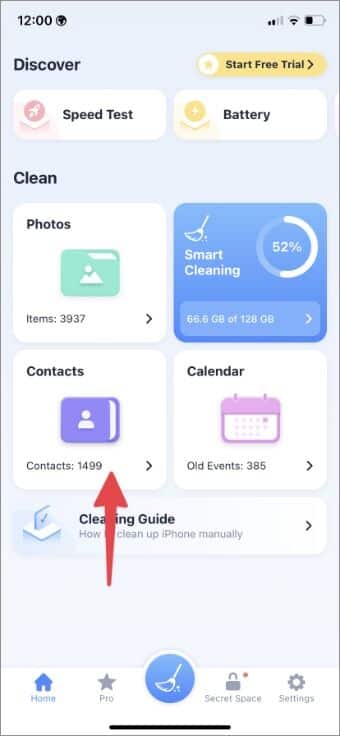
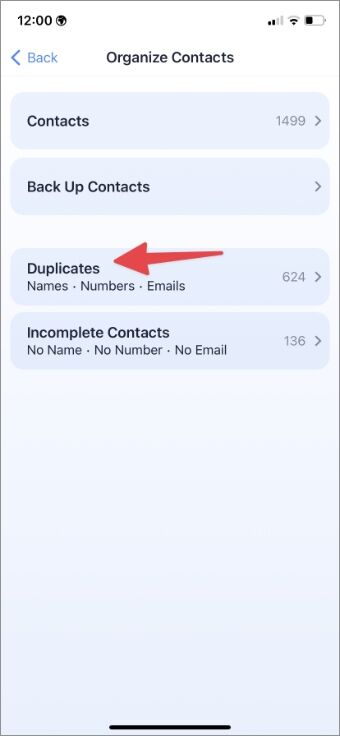
5. اضغط على زر تحديد الكل في الجزء العلوي أو حدد جهات الاتصال يدويًا.
6. اضغط على زر الدمج ، وأنت على ما يرام.
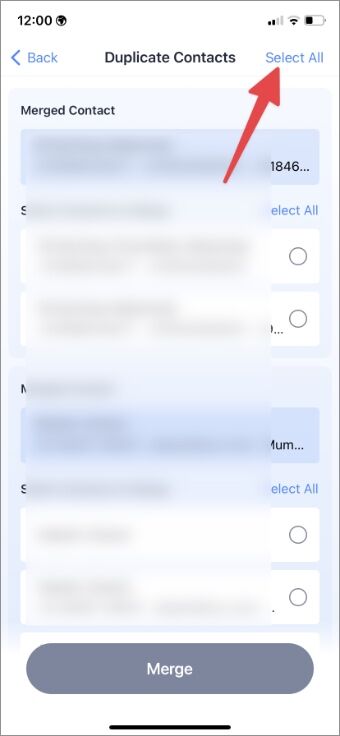
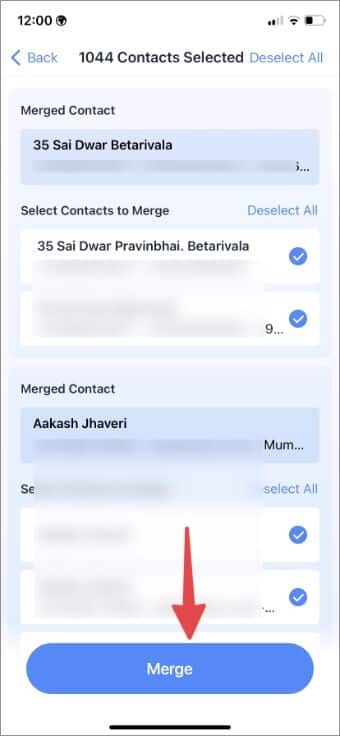
وظيفة دمج جهات الاتصال مجانية للاستخدام. توجد ميزات أخرى وراء جدار حماية يبدأ من 50 دولارًا سنويًا.
تجنب تكرار جهات الاتصال على iPhone
في معظم الحالات ، سينتهي بك الأمر مع جهات اتصال مكررة عند مزامنة جهات الاتصال من iCloud و Gmail و Outlook. يمكنك تعطيل المزامنة لجهة اتصال Gmail أو Outlook وتجنب التكرار على iPhone. اتبع الخطوات التالية.
1. افتح الإعدادات على iPhone.
2. قم بالتمرير إلى قائمة جهات الاتصال.
3. حدد الحسابات.
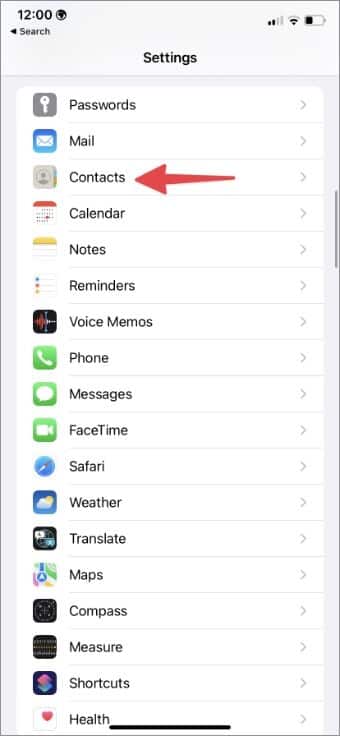
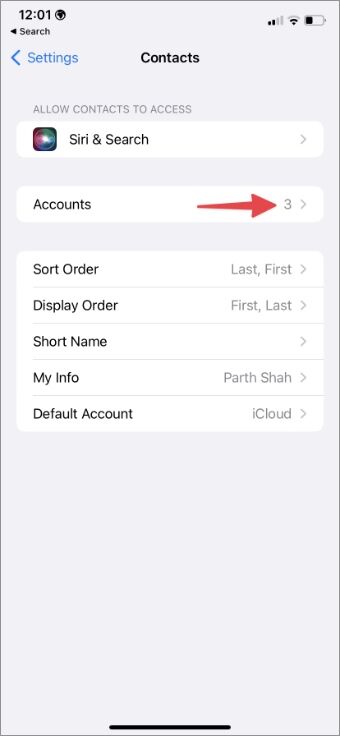
4. افتح حسابًا وقم بتعطيل تبديل جهات الاتصال من القائمة التالية.
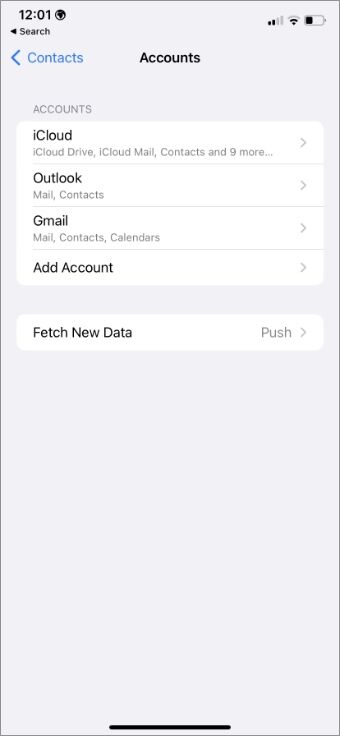
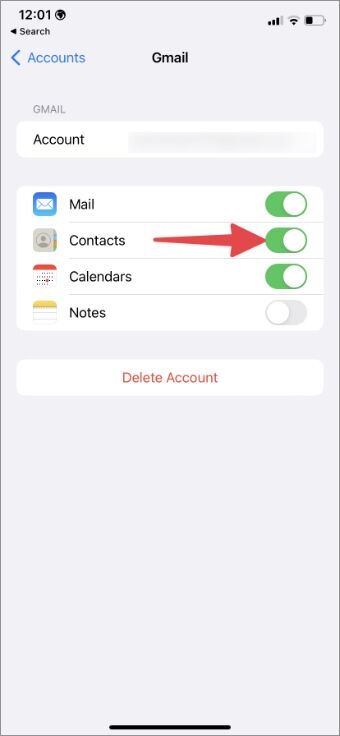
تبسيط قائمة جهات الاتصال على iPhone
يمكنك دائمًا حذف جهات الاتصال المكررة يدويًا على جهاز iPhone الخاص بك. لكنها عملية شاقة وتستغرق وقتًا طويلاً. بدلاً من ذلك ، يمكنك تجربة الحيل أعلاه ودمج جهات الاتصال المكررة في أي وقت من الأوقات. لا تنس تعطيل جهات اتصال Gmail أو Outlook إذا لم تعد تستخدمها على iPhone لتجنب الفوضى.
