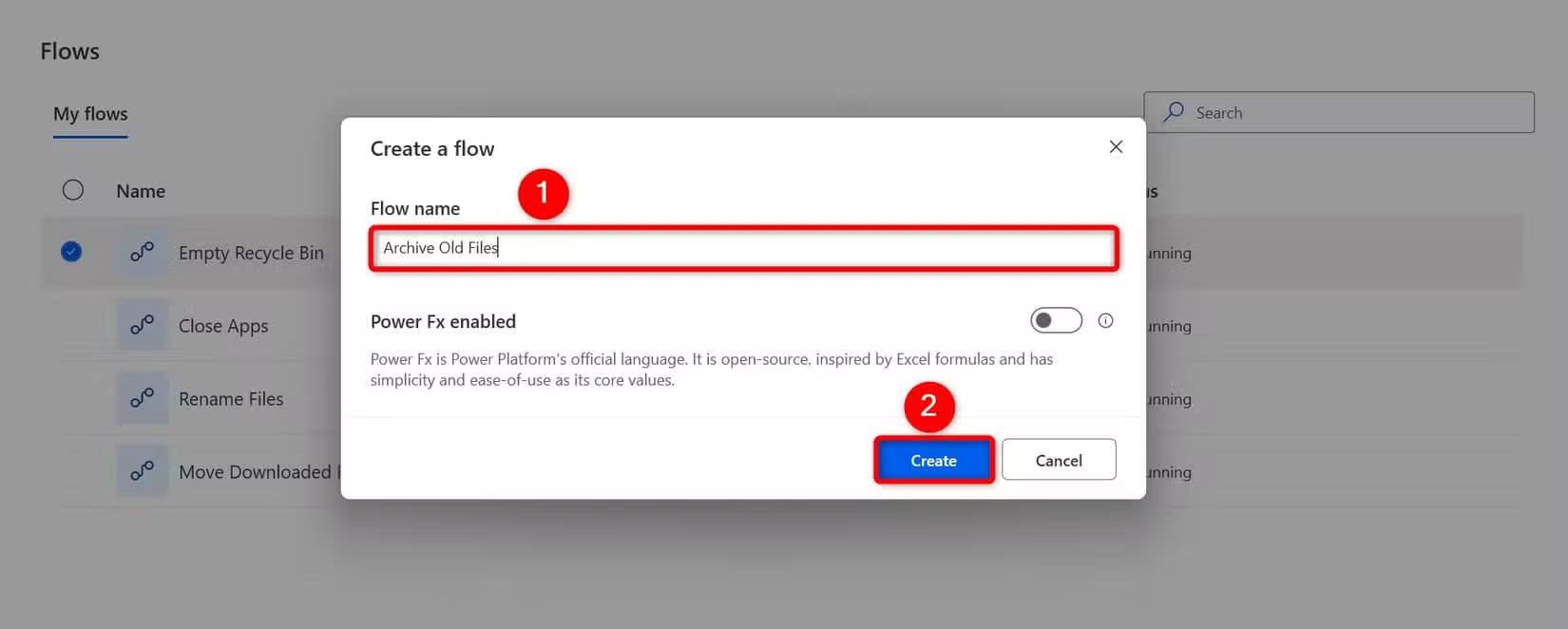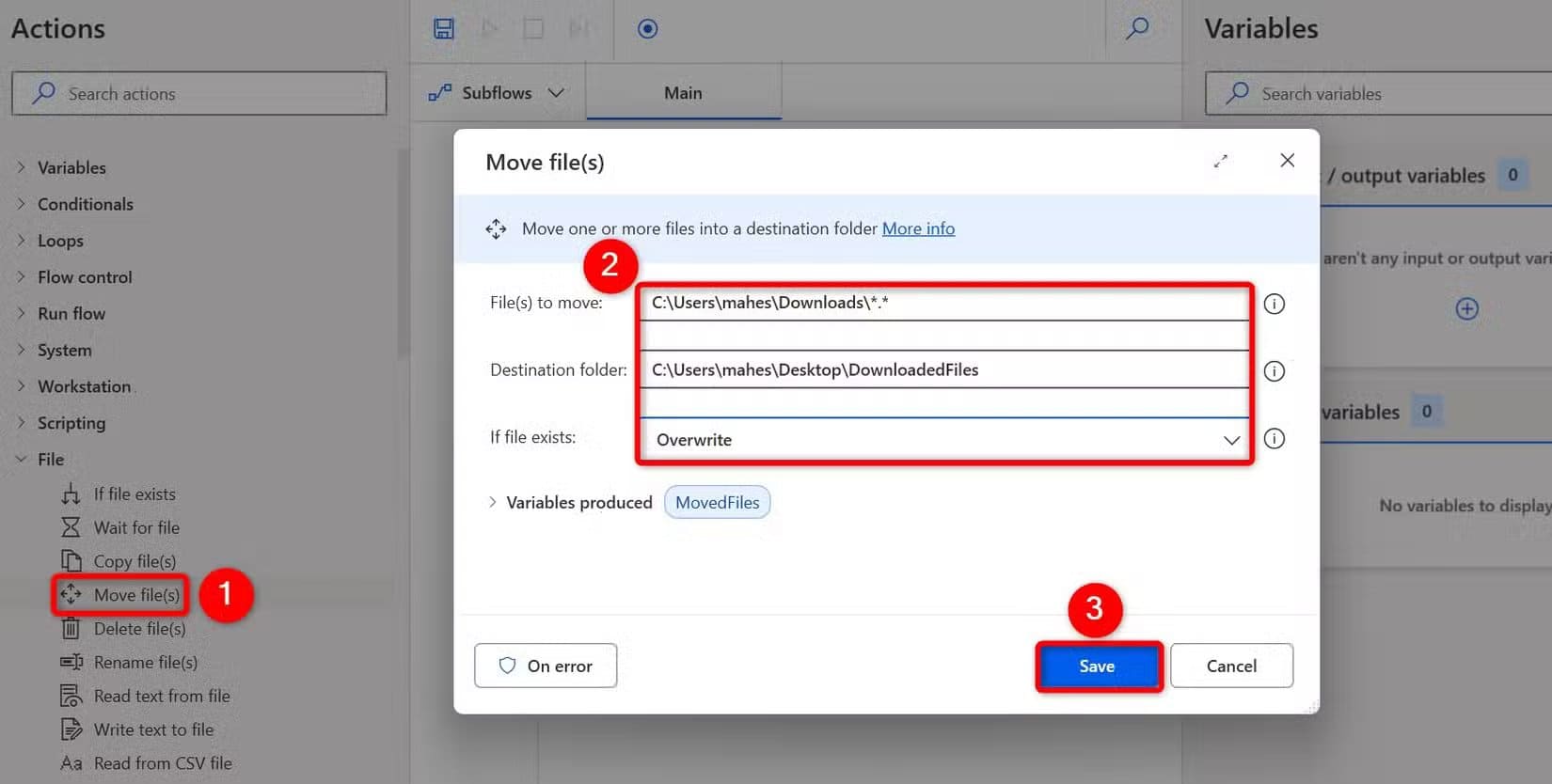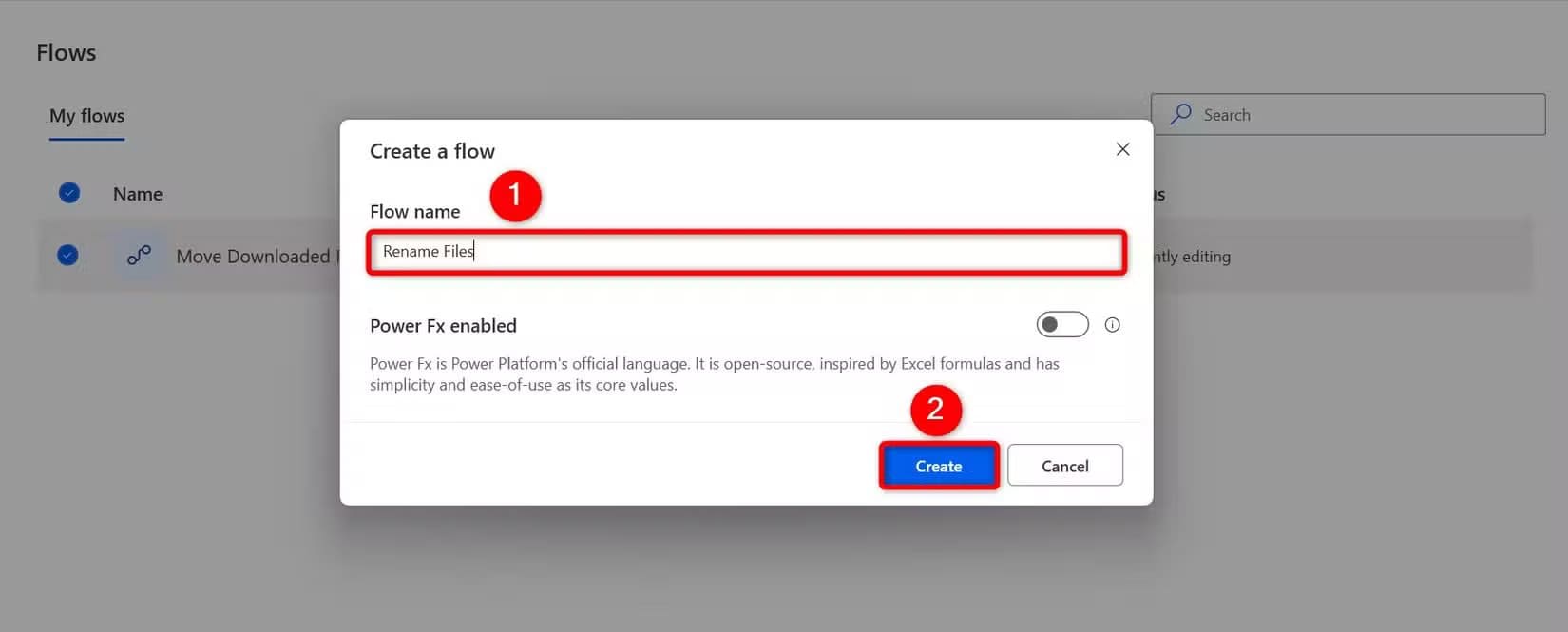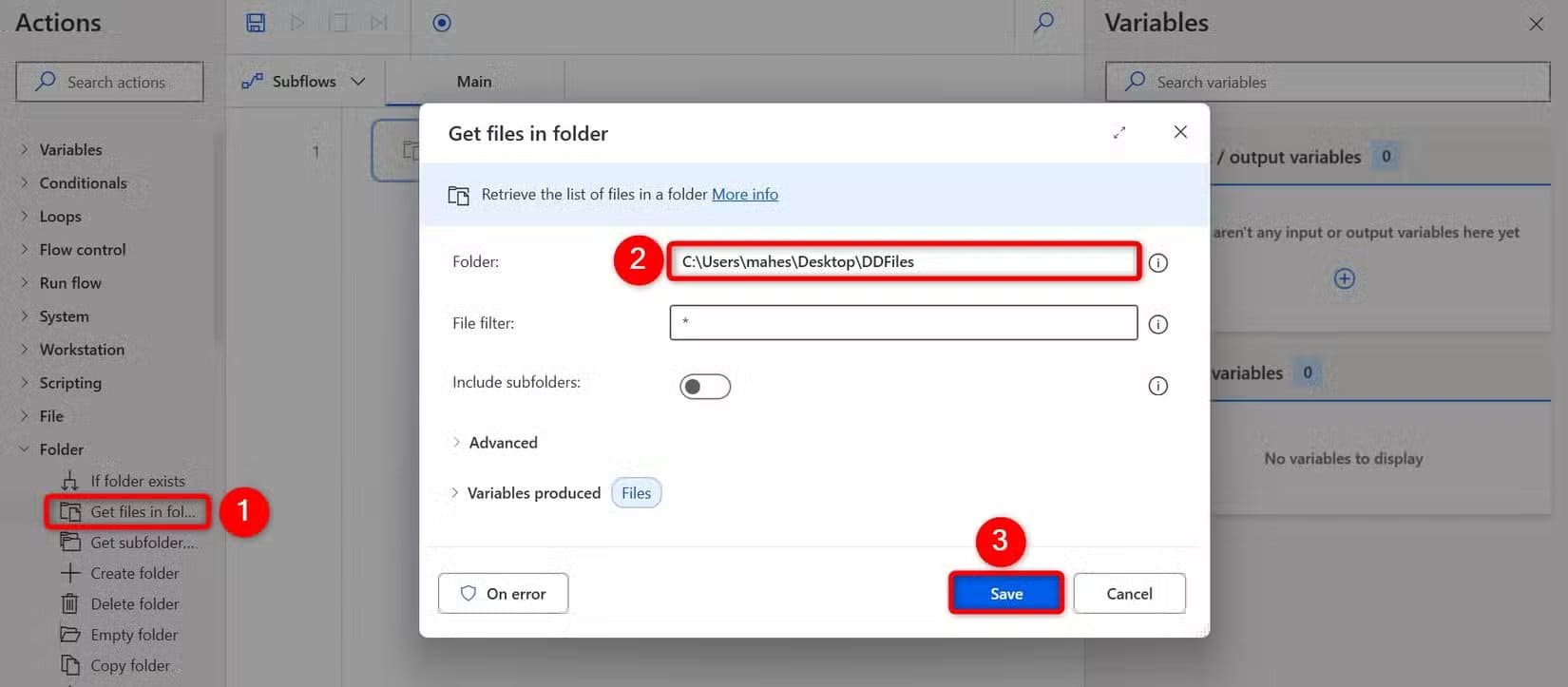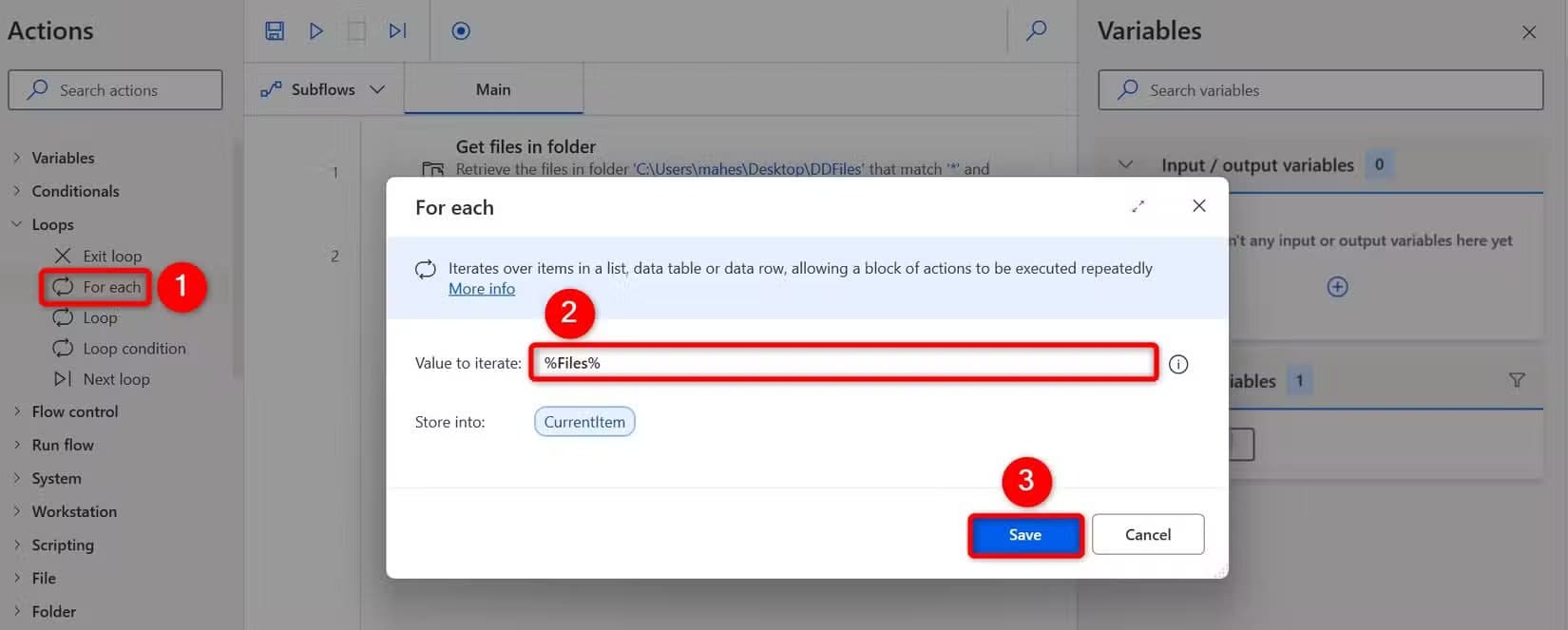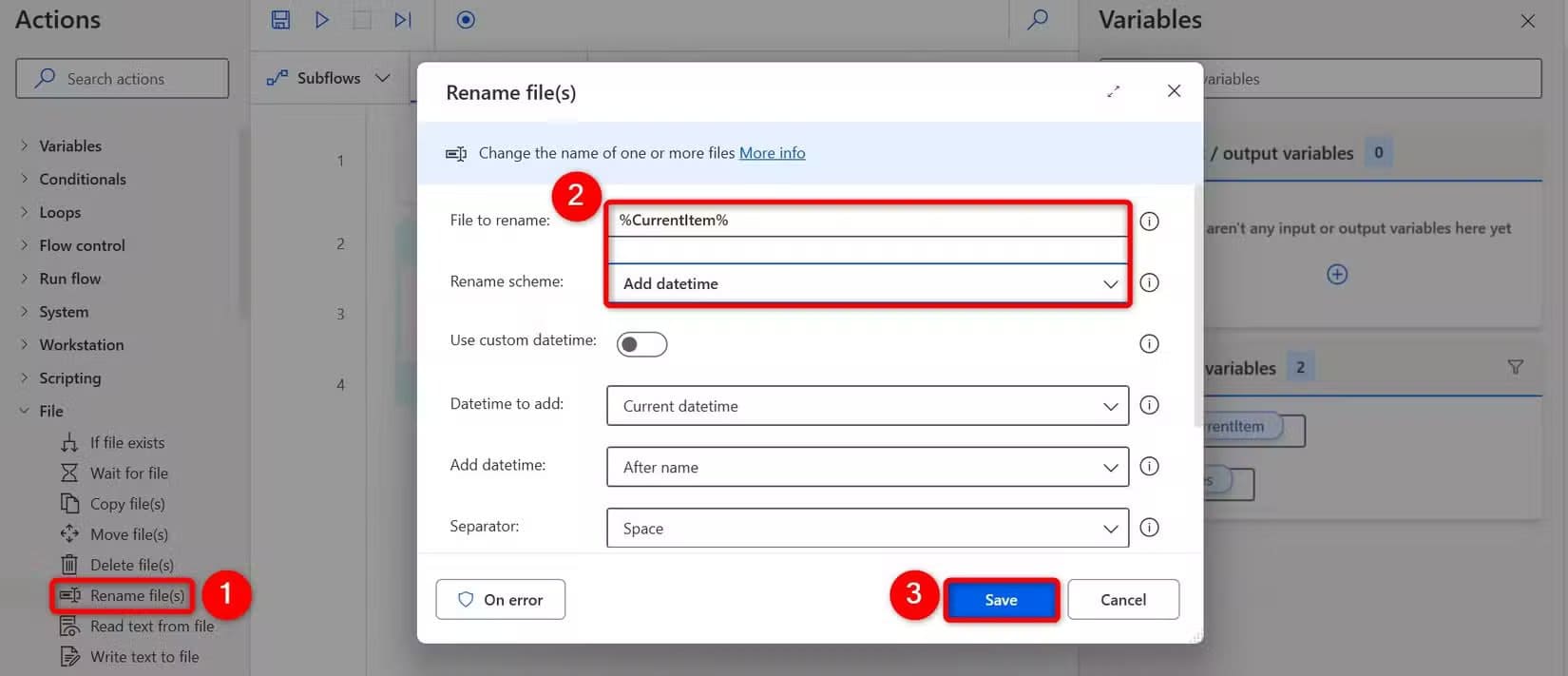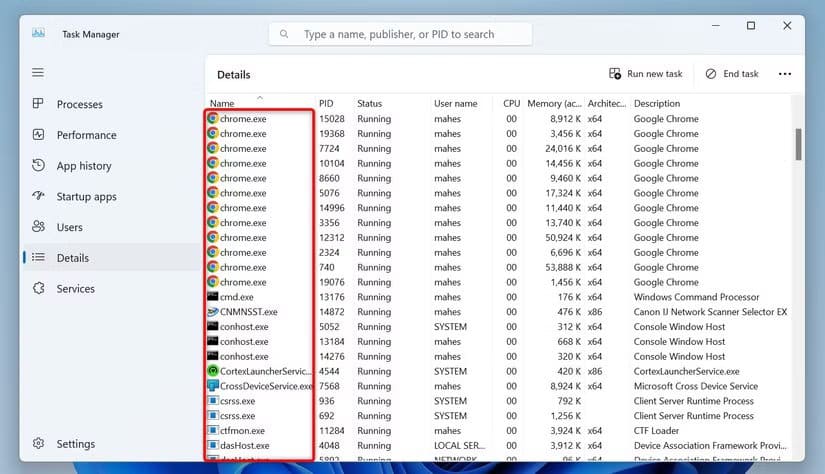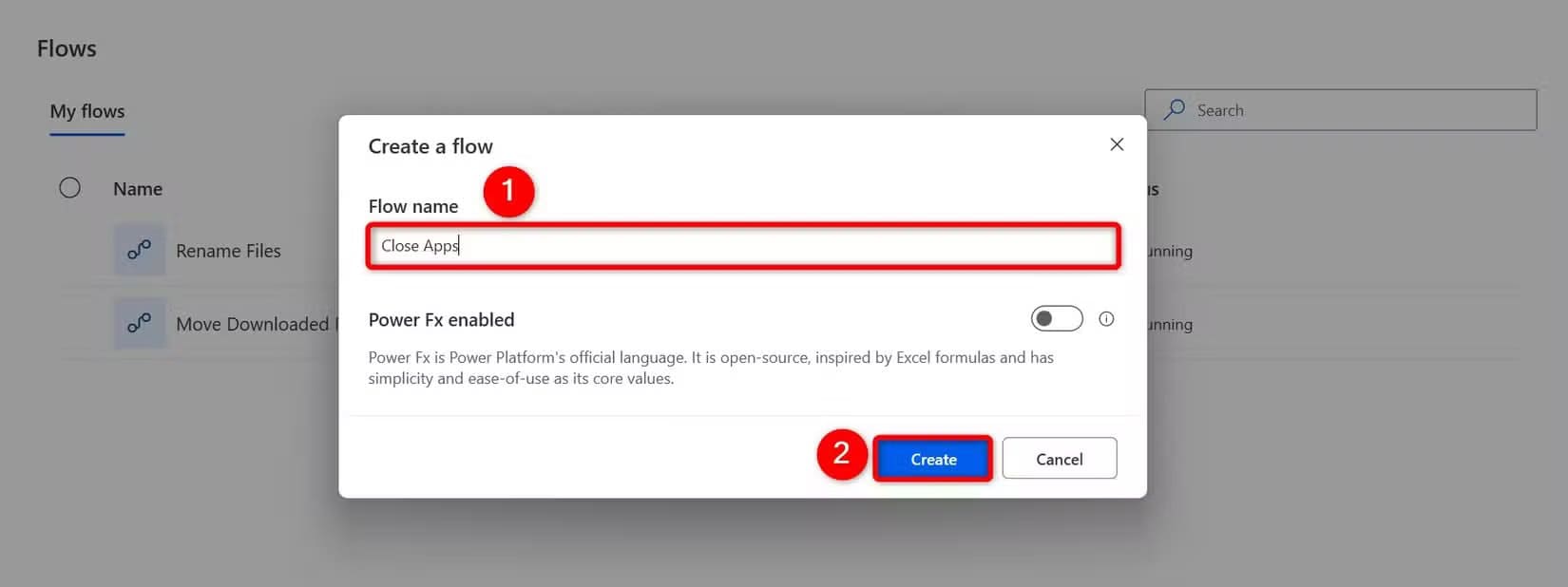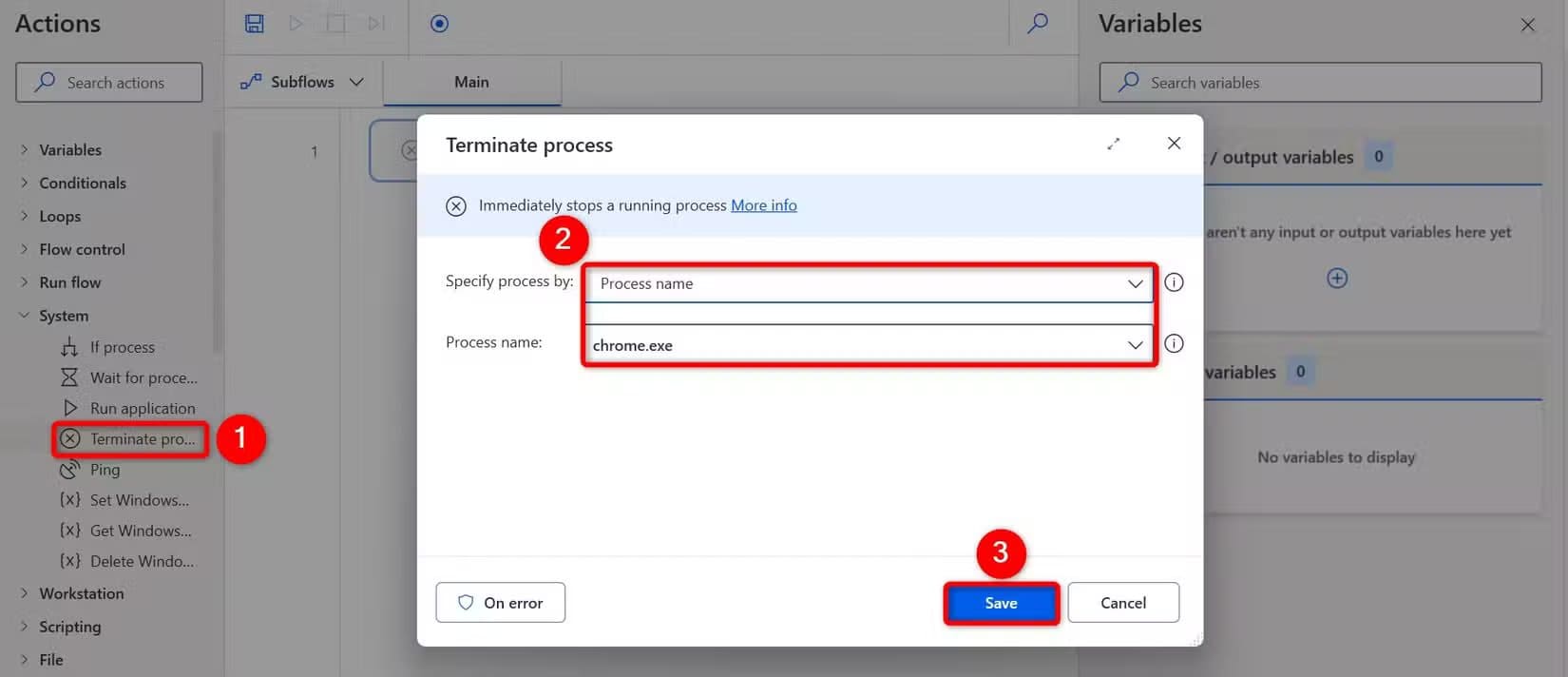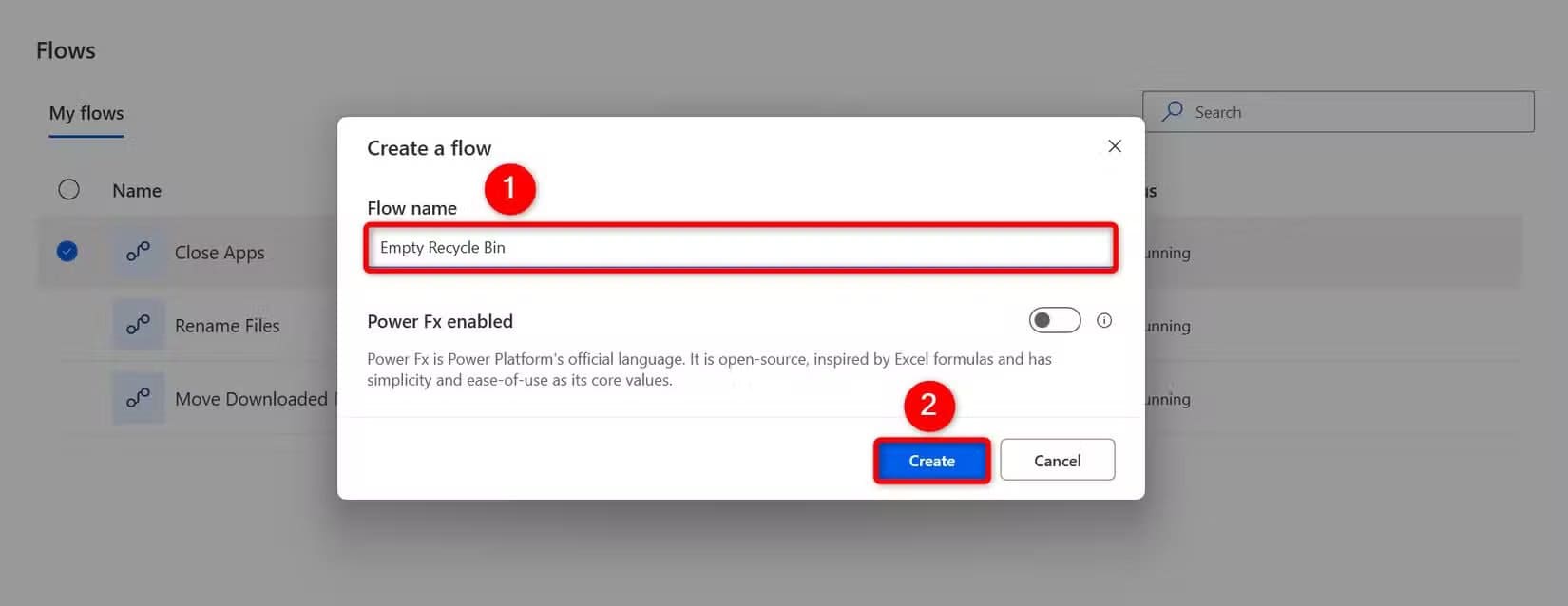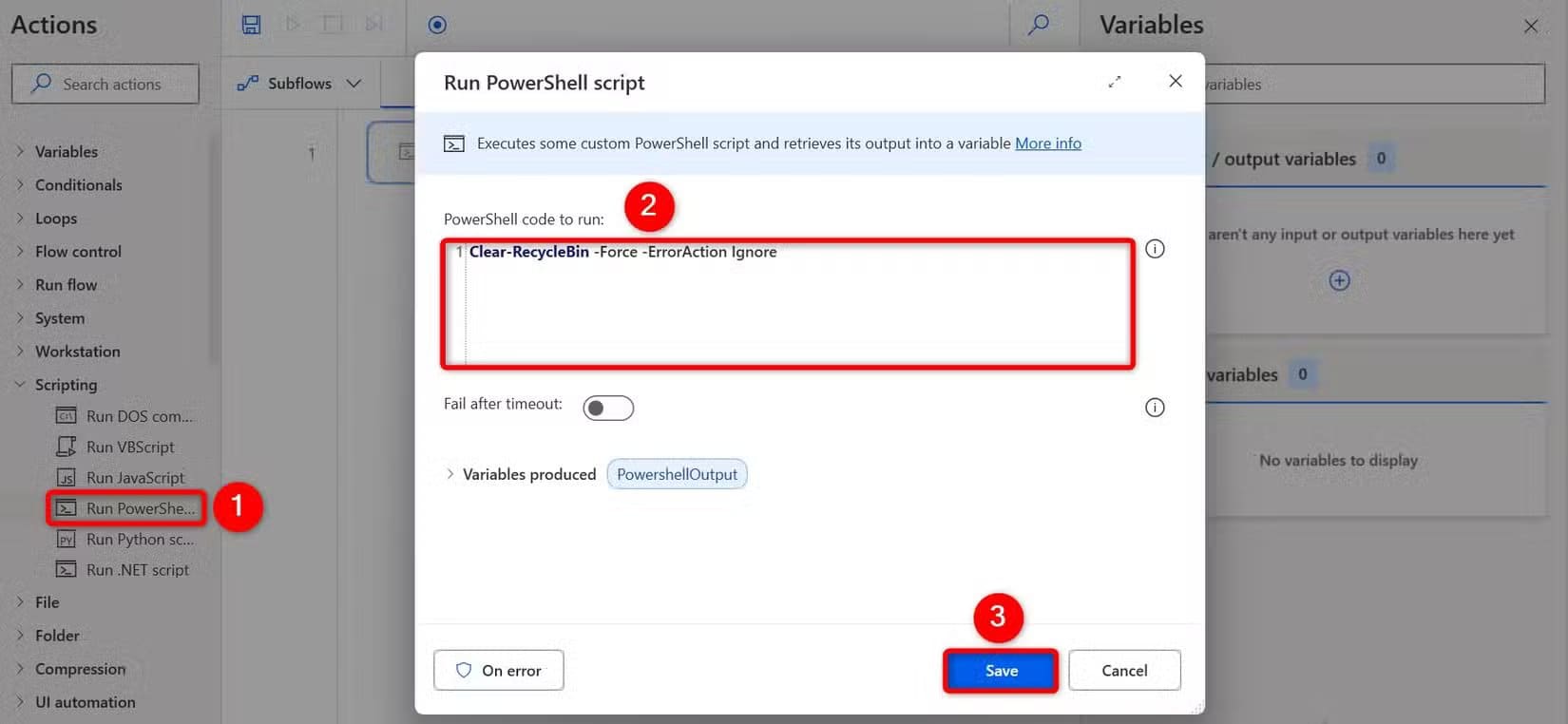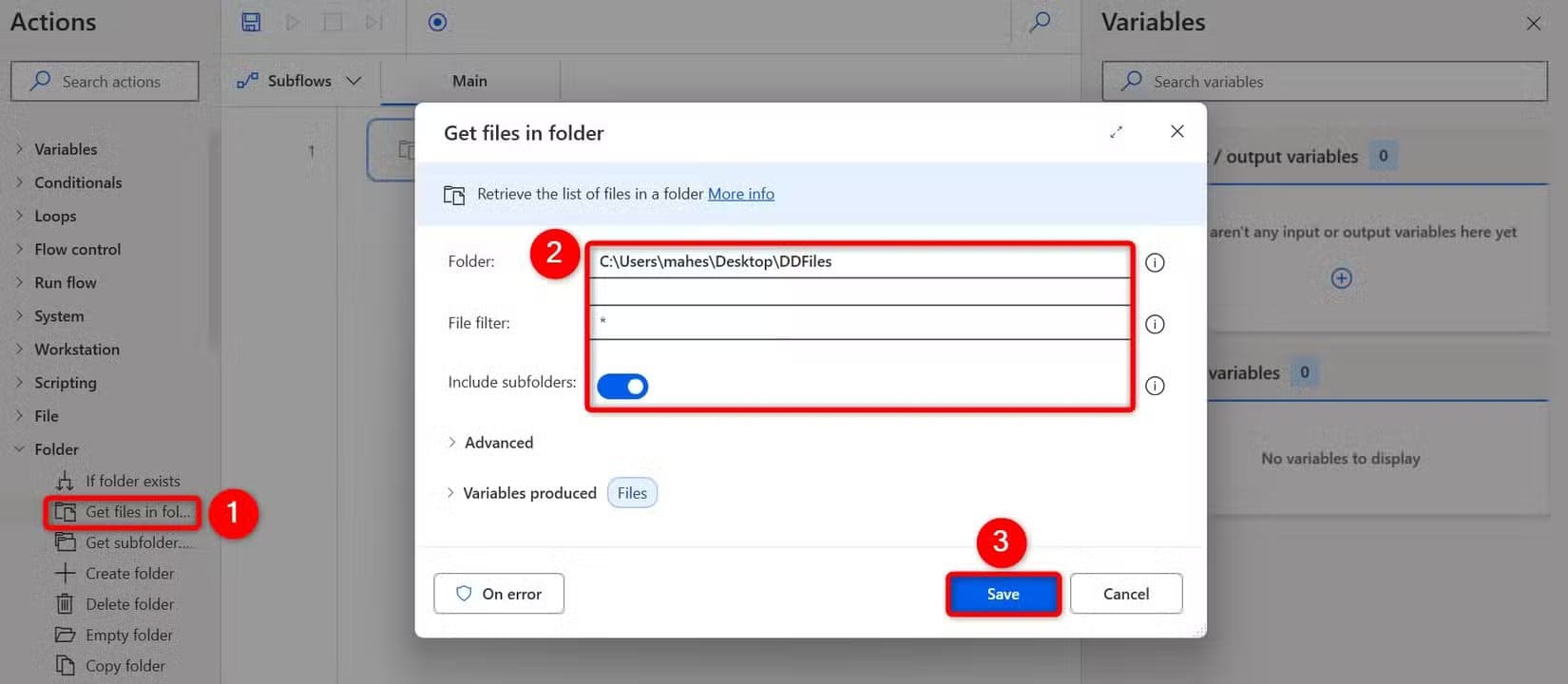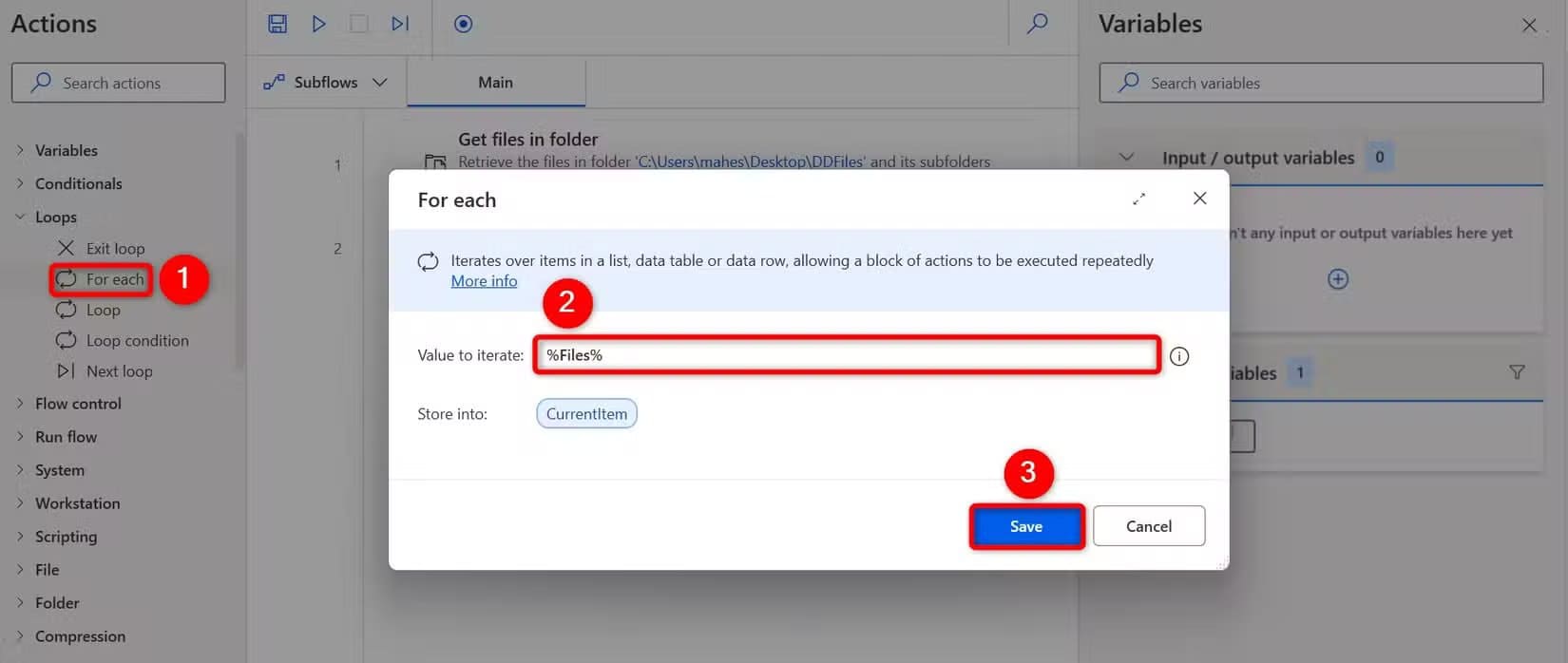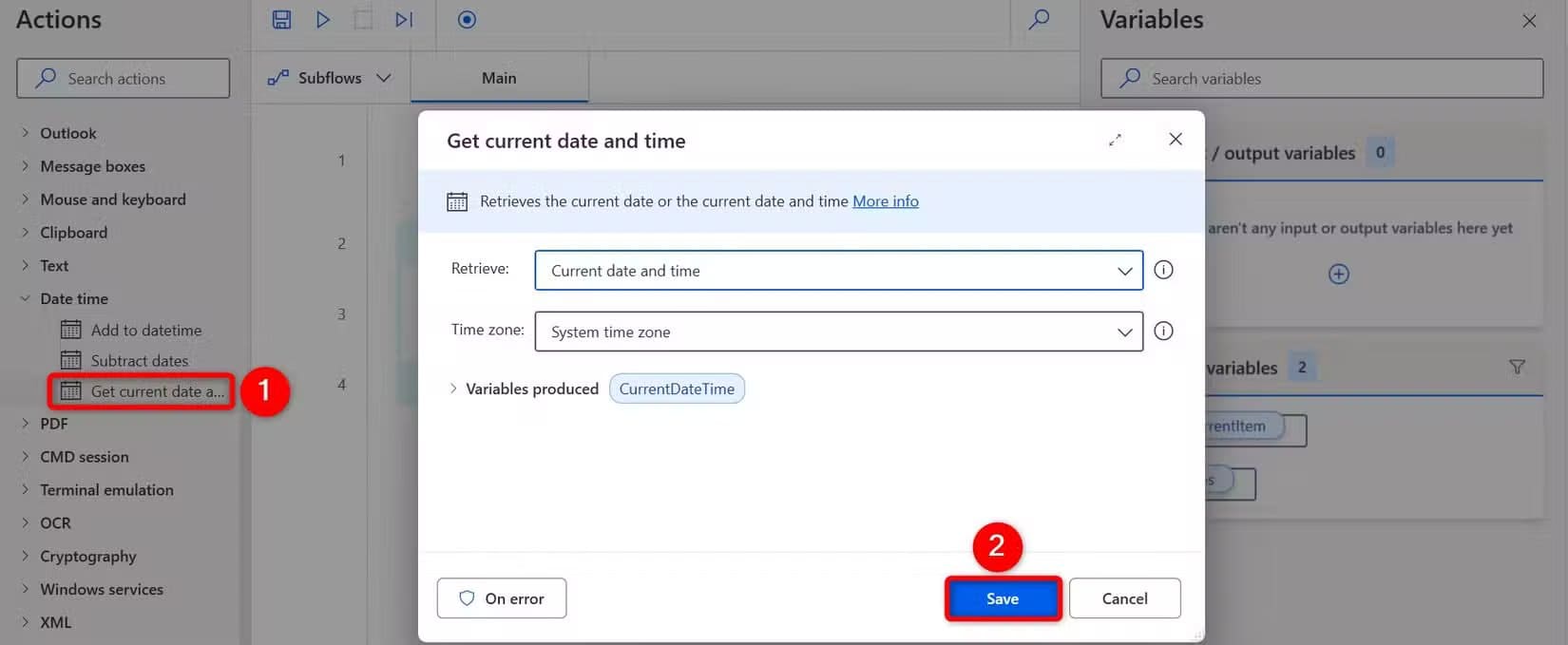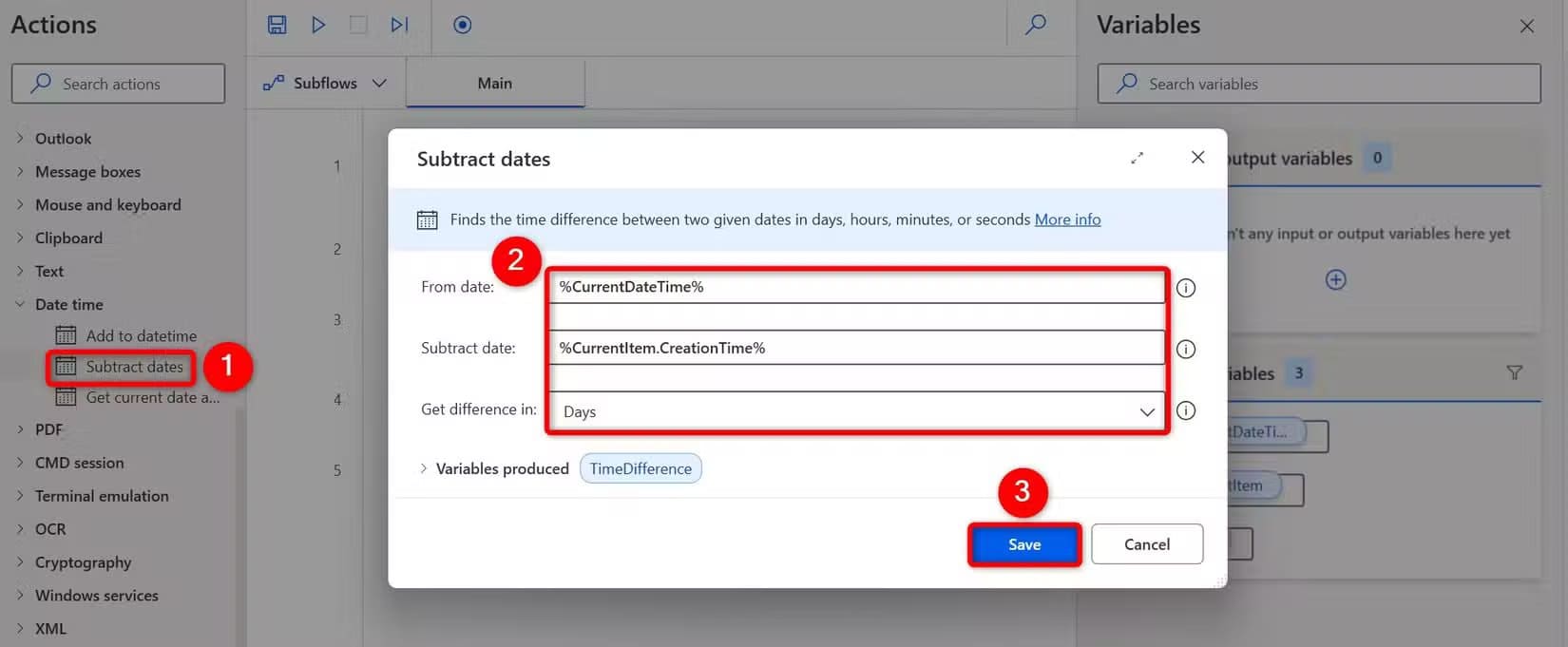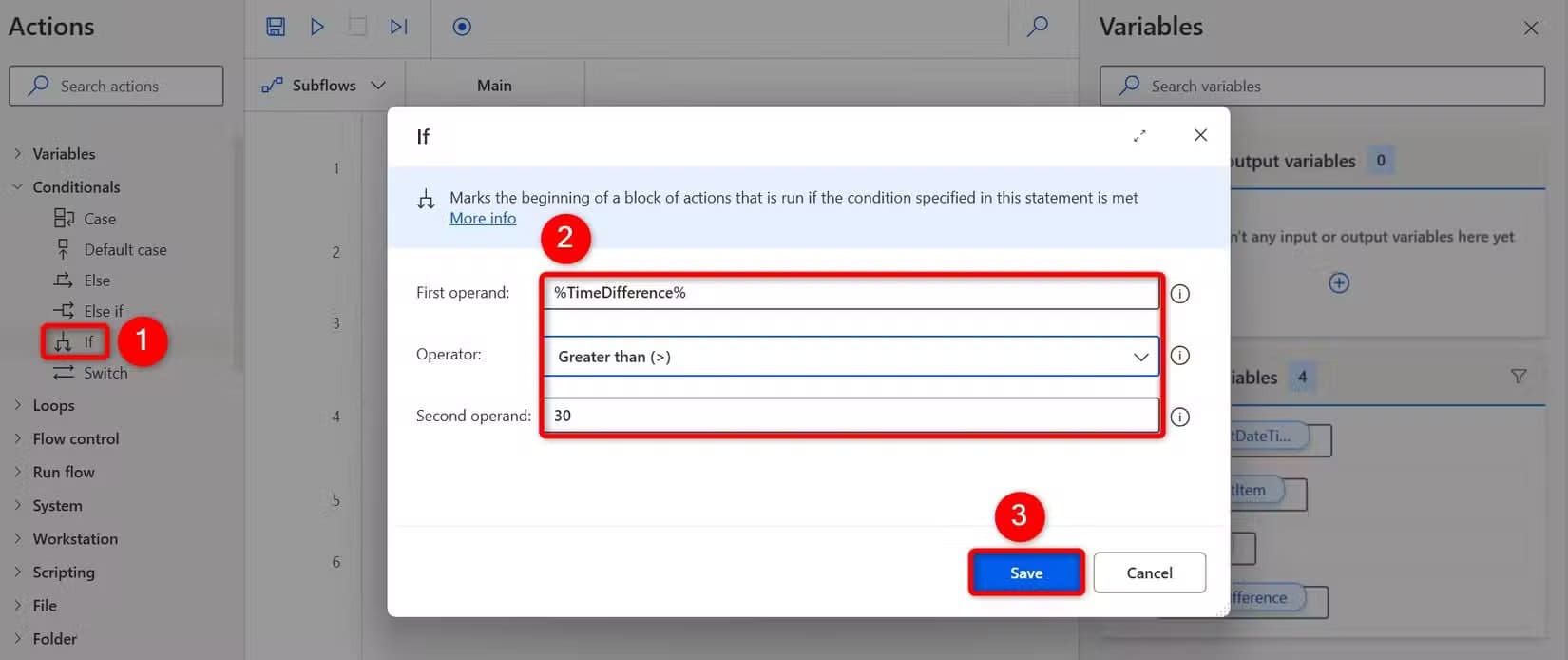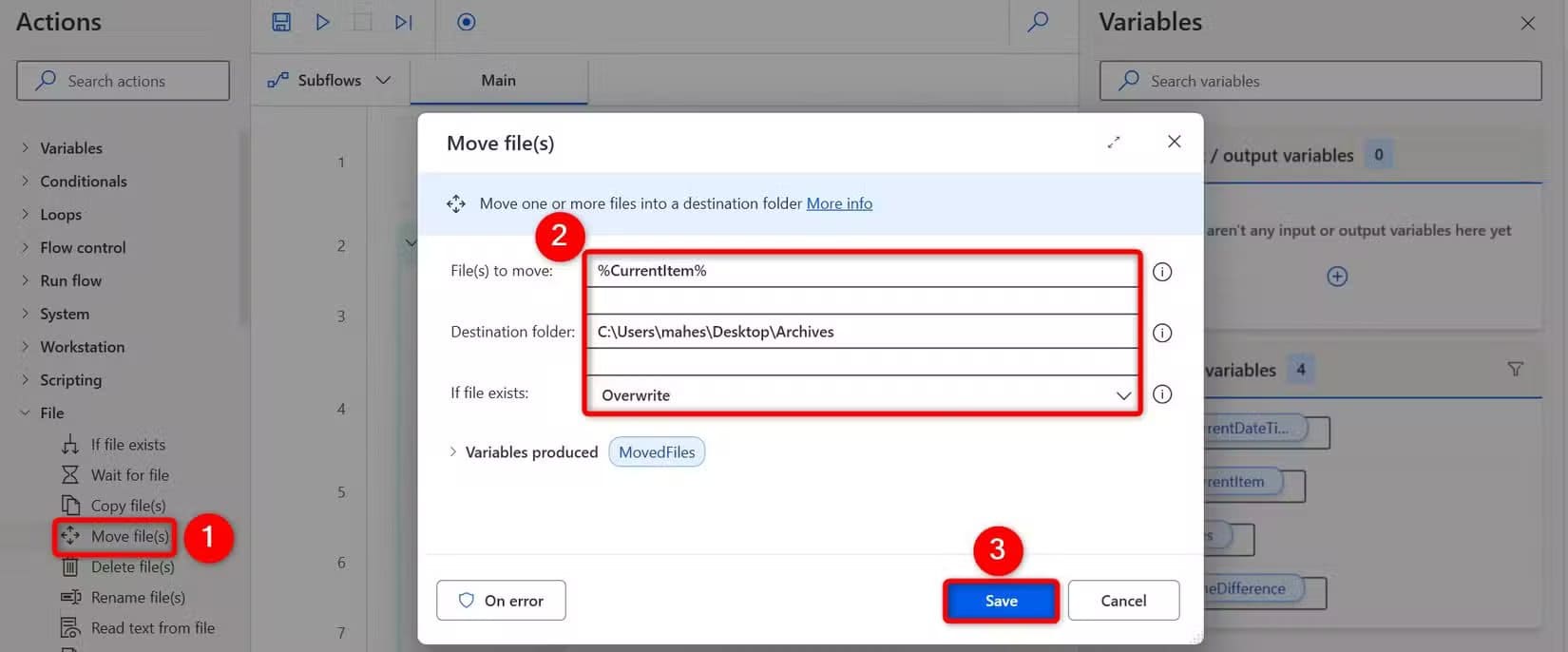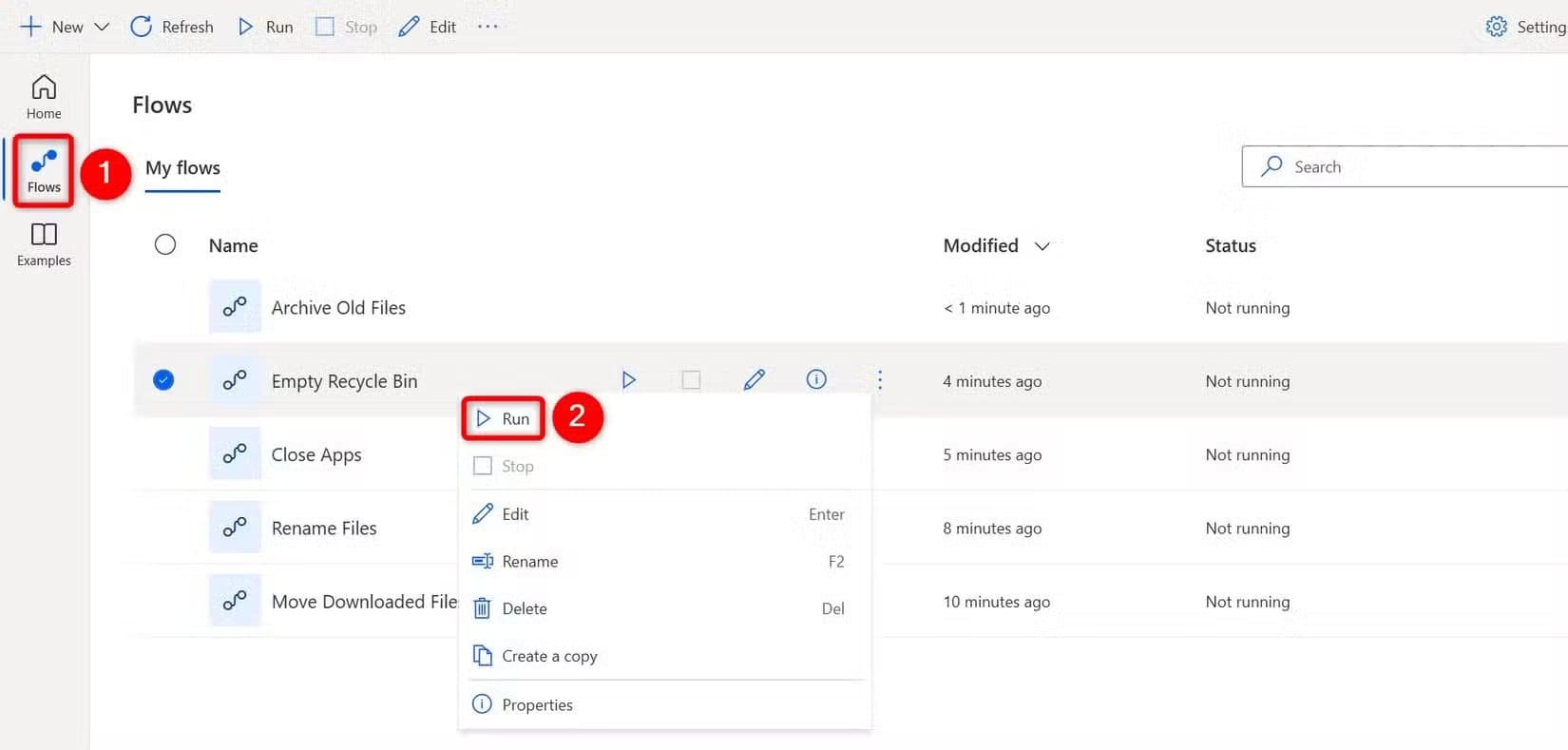أدوات Power Automate لتسريع المهام اليومية على Windows 11
القيام بنفس المهام بشكل متكرر على Windows 11 ممكن يستهلك وقت كبير بدون فائدة حقيقية. Power Automate من Microsoft بيوفر طريقة ذكية لأتمتة هذه الإجراءات بخطوات بسيطة، وبدون الحاجة لأي خبرة برمجية. سواء كنت تحب تنقل الملفات تلقائيًا، أو ترسل إشعارات بمجرد حدوث تغيير معين، أو تفتح التطبيقات بناءً على وقت محدد، فهناك تدفقات جاهزة تختصر كثير من الوقت والمجهود.
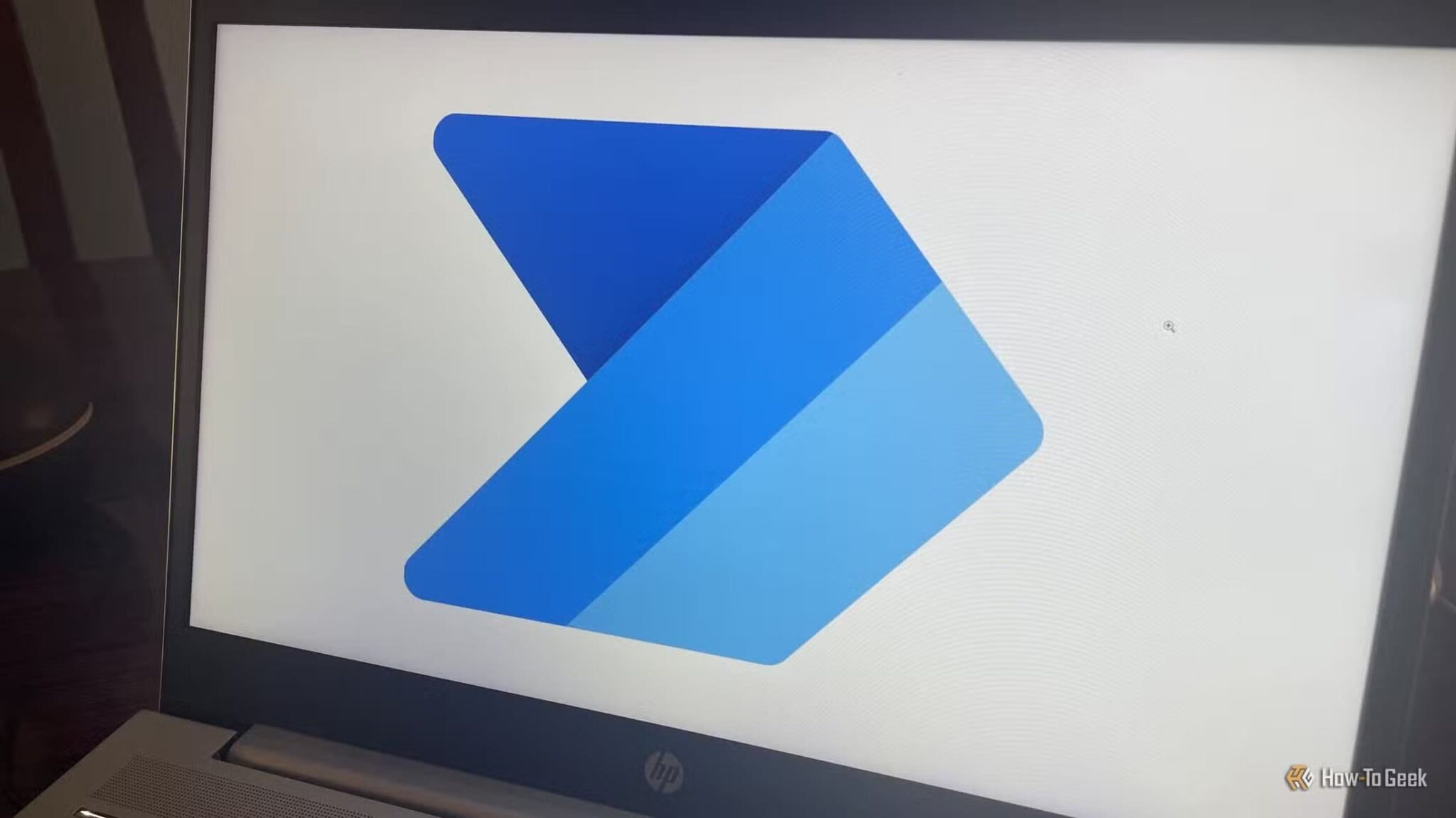
في هذا الدليل، ستتعرف على مجموعة من التدفقات التي يمكنها تحسين إنتاجيتك اليومية بشكل ملحوظ، كلها متوافقة تمامًا مع Windows 11 وسهلة التطبيق حتى لو كانت هذه تجربتك الأولى مع Power Automate.
Power Automate تطبيق مجاني يُمكّنك من أتمتة العديد من المهام على جهاز الكمبيوتر الذي يعمل بنظام Windows 11. من إفراغ سلة المحذوفات تلقائيًا إلى أرشفة الملفات القديمة، يُمكنك إنجاز العديد من المهام باستخدام هذا التطبيق. سأعرض لك بعض العمليات المفيدة لاستخدامها مع التطبيق.
نقل الملفات المُنزّلة تلقائيًا
إذا حفظت جميع الملفات المُنزّلة في مجلد التنزيلات الافتراضي، فمن المُرجّح أن يصبح المجلد مُزدحمًا. يُمكنك تجنّب ذلك بأتمتة مهمة نقل الملفات المُنزّلة. يُمكنك اختيار المجلد الذي تُريد نقل ملفاتك إليه، ليكون مجلد التنزيلات مُرتّبًا ونظيفًا دائمًا.
لإنشاء هذه العملية، شغّل Power Automate واختر “جديد” > “عملية” في الزاوية العلوية اليسرى. في شاشة “إنشاء عملية”، حدد حقل “اسم العملية” واكتب اسمًا وصفيًا. يُمكن أن يكون هذا الاسم مثل “نقل الملفات المُنزّلة”. ثم انقر على “إنشاء”.
في النافذة المفتوحة، في الشريط الجانبي الأيسر، وسّع “ملف” وانقر نقرًا مزدوجًا على “نقل الملفات”. في نافذة “نقل الملفات”، حدد حقل “الملفات المراد نقلها” واكتب ما يلي. استبدل “اسم المستخدم” باسم المستخدم الخاص بك.
ملاحظة
أضفتُ *.* في النهاية لضمان تحديد جميع الملفات في المجلد. إذا كنت تريد نقل أنواع ملفات معينة فقط، مثل EXE، فاكتب *.exe، وهكذا.
C:\Users\Username\Downloads\*.*
انقر على حقل “مجلد الوجهة” واختر المجلد الذي تريد نقل الملفات إليه. اختر القائمة المنسدلة “إذا كان الملف موجودًا”، ثم اختر ما سيحدث إذا كان الملف المراد نقله موجودًا بالفعل في مجلد الوجهة. خياراتك هي “عدم القيام بأي شيء” و”استبدال”. ثم اختر “حفظ”.
لاختبار سير العمل (الذي سينقل ملفاتك من مجلد التنزيلات)، انقر على “تشغيل” في الأعلى. ثم احفظ سير العمل بالنقر على “حفظ” (أيقونة القرص المرن) في الأعلى.
إعادة تسمية الملفات تلقائيًا بالتاريخ والوقت
يمكنك إعادة تسمية ملفات متعددة وإضافة التاريخ والوقت الحاليين إليها باستخدام Power Automate. يُسهّل هذا تنظيم الملفات ويساعد في التحكم في الإصدارات. للقيام بذلك، افتح Power Automate واختر “جديد” > “سير العمل”. انقر على حقل “اسم سير العمل” واكتب شيئًا مثل “إعادة تسمية الملفات”. ثم اختر “إنشاء”.
في الشريط الجانبي الأيسر، وسّع “المجلد” وانقر نقرًا مزدوجًا على “جلب الملفات إلى المجلد”. اختر حقل “المجلد” وحدد المجلد الذي توجد فيه الملفات المُراد إعادة تسميتها. اترك حقل “تصفية الملفات” كما هو إذا كنت ترغب في تضمين جميع الملفات. ثم انقر على “حفظ”.
من الشريط الجانبي الأيسر، وسّع “الحلقات” وانقر نقرًا مزدوجًا على “لكل“. حدد حقل “القيمة المراد تكرارها” وأضف متغير “الملفات”. ثم انقر على “حفظ”.
في الشريط الجانبي الأيسر، وسّع “ملف” وانقر نقرًا مزدوجًا على “إعادة تسمية الملفات”. حدد حقل “الملف المراد إعادة تسميته” واختر متغير “العنصر الحالي”. اختر حقل “مخطط إعادة التسمية” واختر “إضافة تاريخ ووقت”. لإضافة تاريخ ووقت مخصصين، فعّل خيار “استخدام تاريخ ووقت مخصص”. باقي الحقول واضحة. ثم انقر على “حفظ”.
يمكنك الآن تشغيل هذا المسار باستخدام زر “تشغيل” في الأعلى.
إغلاق التطبيقات المحددة
يمكنك إنشاء مسار يغلق التطبيقات التي تختارها تلقائيًا، مما يُغنيك عن إغلاق كل تطبيق يدويًا. يمكنك تحديد أي عدد من التطبيقات التي تريد إغلاقها دفعة واحدة.
ملاحظة
تؤدي هذه الطريقة إلى إغلاق تطبيقاتك قسرًا. تأكد من حفظ عملك غير المحفوظ في تطبيقاتك قبل تشغيل هذا المسار.
أولًا، ابحث عن أسماء عمليات التطبيقات التي تريد إغلاقها. للقيام بذلك، افتح “إدارة المهام” بالنقر بزر الماوس الأيمن على شريط مهام Windows واختيار “إدارة المهام”. افتح علامة التبويب “التفاصيل” ودوّن اسم عملية كل تطبيق تريد إغلاقه. تبدو أسماء العمليات مثل chrome.exe وslack.exe، وهكذا.
شغّل Power Automate واختر “جديد” > “تدفق”. انقر على حقل “اسم التدفق” واكتب شيئًا مثل “إغلاق التطبيقات”. اختر “إنشاء” لبدء إنشاء التدفق.
من الشريط الجانبي الأيسر، وسّع “النظام” وانقر نقرًا مزدوجًا على “إنهاء العملية”. انقر على القائمة المنسدلة “تحديد العملية حسب” واختر “اسم العملية”. انقر على حقل “اسم العملية” واكتب اسم العملية الذي سجلته سابقًا. ثم انقر على “حفظ”.
كرر العملية السابقة لإضافة إجراء “إنهاء العملية” لكل تطبيق تريد إغلاقه. بعد إضافة جميع تطبيقاتك، انقر على “تشغيل” في الأعلى لاختبار العملية.
إفراغ سلة المحذوفات تلقائيًا
الطريقة الافتراضية لإزالة الملفات في Windows 11 هي إرسال الملف إلى سلة المحذوفات. يؤدي هذا إلى ازدحام سلة المحذوفات. يمكنك إصلاح ذلك بإفراغها بانتظام، ويمكنك إنشاء عملية Power Automate لأتمتة هذه المهمة.
تحذير
تأكد من عدم رغبتك في استرداد أي ملفات محذوفة من سلة المحذوفات. إذا كنت ترغب في ذلك، فاسترد الملفات الآن، لأن تشغيل العملية التالية سيؤدي إلى حذف جميع الملفات الموجودة في سلة المحذوفات نهائيًا.
افتح Power Automate وانقر على “جديد” > “عملية”. حدد حقل “اسم العملية” واكتب شيئًا مثل “إفراغ سلة المحذوفات”. ثم اختر “إنشاء“.
في الشريط الجانبي الأيسر، وسّع “البرمجة النصية” وانقر نقرًا مزدوجًا على “تشغيل نص PowerShell”. انقر على مربع “كود PowerShell المطلوب تشغيله” واكتب الكود التالي. سيؤدي هذا الكود إلى إفراغ محتويات سلة المحذوفات. ثم، في الأسفل، اختر “حفظ”.
Clear-RecycleBin -Force -ErrorAction Ignore