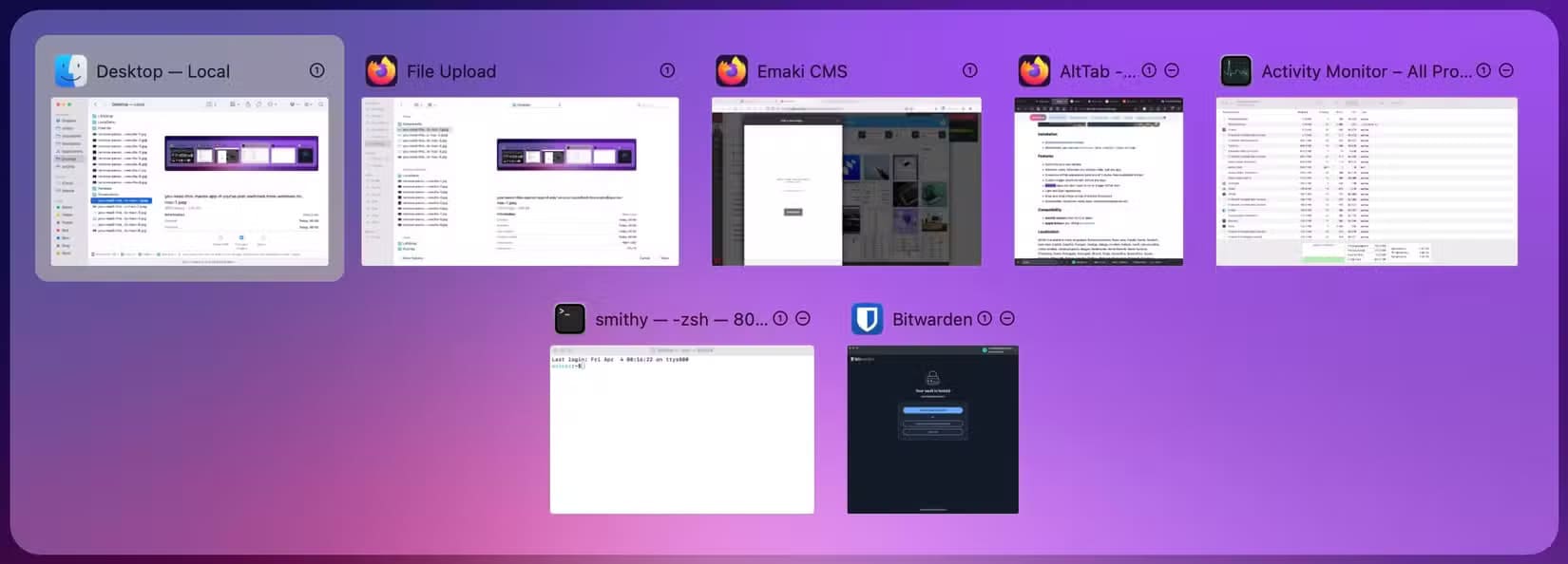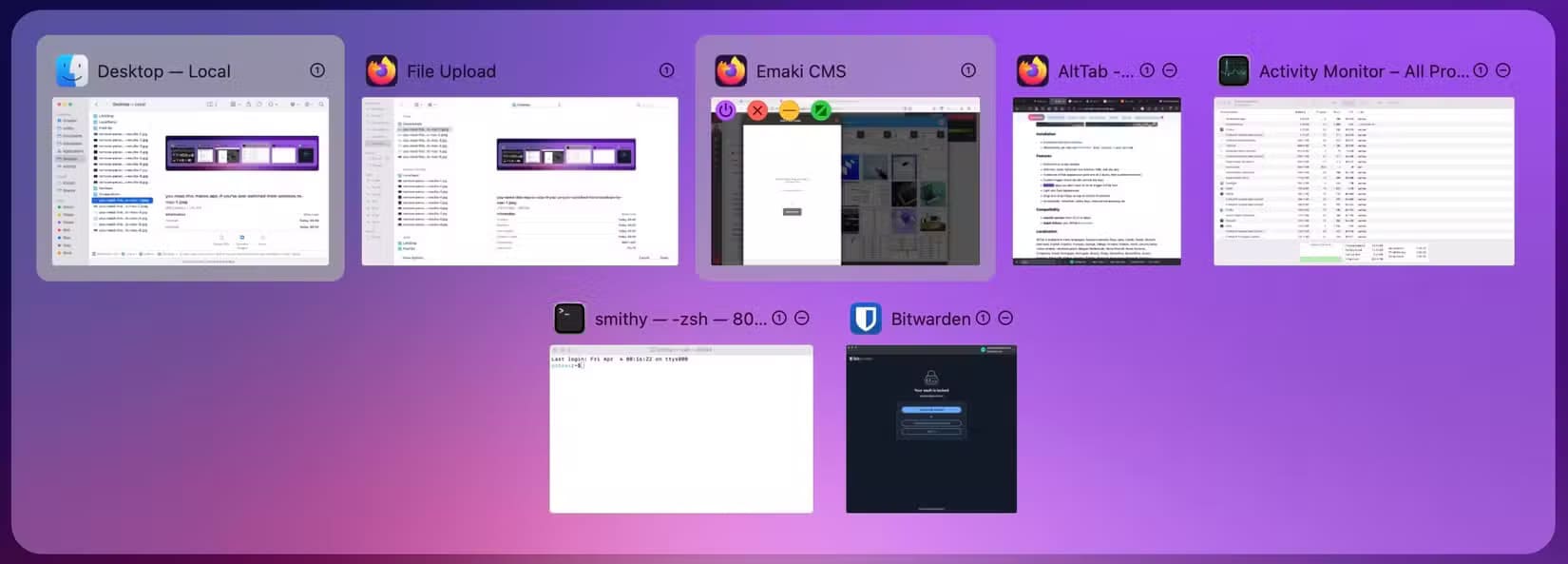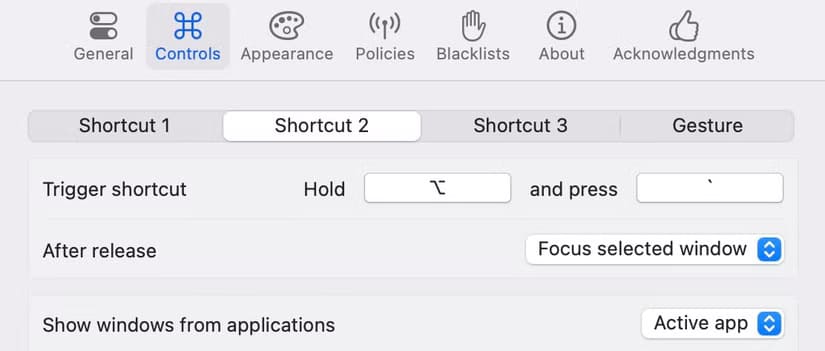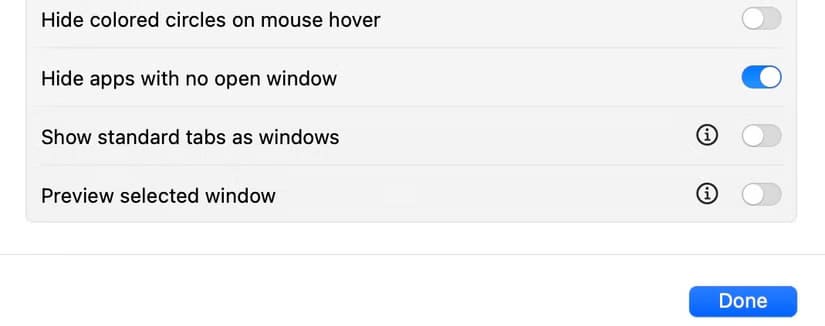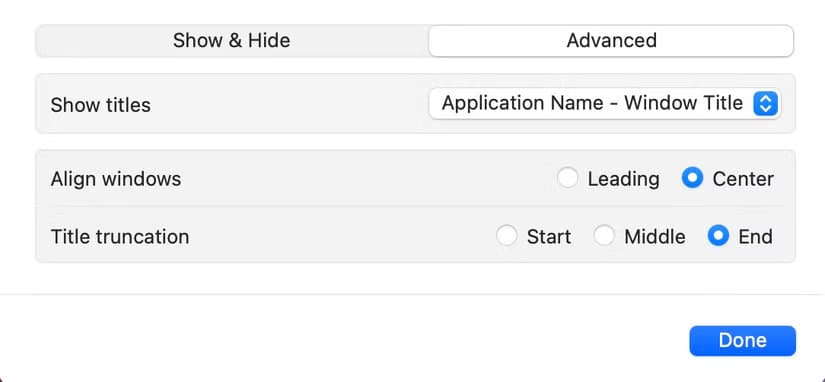أدوات مهمة تسهل عليك الانتقال من ويندوز إلى ماك
الانتقال من استخدام نظام Windows إلى macOS يفتح الباب أمام تجربة مختلفة تمامًا، من طريقة تنظيم الملفات إلى الاختصارات وحتى البرامج المتاحة. قد يبدو الأمر مربكًا في البداية، لكن بعض الأدوات الذكية يمكن أن تجعل هذا الانتقال أكثر سلاسة، وتساعدك على التكيف مع واجهة ماك الجديدة بسرعة وراحة.
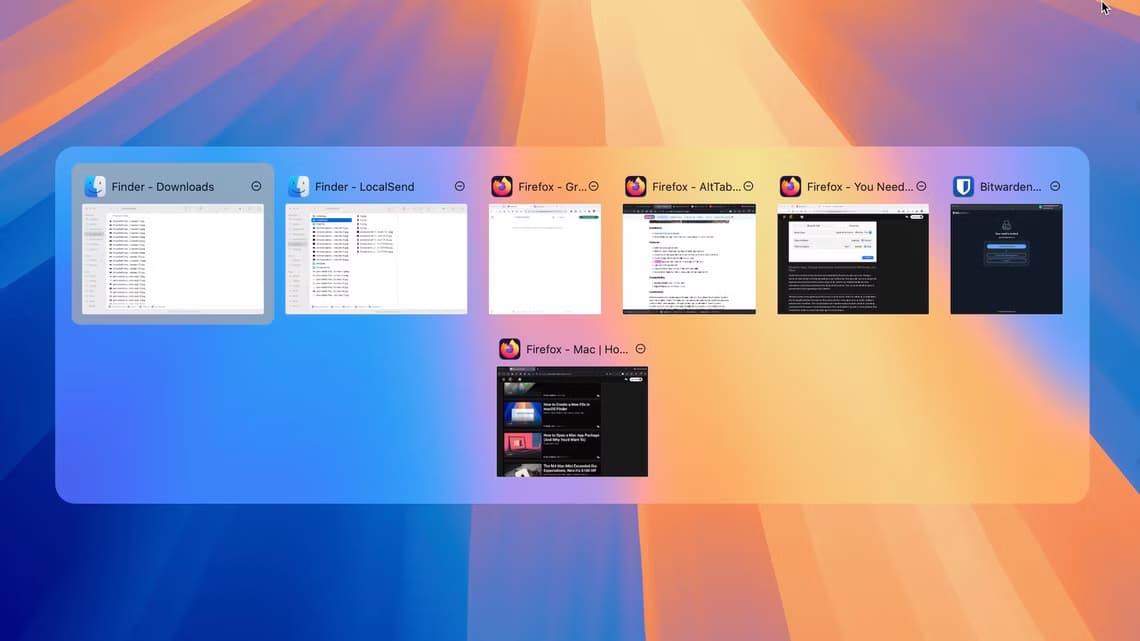
في هذا المقال، نستعرض أبرز التطبيقات التي ينصح بها المستخدمون الجدد في نظام macOS، والتي تعوّضك عن الأدوات المعتاد عليها في Windows، وتمنحك تجربة استخدام مرنة وآمنة.
بالنسبة لي، يتفوق Windows على macOS في مجال تبديل التطبيقات والنوافذ بفضل مُبدّل النوافذ المُحسّن. لذلك، إذا انتقلت إلى جهاز Mac أو كنت تستخدم Windows بنشاط جهاز Mac، فقد تفوتك هذه الميزة على جهاز Mac. يضمن لك تطبيق صغير يُسمى AltTab ذلك.
ما هو AltTab؟ ولماذا تحتاجه حقًا؟
AltTab هو تطبيق مجاني ومفتوح المصدر يُحسّن تجربة تبديل التطبيقات والنوافذ على جهاز Mac. يعمل عن طريق محاكاة وظيفة Alt+Tab في Windows باستخدام اختصار لوحة مفاتيح قابل للتخصيص. يمنحك الضغط على هذا الاختصار مُبدّل نوافذ تفاعلي مع معاينات لجميع التطبيقات المفتوحة حاليًا ونوافذها الخاصة على جهاز Mac، مما يُتيح لك التبديل بينها بسهولة.
بالتأكيد، يمكنك استخدام اختصار Command+Tab للتبديل بين التطبيقات على جهاز Mac، ولكن له قيد كبير. يُظهر مُبدّل التطبيقات الذي يُظهره صفًا من أيقونات التطبيقات الثابتة فقط. لا تظهر لك نافذة معاينة لكل تطبيق – كما هو الحال في ويندوز – لذا لا يمكنك معرفة ما يحدث داخلها إلا عند فتحها.
ومن المشاكل الأخرى في هذا الأسلوب أنه لا يُظهر لك عدد النوافذ المفتوحة داخل كل تطبيق. ونتيجةً لذلك، لا يمكنك التبديل بين نوافذ مختلفة لنفس التطبيق. صحيح أن اختصار Command+، الذي يوفر وظائف مشابهة، يعمل فقط عند فتح التطبيق نفسه. كما أنه لا يُتيح لك معاينة النوافذ، لذا لا يمكنك التنقل بينها مباشرةً.
وعلى عكس مُبدّل التطبيقات الأصلي في ماك، يتميز مُبدّل النوافذ في AltTab بواجهة بصرية أكثر. فبينما يُظهر إصدار آبل أيقونات التطبيقات فقط، يُرحّب بك مُبدّل AltTab بمعاينة لجميع التطبيقات والنوافذ في المقدمة، لذا لا داعي لفتحها لرؤية محتواها؛ ناهيك عن أنه يُمكّنك أيضًا من التبديل بين النوافذ المختلفة المفتوحة داخل التطبيق نفسه.
إلى جانب تبسيط التبديل بين نوافذ التطبيقات، يتيح لك مُبدّل النوافذ AltTab تنفيذ إجراءات أخرى أيضًا. على سبيل المثال، يمكنك إغلاق نافذة، أو فتحها في وضع ملء الشاشة، أو تصغيرها، أو حتى إخفاؤها أو إغلاقها مباشرةً من المُبدّل.
كيفية استخدام AltTab على جهاز ماك
AltTab غير متوفر في متجر تطبيقات macOS. للحصول عليه على جهاز ماك، تفضل بزيارة موقع AltTab الإلكتروني، وحمّل أحدث إصدار، وشغّله.
أو، إذا كان لديك Homebrew مُثبّتًا على جهاز ماك، فافتح تطبيق Terminal في macOS وشغّل الأمر التالي لتثبيت AltTab:
brew install --cask alt-tab
بعد التثبيت، شغّل AltTab. سيطلب منك الآن الأذونات التالية:
- إمكانية الوصول: للتفاعل مع نوافذ التطبيقات.
- تسجيل صوت الشاشة والنظام: لعرض صور مصغّرة لجميع التطبيقات أو النوافذ المفتوحة في مُبدّل نوافذ AltTab.
اتّبع التعليمات التي تظهر على الشاشة لمنحه حق الوصول إلى الأذونات المطلوبة. أغلق نافذة تطبيق AltTab لأننا لم نعد بحاجة إليها.
بعد انتهاء الإعداد، أصبح التبديل بين نوافذ التطبيقات باستخدام AltTab سهلاً. ما عليك سوى الضغط على اختصار Option+Tab لإظهار مُبدّل نوافذ AltTab. بعد ذلك، مع الاستمرار في الضغط على مفتاح Option، استخدم مفتاح Tab أو مفاتيح الأسهم اليمنى واليسرى للتنقل بين جميع التطبيقات والنوافذ المفتوحة على جهاز Mac.
بعد تحديد نافذة التطبيق التي ترغب بالانتقال إليها، حرّر جميع المفاتيح.
بالإضافة إلى التنقل بين التطبيقات، يتيح لك AltTab أيضًا إجراء عمليات أخرى على نوافذ التطبيقات في مُبدّل النوافذ. للقيام بذلك، عليك أولًا تحديد التطبيق باستخدام اختصار Option+Tab، ثم حرّر مفتاح Tab واضغط على أيٍّ من المفاتيح التالية حسب رغبتك:
- F: فتح في وضع ملء الشاشة
- M: تصغير النافذة
- W: إغلاق النافذة
- H: إخفاء التطبيق أو إظهاره
- Q: إغلاق التطبيق
بدلًا من ذلك، يمكنك تنفيذ هذه الإجراءات باستخدام لوحة تتبع جهاز Mac أو ماوس خارجي. ما عليك سوى تمرير مؤشر الماوس فوق نافذة في مُبدّل النوافذ مع الضغط على اختصار Option+Tab، ثم النقر على الأيقونة المناسبة.
كيفية تخصيص مظهر وسلوك AltTab
يتميز AltTab بقابلية تخصيص عالية، ما يتيح لك تخصيص مظهره وسلوكه حسب رغبتك. يشمل ذلك كل شيء بدءًا من تغيير اختصار التشغيل وتخصيص عناصر التحكم، وصولًا إلى تخصيص المظهر وإنشاء قائمة سوداء لمنع ظهور التطبيقات في مُبدّل AltTab.
يمكنك إجراء أي من هذه التغييرات ضمن تفضيلات AltTab. للوصول إليها، انقر على رمز التطبيق في شريط القائمة واختر “التفضيلات”. بعد ذلك، بناءً على ما تريد تكوينه، انتقل إلى علامة التبويب المناسبة واضبط الإعداد كما تريد.
إعداد اختصار لإظهار النوافذ من التطبيق النشط
يعرض مُبدّل النوافذ في AltTab افتراضيًا نوافذ جميع التطبيقات المفتوحة حاليًا على جهاز Mac، بما في ذلك النوافذ المتعددة المفتوحة داخل تطبيق واحد. إذا كنت عادةً ما تفتح نوافذ متعددة في تطبيق واحد، فسيتطلب هذا بضع ضغطات مفاتيح إضافية، حيث ستحتاج إلى التنقل بين جميع نوافذ التطبيق للوصول إلى النافذة المطلوبة. يُوفر عليك AltTab عناء إنشاء اختصار للتنقل بين نوافذ متعددة في التطبيق نفسه.
انتقل إلى تبويب “عناصر التحكم” في تفضيلات AltTab، وانقر على تبويب “الاختصار 2” في الأعلى. هنا، اضغط على المفاتيح بجوار “تشغيل الاختصار” وأنشئ اختصارًا يُفضله. بعد ذلك، انقر على مفتاح السهمين لأعلى ولأسفل بجوار “إظهار النوافذ من التطبيقات” واختر “التطبيق النشط”.
يمكنك الآن الضغط على اختصار لوحة المفاتيح هذا للتبديل بسرعة بين نوافذ متعددة في التطبيق نفسه.
إخفاء التطبيقات التي لا تحتوي على نوافذ مفتوحة لتنظيم مُبدّل النوافذ
عند الوصول إلى مُبدّل النوافذ باستخدام AltTab، يُظهر التطبيق حتى التطبيقات التي لا تحتوي على نوافذ مفتوحة. مع ذلك، هذا ليس الحل الأمثل، لأنه يُؤدي فقط إلى فوضى في مُبدّل النوافذ. لحسن الحظ، يمكنك منع ذلك بإخفاء التطبيقات التي لا تحتوي على نوافذ مفتوحة.
للقيام بذلك، في تبويب “المظهر”، انقر على زر “تخصيص نمط XYZ”، حيث يكون XYZ هو اسم النمط المُفضّل لديك. ثم، ضمن تبويب “إظهار وإخفاء”، فعّل خيار “إخفاء التطبيقات التي لا تحتوي على نوافذ مفتوحة”، ثم انقر على “تم”.
تخصيص نمط المعاينة
يوفر مفتاح AltTab خيارات متعددة لتخصيص نمط المعاينة في مُبدّل النوافذ. على سبيل المثال، يمكنك زيادة أو تقليل حجم الصورة المصغرة إذا لم يكن الإعداد الافتراضي مناسبًا على شاشتك، والتبديل بين السمات الفاتحة والداكنة، وضبط مستوى الرؤية، وغيرها.
وبالمثل، إذا كنت لا تُفضل الصور المُصغّرة في مُبدّل النوافذ، يُمكنك اختيار نمط مُختلف للمعاينة، مع أنني أنصحك بعدم فعل ذلك لأنه يُفسد غرض التطبيق. ولكن إذا قررتَ ذلك، فستشمل خياراتك أيقونات التطبيقات وعناوينها.
بناءً على النمط الذي تختاره، يُمكنك تخصيصه بشكل أكبر بالنقر على زر “تخصيص نمط XYZ”، حيث يُمثّل XYZ اسم النمط الذي تختاره، وتفعيل/تعطيل الخيارات المُختلفة التي يُتيحها AltTab وفقًا لما يُناسبك. على سبيل المثال، يُمكنك إخفاء أيقونات الحالة أو شارات التطبيقات لعرض أكثر وضوحًا، أو اختيار كيفية تسمية النوافذ وموقعها في المُبدّل.
استبعاد التطبيقات، تغيير الرسوم المتحركة، تخصيص اختصارات الإجراءات، والمزيد
إلى جانب إنشاء اختصار جديد وتخصيص نمط المعاينة، يمكنك تغيير العديد من الميزات الأخرى في AltTab حسب تفضيلاتك. على سبيل المثال، يمكنك تغيير اختصارات لوحة المفاتيح لإجراءات النوافذ (الخروج، الإخفاء، وغيرها)، وتفعيل أو تعطيل الرسوم المتحركة للمُبدِّل، وزيادة أو تقليل تأخير المُبدِّل. يمكنك حتى استبعاد التطبيقات لمنع ظهورها في المُبدِّل.
يُعد AltTab بالتأكيد أكثر جاذبية لمن يفتقدون ميزة التبديل بين Alt+Tab في نظام ويندوز على أجهزة ماك، ولكنه مفيد بنفس القدر لأي شخص يعمل مع العديد من التطبيقات في وقت واحد ويرغب في تحسين سير عمله. إن أسلوبه البصري والتفاعلي لتبديل النوافذ، بالإضافة إلى سهولة التبديل بينها وتنفيذ إجراءات النوافذ الأخرى التي يُسهِّلها، يجعله تطبيقًا أساسيًا لأجهزة ماك لمعظم المستخدمين.
الانتقال إلى نظام macOS لا يعني البدء من الصفر، بل هو مجرد إعادة ترتيب لبعض العادات الرقمية. باستخدام الأدوات المناسبة، يمكنك تعويض كل ما اعتدت عليه في ويندوز، بل وربما تكتشف طرقًا جديدة أكثر فعالية لإنجاز المهام اليومية. لا تتردد في تجربة هذه التطبيقات، وتخصيص تجربتك لتناسب أسلوبك، فالتكيّف مع ماك يصبح أسهل مما تتوقع مع الأدوات الصحيحة في متناول يدك.